Parolayı silerek tüm iPhone/iPod/iPad'inizin kilidini açın ve Apple kimliğini tamamen kaldırın.
iPhone'da Bölgeyi Yeni Konumunuza Uyacak Şekilde Nasıl Değiştirirsiniz?
Belki de iş nedeniyle şu anda başka bir bölgede yaşıyorsunuz veya kalıcı olarak ihracat yaptınız. Bu durumda, iPhone'da bölgenin nasıl değiştirileceğini öğrenme ihtiyacı ortaya çıkıyor. iPhone'unuzun iTunes ve App Store'unda ayarlanan ilk bölge artık yeni konumunuzla eşleşmiyor ve bu da iCihazınızın normal kullanımını etkiliyor. Zorlu görünebilir, ancak bu gönderi size bir iPhone'da bölgeyi değiştirmenin en iyi dört yolunu sunduğu için büyük bir sorun değil. Hemen katılın!
Rehber Listesi
Apple Kimliğini Çevrimiçi Kullanarak iPhone'da Bölge Nasıl Değiştirilir iPhone'da Bölgeyi Ülke/Bölge Ayarlarından Değiştirin Bilgisayarda iTunes/Apple Music'i Kullanarak Bölgeyi Değiştirme Adımları iPhone'da Apple Kimliğini Doğrudan Kaldırma ve Bölgeyi DeğiştirmeApple Kimliğini Çevrimiçi Kullanarak iPhone'da Bölge Nasıl Değiştirilir
iPhone'unuzdaki bölgeyi değiştirmek için buraya gelmenin ilk yolu Apple Kimliğinizdir. Bu, bulunduğunuz yere bağlı olarak App Store ve iTunes Store'a erişmenizi sağlayan basit bir işlemdir. App Store bölgesini nasıl değiştireceğinizi anlamanıza yardımcı olmakta verimli olsa da, etkilenebilecekleri için aboneliklerinizi ve diğer hizmetleri hatırlamanız önemlidir. Her neyse, hazır olduğunuzda verilen adımları izleyin ve bölgeyi değiştirmek için Apple Kimliğini nasıl kullanacağınızı öğrenin.
Aşama 1Bu sefer web tarayıcınızı başlatın ve Apple Kimliğinin resmi web sitesini açın. Ve başlamak için web sitesinde doğru Apple Kimliği bilgilerinizle oturum açın. İçeri girdiğinizde "Kişisel Bilgiler" bölümüne gidin.
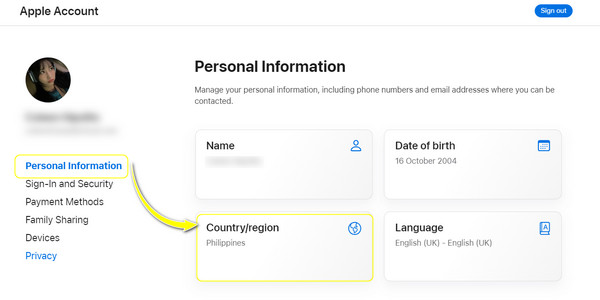
Adım 2Oradan, "Ülke/Bölge"yi seçin ve ardından sizi yeni bir pencereye yönlendirmek için "Ülke veya bölgeyi değiştir"i seçin. Sonra, yeni bölgenizi belirleyin, ardından ödeme yönteminizi tamamlamak için tüm ayrıntıları girin ve ardından "Güncelle" düğmesiyle işlemi tamamlayın.
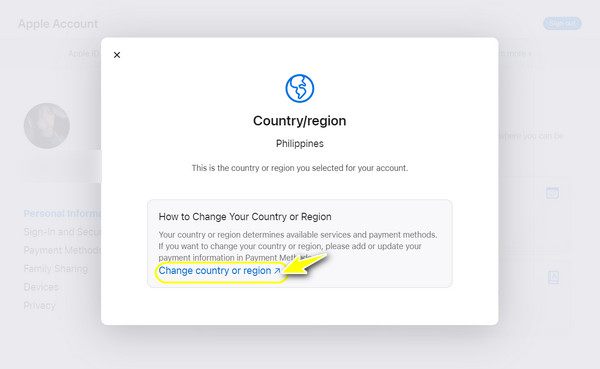
iPhone'da Bölgeyi Ülke/Bölge Ayarlarından Değiştirin
Sırada: Konuma göre içerik kullanılabilirliğinizi değiştirmek için Ülke/Bölge Ayarlarını kullanın. İlk geçici çözümde olduğu gibi, Ayarlar'daki Ülke/Bölge seçeneğini kullanmak kullanıcı dostu bir yöntemdir ve bölgenizde hızlı düzenlemeler yapmak için kullanışlı bir seçenektir. Bu avantaja rağmen, bölgeleri değiştirdiğinizde kaybedeceğiniz için kalan tüm kredilerinizi lütfen aklınızda bulundurun. Ancak bununla ilgili bir sorununuz yoksa, iPhone'da bir bölgeyi nasıl değiştireceğinize dair hızlı ve ayrıntılı adımları izleyin.
Aşama 1iPhone'unuzda Ayarlar uygulamasını başlattıktan sonra, doğrudan yukarıdaki "Apple Kimliğinize" veya "Adınız"a gidin. Burada, "Medya ve Satın Almalar"ı seçin, ardından "Hesabı Görüntüle" seçeneğine dokunun.
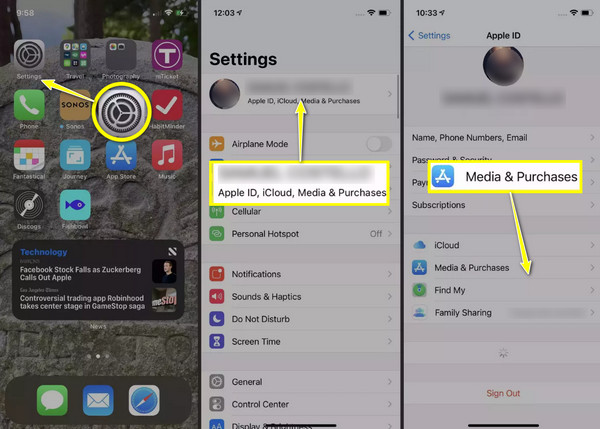
Adım 2Sonra, "Ülke/Bölge"yi seçin ve "Ülke veya Bölgeyi Değiştir"e gidin, burada bulunduğunuz ülkeyi belirlemeli ve ekranda görünen hüküm ve koşulları kabul etmelisiniz. İstenirse, ödeme bilgilerinizi girmeniz gerekebilir.
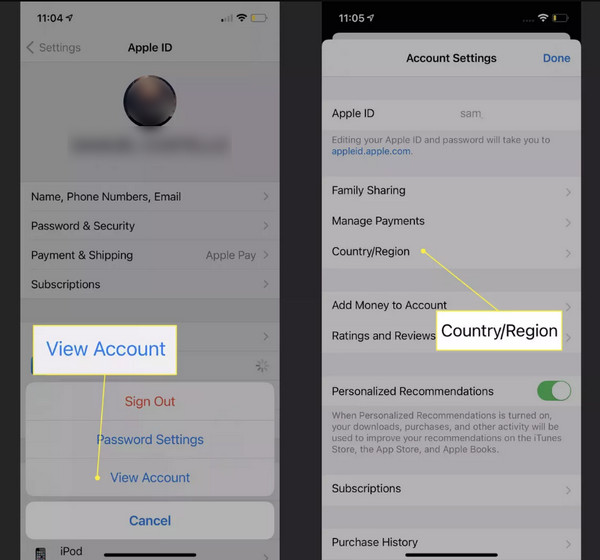
Bilgisayarda iTunes/Apple Music'i Kullanarak Bölgeyi Değiştirme Adımları
Diyelim ki şu anda bir dizüstü veya masaüstü bilgisayardasınız. Bu nedenle, iTunes veya Apple Music kullanarak ülkenizi/bölgenizi değiştirmek güvenilir bir uygulama yöntemidir. iPhone'da bölgeyi nasıl değiştireceğiniz konusunda bugün belirtilen diğer yöntemler kadar etkili olsa da, bir sorun da var: bölgenizi değiştirdiğinizde devam eden mağaza kredinizi kaybedebilirsiniz çünkü tüm hizmetler dünyanın her yerinde mevcut değildir. Hesap ayarlarınız hakkında daha geniş bir genel bakış istiyorsanız, hemen ardından konumunuzu ve diğer seçenekleri incelemek için aşağıdaki adımları takip etmek güzel olur.
Aşama 1Bilgisayarınızda iTunes'un en son sürümünü kullandığınızdan emin olun. Aksi takdirde, Mac bilgisayarınızda Apple Music'i açın. Şimdi, iTunes/Apple Music'i başlattıktan sonra, en üstteki "Adınız"a gidin ve "Hesap Bilgileri"ni seçin.
Adım 2Tam burada, "Apple Kimliği Özeti"nin altındaki "Ülke/Bölge" bölümünü bulun. Mevcut listeden yeni ülkenizi seçmek için lütfen "Ülke veya Bölgeyi Değiştir" seçeneğine tıklayın.
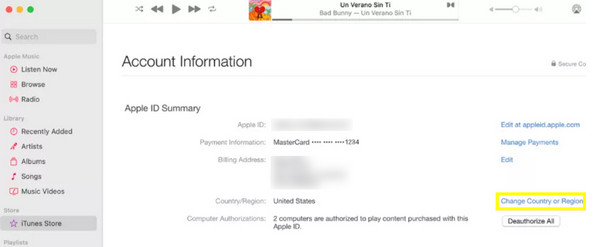
Aşama 3Daha sonra, ekranınızdaki hüküm ve koşulları kabul etmeli ve gerekirse ödeme bilgilerinizi güncellemelisiniz. Şimdi, "Bitti" düğmesine tıklayarak bölgedeki tüm değişiklikleri uygulama zamanı. App Store bölgesini değiştirmenin yolu bu!
iPhone'da Apple Kimliğini Doğrudan Kaldırma ve Bölgeyi Değiştirme
Bugünkü iPhone'da bölge değiştirme hakkında yazımızı bitirmeden önce, özellikle şifrenizi hatırlamıyorsanız ve ardından bölge/ülke değiştiriyorsanız, Apple Kimliğinizi kaldırmak isterseniz sahip olabileceğiniz en iyi arkadaşın hangisi olduğunu bilmeyi hak ediyorsunuz. Bu arkadaşınız 4Easysoft iPhone Kilidi Açıcı. Bu kilit açma yazılımı, en yeni iOS 18 dahil tüm iPhone modellerini ve sürümlerini kapsar. Parolanızı unuttuysanız veya ekranınız kırılmışsa bile Apple Kimliğinizi güvenli ve etkili bir şekilde kaldırabilir, yeni bir tane ayarlayıp yeni bir konum oluşturabilmenizi sağlar. Yüksek bir başarı oranına sahip olmak, diğer mevcut verileri etkilemeden iPhone'da yeni bölgeye ulaşabileceğinizi garanti eder.

Tüm iPhone, iPad ve iPod versiyonlarını ve modellerini açabilir.
Parola gerektirmeden iOS cihazınızdan Apple kimliğinizi kaldırın.
Yüksek tamamlanma oranına ulaşmak için gelişmiş algoritmalar kullanın.
Hızlı tarama ve kaldırma süreci sunarak bekleme süresini azaltın.
100% Güvenli
100% Güvenli
Aşama 1Başlat 4Easysoft iPhone Kilidi Açıcı Windows/Mac bilgisayarınızda. iPhone'unuzu bilgisayara bağlamak için kullanılacak bir lightning kablosuyla başlayın. Ardından, programın ana ekranından "Apple Kimliğini Kaldır"a karar verin; bir sonraki adım için "Başlat" düğmesine tıklayın.
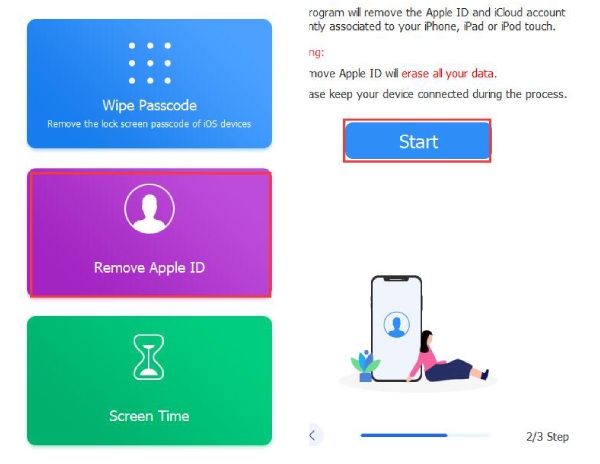
Adım 2iPhone'unuzda "İki Faktörlü Kimlik Doğrulama"yı etkinleştirdiğinizden emin olun. Etkinleştirilmemişse Ayarlar'a gidin, orada "Apple Kimliğinize" veya "Adınıza" dokunun, ardından "Parola ve Güvenlik"e gidin ve söz konusu seçeneği etkinleştirip etkinleştirmediğinizi kontrol edin.
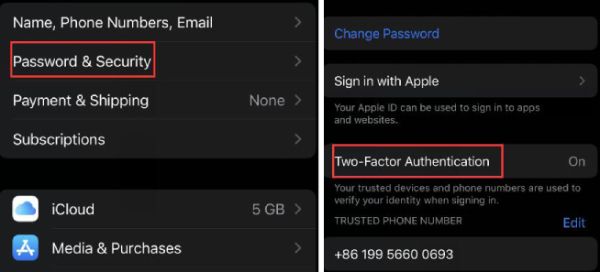
Aşama 3Daha sonra programın ana ekranına geri dönün, cihazınızın bilgilerinin doğru bir şekilde görüntülenip görüntülenmediğini kontrol edin ve eğer görüntüleniyorsa "Başlat" butonuna tıklayın.
Şimdi, alana "0000" yazın ve ardından "Kilidi Aç" düğmesine tıklayın. Tamamlanana kadar lütfen bekleyin; Apple kimliğiniz cihazınızdan silinecek ve ardından yeni bölgenizin yanında yeni bir tane oluşturabileceksiniz. iPhone'da bölgeyi değiştirmek işte bu kadar kolay!
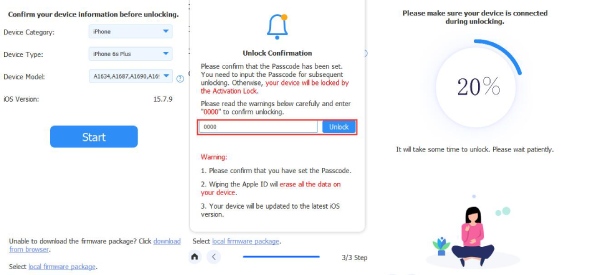
Çözüm
Gördüğünüz gibi, bu makale size iPhone'da bölgeleri nasıl değiştireceğinize dair yeterli yol sağladı. Apple Kimliği çevrimiçi, Ayarlar ve iTunes/Apple Music yardımıyla bölgenizi yeni konumunuza eşleştirebilir, iTunes ve App Store'daki sorunlardan kaçınabilirsiniz. Peki ya şifrenizi aklınızda kaybettiyseniz? Bu, şu anda sahip olduğunuz sürece bir sorun değildir: 4Easysoft iPhone Kilidi Açıcı sizin tarafınızda. Program, Apple cihazlarınızdaki diğer verileri etkilemeden Apple Kimliğinizi hızla kaldırabilir. Daha sonra, yeni bir tane oluşturabilirsiniz ve bu sefer, mevcut bölgenizle. Bugün edinin ve diğer hangi kilit açma çözümlerine sahip olduğunu görün!
100% Güvenli
100% Güvenli


