iOS aygıtları, aygıt ile bilgisayar ve iTunes ile aygıtlar arasındaki tüm verileri aktarın ve yönetin.
iPhone'dan Metin Mesajlarını Yazdırmanın ve Anıları Kaydetmenin 3 Uygulanabilir Yolu
iPhone'unuzda önemli bir mesaj aldığınızda, bu metin mesajını iPhone'dan yazdırıp belgelendirmek için basılı bir kopyasını üretmek isteyebilirsiniz. Peki, metin mesajlarını yazdırmak için bir resim veya dosya olarak kaydetmeniz gerekir. Bunu nasıl yapacağınızı bilmiyor musunuz? O zaman, bu gönderiyi inceleyin, çünkü iPhone'dan metin mesajlarını yazdırmanın 4 uygulanabilir ancak etkili yolunu sunuyor. O halde, daha fazla uzatmadan, şimdi inceleyin!
Rehber Listesi
iPhone'dan Metin Mesajlarını Yazdırmanın En İyi ve En Kolay Yolu Ekran Görüntüleri Aracılığıyla iPhone'dan Metin Mesajları Nasıl Yazdırılır iPhone 16'dan E-posta ile Metin Mesajlarını Yazdırın iPhone'dan Metin Mesajlarının Nasıl Yazdırılacağına İlişkin SSSiPhone'dan Metin Mesajlarını Yazdırmanın En İyi ve En Kolay Yolu
iPhone'unuzdan kısa mesajları yazdırmanın en kolay yolunu arıyorsanız, o zaman 4Easysoft iPhone Aktarımı araç aradığınız şeydir! Bu araç, Önemli (Metin Mesajları gibi), Medya ve Sosyal Veri dosyaları olarak kategorize edilen dosyalar dahil olmak üzere çeşitli dosyaları aktarabilir. Aktarılan iPhone metin mesajlarını doğrudan yazdırmak için TXT dosyası olarak kaydedebilirsiniz. Ayrıca, iyi oluşturulmuş önizleme özelliğiyle, aktarmak ve yazdırmak istediğiniz metin mesajlarını kolayca görebilirsiniz. Dahası, aynı anda çok sayıda metin mesajını hızlı ve güvenli bir aktarım süreciyle bir iOS cihazına, bilgisayara veya iTunes'a taşıyabilir.

Dosyalarınızı düzenlemek için görüntüleme, kaydetme, kısa mesajları yedekleme gibi ekstra seçenekler.
iTunes aracılığıyla iPhone dosyalarınızı diğer cihazlarınızla senkronize etmek için destek seçenekleri.
iOS cihazlarınız, bilgisayarlarınız ve iTunes arasında kesintisiz aktarım sağlayın.
Tercihlerinize göre tüm dosya verilerini düzenleyin, silin, oluşturun ve dönüştürün.
100% Güvenli
100% Güvenli
4Easysoft iPhone Transfer Kullanarak iPhone'daki Tüm Metin Mesajlarını Yazdırma ve Yazdırma İçin Mac'e Aktarma:
Aşama 1İndirip yükleyin 4Easysoft iPhone Aktarımı Mac'inizde aracı başlatın. Daha sonra, aracı başlatın ve iPhone'unuzu bir USB kablosu kullanarak Mac'inize bağlayın. Ardından, iPhone'unuzdaki "Güven" düğmesine dokunun ve aşağıdaki parola gereksinimlerini girin.

Adım 2Ardından Mac'iniz ile iPhone'unuz arasında bağlantı kurulduktan sonra Mac'inize gidin ve sol köşedeki "Mesajlar" sekmesine tıklayın.

Aşama 3Ardından, araç tüm aktarılabilir metin mesajlarını önizleyecek ve Mac'e aktarmak istediğiniz metin mesajının "Onay Kutusu"nu işaretleyecektir. Bundan sonra, seçili metin mesajlarını Mac'inize aktarmak için "PC'ye Aktar" düğmesine tıklayın ve bir çıktı biçimi seçin.

4. AdımAktarım işlemi tamamlandıktan sonra Mac'inize gidin, aktarılan kısa mesaja erişin, bunları bir Word belge düzenleyicisine koyun ve iPhone'unuzdan kısa mesajları yazdırın!
Ekran Görüntüleri Aracılığıyla iPhone'dan Metin Mesajları Nasıl Yazdırılır
Artık iPhone'unuzdan güçlü bir araç kullanarak metin mesajlarını yazdırmanın en iyi ve kolay yolunu keşfettiğinize göre, metin mesajlarının Ekran Görüntülerini alarak da yazdırabilirsiniz. Metin mesajlarının ekran görüntülerini doğrudan yazıcınızda paylaşabilir ve yazdırılmalarını bekleyebilirsiniz. Ancak yalnızca metin mesajlarınızın ekran görüntüsünü tek tek alabilir ve bunları ayrı ayrı yazdırabilirsiniz; bu da özellikle çok sayıda metin mesajı yazdırmaya çalışıyorsanız çok zaman alır. Yalnızca iPhone'unuzdan birkaç metin mesajı yazdıracaksanız, iPhone'unuzdan metin mesajlarını nasıl yazdıracağınızı gösteren adımlar şunlardır:
Aşama 1iPhone'un iMessage'ında, yazdırmak istediğiniz metin mesajına erişin ve aynı anda "Güç ve Ana Ekran" düğmelerine basarak ekran görüntüsünü alın. iPhone'unuzda Ana Ekran düğmesi yoksa, "Sesi Azalt ve Güç" düğmelerine basın.
Adım 2Daha sonra "Fotoğraflar" uygulamasını açın, metin mesajlarınızın ekran görüntülerine erişin, hepsini seçin ve ardından "Paylaş" simgesine dokunun ve "Yazdır" seçeneğini seçin. Tercih ettiğiniz yazdırma seçeneklerini seçin ve "Yazdır" düğmesine dokunun. Yazıcınız hepsini başarıyla yazdırana kadar bekleyin. İşte oldu! iPhone'unuzdan ekran görüntüsü yoluyla metin mesajlarını böyle yazdırırsınız.
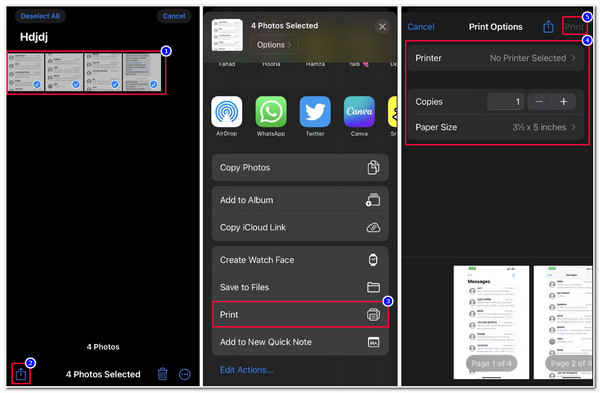
iPhone 16'dan E-posta ile Metin Mesajlarını Yazdırın
Ekran görüntülerini alıp bunları doğrudan iPhone'unuzda bir resim dosyası olarak yazdırmanın yanı sıra, mesajları E-posta yoluyla da yazdırabilirsiniz. Ancak, bu yöntem yalnızca her bir metin mesajınızı ayrı ayrı kopyalamanıza izin verecektir. Yukarıdaki yöntem çok fazla iş gerektiriyorsa, E-postadaki her metni kopyalayıp yapıştırmaktan daha fazlası ne olabilir? Ancak bu, yukarıdaki yönteme kıyasla çok sayıda ekran görüntüsü kaydederek iPhone'unuzdaki depolama alanından ödün vermeyeceğiniz için faydalıdır. Peki, iPhone'unuzdaki metin mesajlarını E-posta yoluyla ücretsiz olarak nasıl yazdırabilirsiniz? İşte izlemeniz gereken adımlar:
Aşama 1iPhone'unuzun iMessage uygulamasını açın ve yazdırmak istediğiniz sohbete erişin. Ardından, ekranınızda bir açılır pencere seçeneği görünene kadar "mesaj"a basılı tutun.
Adım 2Sonra, iPhone'unuzun panosuna kaydetmek için "Kopyala" seçeneğini seçin. Sonra, "Posta" uygulamanıza gidin, yeni bir mesaj oluşturun ve ekranınızda "Yapıştır" seçeneği görünene kadar mesajın gövdesine dokunup basılı tutun. Üzerine dokunun ve e-postayı taslak olarak kaydedin.
Aşama 3Daha sonra Mac bilgisayarınıza gidin ve iPhone'unuzun Mail uygulamasında aynı e-posta hesabını paylaşan "Mail" uygulamasını açın. Ardından, e-posta taslağına erişin.
4. AdımE-posta taslağını açmayı bitirdiğinizde, metin mesajını yazdırmak için klavyenizdeki Command P tuşuna basın! İşte bu kadar! iPhone'unuzdan e-posta yoluyla metin mesajlarını bu şekilde yazdırırsınız.
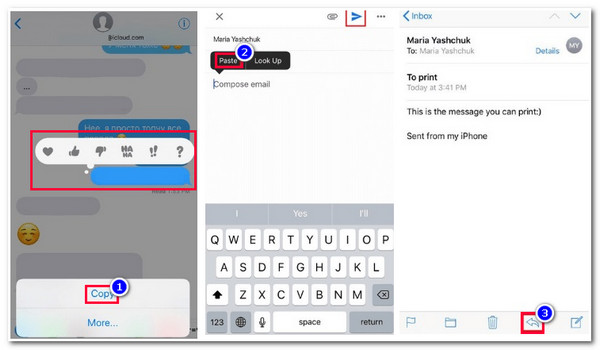
iPhone'dan Metin Mesajlarının Nasıl Yazdırılacağına İlişkin SSS
-
1. iPhone'dan mahkemeye ücretsiz olarak kısa mesaj nasıl yazdırılır?
Yukarıda belirtilen üç yöntemi kullanarak mahkeme amaçlı iPhone'unuzdaki metin mesajlarını yazdırabilirsiniz. Unutmayın, metin mesajlarının yanı sıra ne zaman gönderildiğini veya alındığını da eklemelisiniz. Ayrıca, katılımcının cep telefonu da sunulmalıdır.
-
2. Wi-Fi bağlantısı olmadan iPhone'umun AirPrint özelliğini kullanabilir miyim?
Maalesef yapamazsınız. AirPrint, yazıcının yazdırması gereken dosyayı göndermek için bir Wi-Fi bağlantısı kullanır; çünkü bu yumuşak kopya yazdırma yöntemi kablosuz bağlantıyı destekler.
-
3. iPhone'umu yazıcıya bağlamak ve kısa mesajları yazdırmak için bir USB kablosu kullanabilir miyim?
Evet, yapabilirsiniz! Ancak önce bir USB kablonuz ve bir USB OTG adaptörünüz olmalı. Bunu ayarlamak için USB kablosunun bir ucunu yazıcınıza bağlamalı ve diğer ucunu bir USB OTG adaptörüne takmalısınız. Sonra, USB OTG'nin diğer ucunu iPhone'unuza takın ve işte bu kadar!
Çözüm
İşte iPhone'dan metin mesajlarını yazdırmanın 4 uygulanabilir ancak etkili yöntemi. Bu yollarla, artık iPhone'unuzdaki tüm metin mesajlarını kişisel, profesyonel veya yasal nedenlerle yazdırabilirsiniz. Metin mesajlarını aktarmanın basit bir yolunu sağlayan bir yöntem arıyorsanız, o zaman 4Easysoft iPhone Aktarımı aradığınız araç! Bu araç hızlı, güvenli ve kusursuz bir metin aktarım süreci sunuyor! Bu araç hakkında daha fazla bilgi edinmek için bugün resmi web sitesini ziyaret edin!
100% Güvenli
100% Güvenli


