Windows/Mac'teki tüm iOS verilerinizi yedekleyin ve diğer cihazlarınıza kolayca geri yükleyin.
iPhone 16'nızda Alınan Sesli Mesajları Nasıl Kaydedebilir ve Yedekleyebilirsiniz
Unutulmaz sesler ve değerli anlarla dolu mesajlar alıyorsanız, iPhone 16'nızda sesli mesajları kaydetmek o zaman keyifli bir gereklilik haline gelecektir. İster bir arkadaşınızın mizahını yakalayın ister içten mesajları saklayın, bu kılavuz size değerli sesli mesajlarınızı iPhone'unuzda nasıl verimli bir şekilde kaydedeceğinizi ve yedekleyeceğinizi gösterecektir. Bu yazıyı okuyun ve iPhone'unuzun bu sesler için bir cennet olmasını sağlayacak yöntemleri keşfederken sesli anılar dünyasına dalın.
Rehber Listesi
iPhone 16'nızda Sesli Mesajlar Nasıl Kaydedilir iPhone'da Kaydetmek İçin Sesli Mesajların Süresinin Dolmasını Durdurun iPhone'da Sesli Mesajlar Mac ile Nasıl Kaydedilir iPhone'da Sesli Mesajları Yedekleme İçin Kaydetmenin En Güvenli Yolu iPhone'da Sesli Mesajların Nasıl Kaydedileceğine İlişkin SSSiPhone 16'nızda Sesli Mesajlar Nasıl Kaydedilir
Sesli mesajları iPhone'unuza kaydetmek neden bu kadar önemlidir? Normalde, iPhone'unuz gönderildikten 2 dakika sonra "Mesajlar" uygulamanızdaki sesli mesajları otomatik olarak siler. Bu yüzden, merak ettiğinizde iPhone'da kaydedilen sesli mesajlar nereye gider, kaybolmuş olabilirler. Bu sesli mesajlar başka yollarla alınamaz.
Peki iPhone'unuza gönderdiğiniz sesli mesajları nasıl kaydedersiniz? Aşağıda verilen yöntemleri izlerseniz oldukça basittir. Bu bölüm, sesli mesajlar gönderilsin veya alınsın işi zahmetsizce bitirmenize yardımcı olacaktır.
iPhone'da Gönderilen Sesli Mesajları Kaydetmek İçin
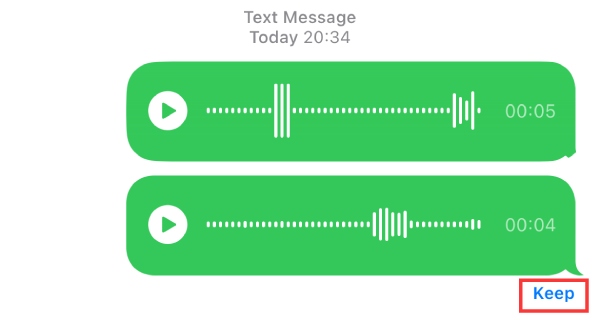
iPhone'da Alınan Sesli Mesajları Kaydetmek İçin
Aşama 1"Mesajlar" uygulamasını açın ve iPhone'da aldığınız sesli mesajı bulun. Sesli mesaj normalde "Ek: 1 Ses Dosyası" olarak gösterilir.
Adım 2iPhone'unuzda alınan sesli mesajları bulun. Sesli mesaj bir .amr dosyasıdır. Dosyaya uzun basın ve iPhone 16'nızda alınan sesli mesajları kaydetmek için "Kaydet" düğmesine dokunun.
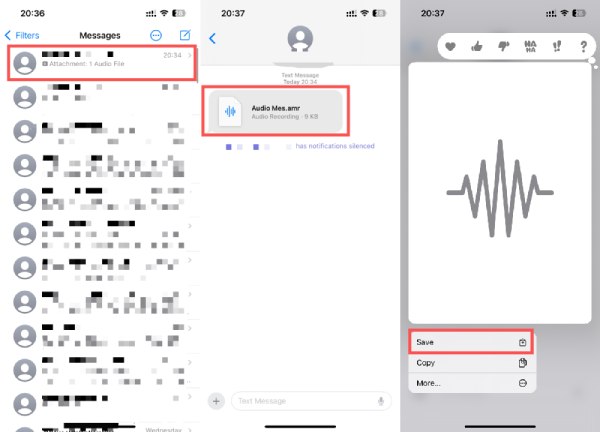
iPhone'da Kaydetmek İçin Sesli Mesajların Süresinin Dolmasını Durdurun
Sesli mesajlarınızın iPhone'unuzda saklanmasını ve gelecekte 2 dakika sonra sona ermesini önlemek istiyorsanız, her seferinde "Sakla" düğmesine dokunmaktan kaçınmak için aşağıdaki adımları izleyebilirsiniz. İşte "Mesajlar" uygulama ayarlarınızı düzenlemek için basit bir kılavuz:
Aşama 1iPhone 16'nızda "Ayarlar" uygulamasını açın. Varsayılan ayarları değiştirmek için ana ekranınızda "Mesajlar" düğmesini bulun ve dokunun.
Adım 2Aşağı kaydırın ve "SESLİ MESAJLAR" sekmesini bulun. Sekmenin altındaki "Son Kullanma Tarihi" düğmesine dokunun. Burada, iPhone'unuzdaki sesli mesajlarınızı kaydetme ayarlarını değiştirebilirsiniz.
Aşama 3"Süre Sonu" arayüzünde, iPhone'unuzdaki sesli mesajları kaydetmek için varsayılan ayarın "2 Dakikadan Sonra" olduğunu görebilirsiniz; ayarı değiştirmek için "Asla" düğmesine dokunun.
iPhone'da Sesli Mesajlar Mac ile Nasıl Kaydedilir
Sesli mesajlarınızı Mac'inize aktararak uzun süreli saklama için güvenceye alın. Sesli mesajları bir Mac ile iPhone'unuzda kaydetmek için şu adımları izleyin. Ancak, bu yöntemin yalnızca bir Mac kullanıcısı için işe yaradığını fark etmelisiniz. Bir Macbook'unuz yoksa, başka bir uygulanabilir yol bulmak için bir sonraki bölümü okuyabilirsiniz. Bu adımları izleyerek, sesli mesajlarınızı sorunsuz bir şekilde Mac'inize aktarabilir ve sesli mesajları iPhone'unuzda kaydedebilirsiniz. iCloud'dan sesli mesajları indirme.
Aşama 1iCloud hesabınızın iPhone 16 ve Mac'iniz arasında mesajları senkronize edecek şekilde ayarlandığından emin olun. Mac'inizde Mesajlar uygulamasını başlatın.
Adım 2iPhone 16'nıza kaydetmek istediğiniz sesli mesajı içeren belirli görüşmeye gidin. Görüşmedeki sesli mesajı belirleyin ve sağ tıklayın.
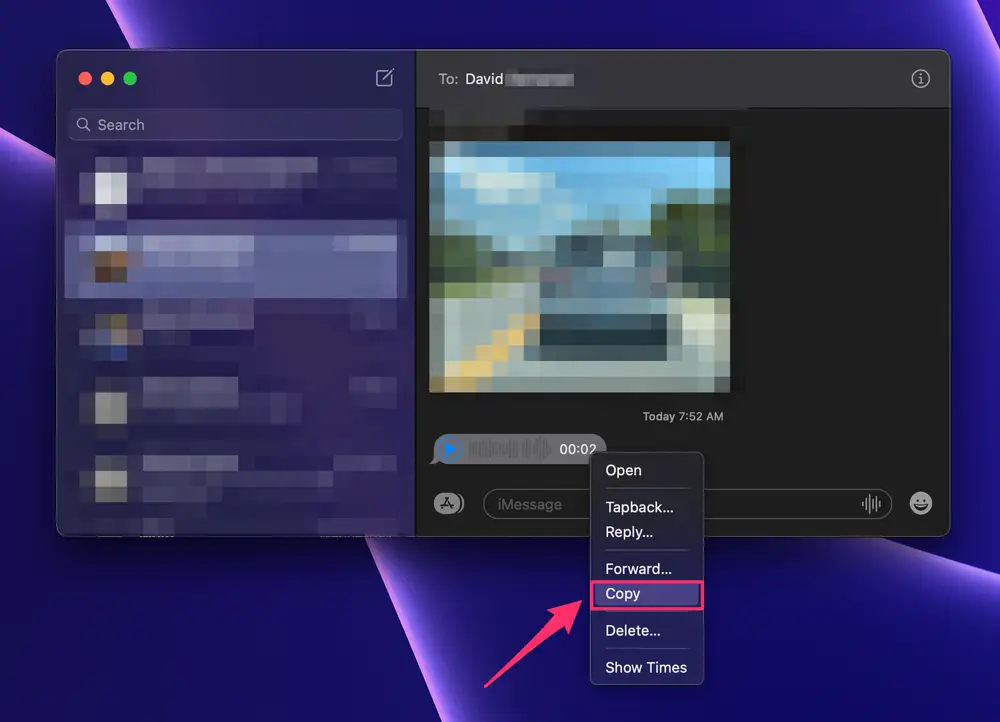
Aşama 3Açılan menüde, sesli mesajı kopyalamak için "Kopyala" düğmesine tıklayın. Yeni bir menü açmak için Masaüstünüze sağ tıklayın. Kopyalanan sesli mesajı Mac'inizin Masaüstüne aktarmak için "Öğeyi Yapıştır" düğmesine tıklayın.
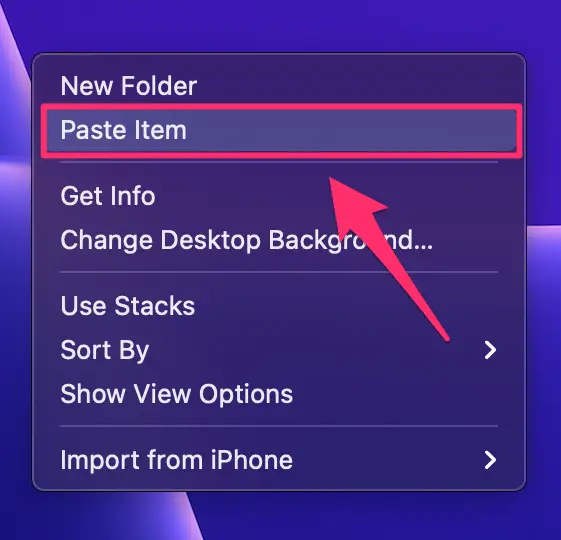
iPhone'da Sesli Mesajları Yedekleme İçin Kaydetmenin En Güvenli Yolu
iPhone'unuzdaki sesli mesajları kaydetmenize ve yedeklemenize yardımcı olacak hem Windows hem de Mac için profesyonel bir araç arıyorsanız, 4Easysoft iOS Veri Yedekleme ve Geri Yükleme tam da ihtiyacınız olan şey olabilir. Bu araç, yalnızca çok sayıda mesajınız arasında sesli mesajları hızlı bir şekilde bulup seçmenize yardımcı olmakla kalmaz, aynı zamanda sesli mesajlarınızın güvenliğini sağlamak için en güvenli ve en güvenilir veri aktarım yöntemini de sağlar. Bu araç, size silinen mesajları kurtarAşağıdaki adımları takip ederek sesli mesajlarınızı iPhone'unuza güvenli bir şekilde kaydedebilirsiniz.
Aşama 14Easysoft iPhone Veri Yedekleme ve Geri Yükleme'yi açtıktan sonra, iPhone 16'nızı bilgisayarınıza bağlamak için bir USB kablosu kullanın. Aktarımı başlatmak için "iOS Veri Yedekleme" düğmesine tıklayın.
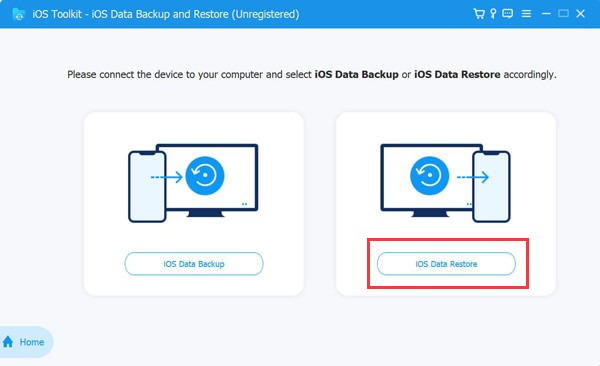
Adım 2İstediğiniz yedekleme modunu seçmek için "Standart" veya "Şifrelenmiş" düğmelerinden birine tıklayın. İşiniz bittiğinde, iPhone 16'nızda sesli mesajları kaydetme işlemine devam etmek için "Başlat" düğmesine tıklayın.
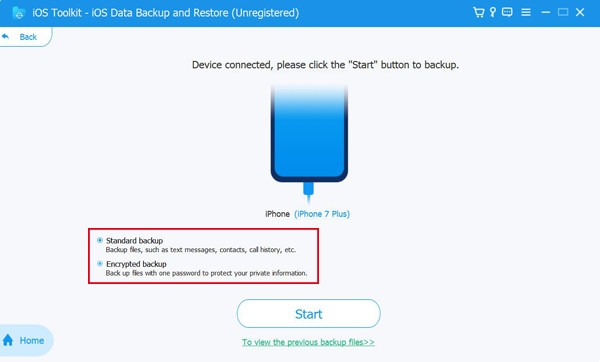
Aşama 3"Mesajlar ve Ekler" düğmesine tıklayın veya kaydetmek için başka veri türleri seçebilirsiniz. Ardından, iPhone'unuzdaki sesli mesajları kaydetmek ve yedeklemek için "İleri" düğmesine tıklayın.
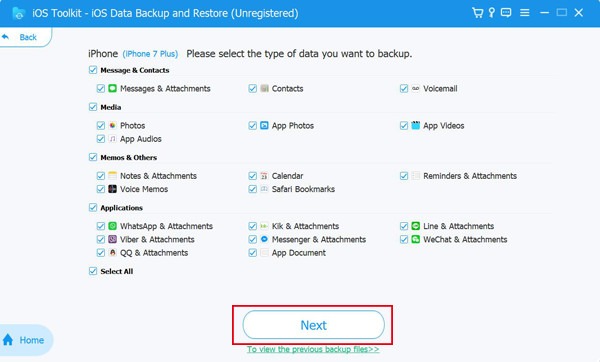
iPhone'da Sesli Mesajların Nasıl Kaydedileceğine İlişkin SSS
-
Sesli mesajları iPhone'dan Mac'e nasıl kaydedebilirim?
iCloud'u ayarlayın, Mac'inizde Mesajlar'ı açın, istediğiniz sesli mesajı kopyalayıp yapıştırın.
-
Kaydedebileceğim sesli mesaj sayısında bir sınır var mı?
Resmi bir sınır yok; depolamayı yönetin ve uzun süreli koruma için bir bilgisayara aktarın.
-
Sesli mesajlar iPhone'umda önemli miktarda depolama alanı kaplar mı?
Apple, iPhone'unuzdaki sesli mesajları işlemek ve kaydetmek için .amr dosyalarını kullanır. Bu nedenle, çok fazla zamanınız olmadığı sürece bu dosyanın boyutu genellikle çok büyük değildir.
Çözüm
Dijital iletişimde, sesli mesajlar konuşmalarımızın özünü taşır. Bu nedenle, sesli mesajları iPhone'unuza kaydetmek dijital iletişiminizde oldukça önemli bir rol oynar. Son kullanma tarihini önlemek için ayarları düzenlemek, bir Mac'e aktarmak veya güvenli bir işlem sağlamak için profesyonel bir araç kullanmak olsun, bu kılavuz o değerli anları korumanız için size güç verir. iPhone 16'nızda sesli mesajları kaydetme konusunda en güvenli ve güvenilir yönteme sahip olmak istiyorsanız, indirin ve deneyin 4Easysoft iOS Veri Yedekleme ve Geri Yükleme Şimdi!
100% Güvenli
100% Güvenli



