Değerli anları kolayca kaydetmek için video, ses, oyun ve web kamerası kaydedin.
OnlyFans Ekran Kaydı Nasıl Yapılır: Tüm Cihazlar İçin 5 Kolay Yöntem
Çeşitli içerik oluşturucularından OnlyFans içeriklerini daha sonra izlemek için ekran kaydı yapmanın etkili bir yolunu mu arıyorsunuz? Pekala, OnlyFans içeriklerini kaydetmek kolaydır. Ancak, OnlyFans'ın dahili bir ekran kaydedicisi olmadığından, piyasadaki etkili bir üçüncü taraf kaydediciyi seçmeniz ve kullanmanız gerekir; bu da birçok seçenek nedeniyle çok zaman alabilir! Neyse ki buraya geldiniz. Bu gönderi, farklı cihazları kullanarak OnlyFans'ın ekran kaydını yapmanın beş yolunu ele alıyor!
Rehber Listesi
Windows/Mac'te OnlyFans Ekran Kaydı [Yüksek Kalite] QuickTime ile Mac'te OnlyFans Ekran Kaydı Yapmanın Varsayılan Yolu iPhone/Android'de OnlyFans Ekran Kaydı Yapmanın 3 YoluWindows/Mac'te OnlyFans Ekran Kaydı [Yüksek Kalite]
OnlyFans içeriğini Windows veya Mac bilgisayarınızda yüksek kalitede nasıl ekran kaydı yapacağınızı bilmek istiyorsanız, profesyonel kullanmalısınız 4Easysoft Ekran Kaydedici! Bu araç, 60 fps ile en yüksek kayıpsız kaliteye kadar çeşitli OnlyFans içeriklerini kaydetmenizi sağlar. Ayrıca, farklı ekran alanlarında içerik kaydı yapmanızı sağlar. İçeriği tam ekranda, belirli bir ekran bölgesinde veya etkin bir pencerede kaydedebilirsiniz. Dahası, kolay ve hızlı kayıt için özelleştirilebilir kısayol tuşları aracılığıyla OnlyFans ekran kaydını başlatabilirsiniz. Buna ek olarak, bu araç, en iyi OnlyFans ekran kaydı deneyimini sağlayan sezgisel bir arayüze sahiptir! Peki, bu profesyonel kayıt aracıyla OnlyFans canlı yayınını nasıl ekran kaydı yapabilirsiniz? Aşağıdaki içeriği keşfedin.

Dışa aktarma biçimini, kısayol tuşlarını ve kalitesini ayarlamanıza olanak tanıyan özelleştirilebilir ayarlar.
OnlyFans içeriklerini web kamerası ve mikrofon sesiyle birlikte aynı anda kaydedin.
Şekil, çizgi, ok vb. eklemek için kullanabileceğiniz gerçek zamanlı çizim araçlarını destekler.
Zamanlanmış kayıt, kaydın ne zaman başlatılacağı ve durdurulacağına ilişkin görevleri otomatik olarak ayarlar.
100% Güvenli
100% Güvenli
Aşama 1Yükle 4Easysoft Ekran Kaydedici Bilgisayarınızda. Daha sonra aracı başlatın, kaydetmek istediğiniz OnlyFans içeriğine erişin, aracın ana arayüzüne dönün ve "Video Kaydedici"ye tıklayın.

Adım 2Şimdi, OnlyFans'ı tüm ekranda kaydetmek istiyorsanız, "Tam"a tıklayın. Aksi takdirde, "Özel"e tıklayın ve OnlyFans içeriğini belirli bir ekran alanına kaydetmek için istediğiniz çözünürlüğü seçin. Her neyse, yine de tercihlerinize göre sınır çizgilerini özgürce ayarlayabilirsiniz.

Aşama 3Bundan sonra, OnlyFans sesini kaydetmek için "Sistem Sesi" seçeneğini açın. Ayrıca, kayıt sırasında sesinizi ve yüzünüzü kaydetmek isterseniz "Mikrofon" ve "Web Kamerası"nı da açabilirsiniz. Kaydırıcılarını çekerek karşılık gelen ses seviyelerini ayarlamayı unutmayın.

4. AdımYukarıdaki kurulumları tamamladıktan sonra, kaydetmek istediğiniz OnlyFans içeriğini kaydetmeye başlamak için "REC" düğmesine tıklayın. Kayıt sırasında çizgiler, şekiller, metinler vb. ekleyebilirsiniz ve hatta OnlyFans'ta ekran görüntüsü al.

Adım 5Kayıt tamamlandıktan sonra "Durdur" düğmesine tıklayın. Önizleme bölümünde, aracın düzelticisini kullanarak kaydın istenmeyen başlangıç ve bitiş kısımlarını kesebilirsiniz. Ardından, dışa aktarmak için "Kaydet"e tıklayın. Ve bunlar OnlyFans'ı bu araçla ekran kaydı yapmanın adımlarıdır.

QuickTime ile Mac'te OnlyFans Ekran Kaydı Yapmanın Varsayılan Yolu
Artık Mac kullanıyorsanız, OnlyFans içeriğini kaydetmek için üçüncü taraf bir araç indirmenize gerek yok, çünkü kayıt cihazınız olarak QuickTime oynatıcısını kullanabilirsiniz. QuickTime, bir multimedya oynatıcı olmasının yanı sıra bir ekran kaydı özelliğini de destekler. Bu özellik, OnlyFans içeriği de dahil olmak üzere tüm ekran aktivitelerini, tüm veya belirli ekran alanlarında yakalamanızı sağlar. Ancak, ilk öne çıkan araçtan farklı olarak QuickTime, OnlyFans içeriğini yalnızca 1080P kalitesinde kaydedebilir. Yalnızca QuickTime ile dahili sesle ekran kaydıPeki, eğer sizin için uygunsa, işte QuickTime kullanarak OnlyFans canlı yayınlarını nasıl kaydedeceğinize dair adımlar:
Aşama 1Mac'inizde QuickTime multimedya oynatıcısını çalıştırın. Daha sonra, kaydetmek istediğiniz OnlyFans içeriğine erişin. Daha sonra, QuickTime'daki "Dosya" sekmesine tıklayın ve "Yeni Ekran Kaydı" seçeneğini seçin.
Adım 2Sonra, kayda başlamak için "Kayıt"a tıklayın. İşiniz bittiğinde, menü çubuğundaki "Durdur" düğmesine tıklayın ve QuickTime kaydınızı otomatik olarak kaydedecektir. Bunlar OnlyFans'ta ekran kaydının nasıl yapılacağına dair basit adımlardır.
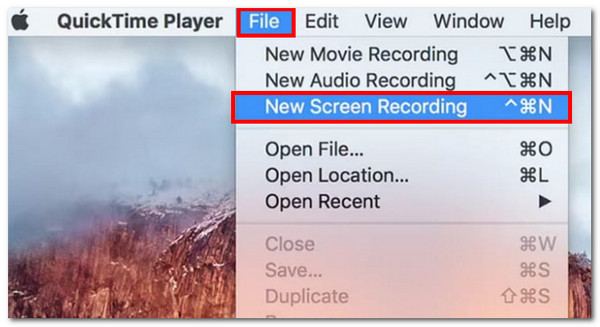
iPhone/Android'de OnlyFans Ekran Kaydı Yapmanın 3 Yolu
İşte karşınızda! Windows ve Mac'te OnlyFans'ı ekran kaydı yapmanın basit yolları bunlar. Şimdi, OnlyFans içeriğini izlemek için bir cep telefonu kullanıyorsanız, içeriği ekran kaydı yapmanın da basit yolları var. Bu bölümde, bu gönderi OnlyFans içeriğini ekran kaydı yapmanın üç kolay yolunu vurguluyor. Bu yüzden, daha fazla gecikmeden her birini keşfetmeye başlayın ve sizin için işe yarayacak olanı seçin.
1. iPhone'un Dahili Ekran Kaydedici
Eğer bir iPhone kullanıyorsanız ve OnlyFans'ın ekranını kaydetmek istiyorsanız, yerleşik ekran kaydedici özelliğini kullanabilirsiniz! Bu özellik ile OnlyFans içeriklerini ve canlı yayınlarını tam ekran olarak kaydedebilir ve doğrudan cihazınıza kaydedebilirsiniz. Peki, OnlyFans'ın ekranını nasıl kaydedersiniz? İşte izlemeniz gereken adımlar:
Aşama 1iPhone'unuzda kaydetmek istediğiniz OnlyFans içeriğine gidin, iPhone'unuzun "Kontrol Merkezi"ne erişin ve "Kayıt" düğmesine dokunun. Ardından, 3 saniyelik geri sayımın bitmesini bekleyin.
Adım 2Geri sayım bittiğinde, kayıt otomatik olarak başlayacaktır. Ekran kaydını bitirdiğinizde, "Durdur" düğmesine dokunun ve kayıt otomatik olarak iPhone'unuzun Fotoğraflar uygulamasına kaydedilecektir.
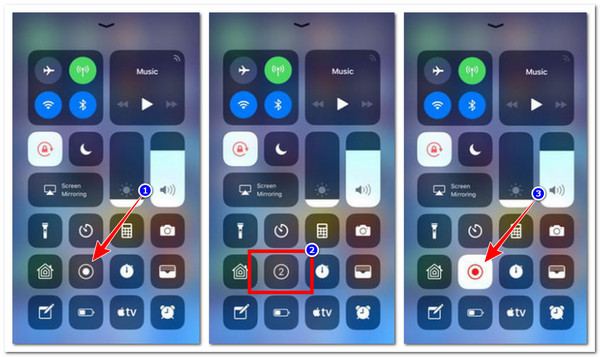
2. Android'in Dahili Ekran Kaydedici
Aksi takdirde, bir Android telefon kullanıyorsanız, yerleşik ekran kaydedici özelliğini de kullanabilirsiniz. Android'de ekran kaydı OnlyFans'tan. Aynısı iPhone'un ekran kaydedicisi için de geçerlidir; bu da kullanımı kolaydır ve OnlyFans içeriğini tam ekranda hızlıca kaydetmenizi sağlar. İşte Android'in yerleşik ekran kaydedicisini kullanarak OnlyFans'ın ekranını nasıl kaydedeceğinize dair adımlar.
Aşama 1Kaydetmek istediğiniz OnlyFans içeriğini ziyaret edin. Ardından, "Hızlı Ayarlar" panelini aşağı çekin, "Ekran Kaydedici/Ekran Kaydı" özelliğini bulun ve kayda başlamak için dokunun.
Adım 2Kaydınız bittiğinde "Durdur" butonuna dokunmanız yeterli; kayıtlar otomatik olarak cihazınızın yerel depolama alanına kaydedilecektir.
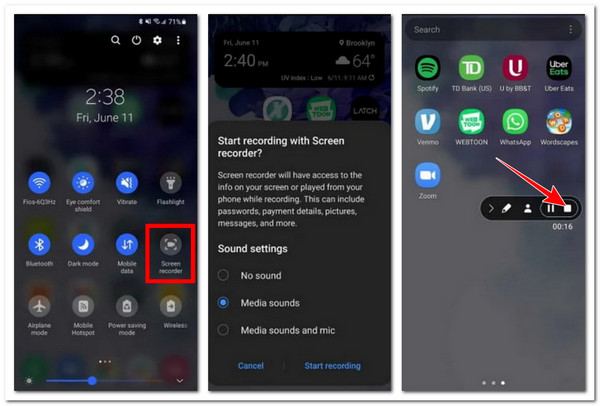
3. AZ Ekran Kaydedici
Şimdi, bu yerleşik ekran kaydedici uygulamaları sizin tarafınızda iyi çalışmıyorsa veya çok sınırlı ekran kaydı özelleştirme seçenekleri sunduğunu düşünüyorsanız, AZ Ekran Kaydedici'yi kullanmayı deneyin. Bu iPhone ve Android uyumlu uygulama, zaman sınırlaması veya filigran olmadan ekranınızın yüksek kaliteli kayıtlarını kaydedebilir. Şimdi, bu uygulama genellikle öğreticiler oluşturmak, materyal akışı yapmak ve OnlyFans gibi platformlardan kişisel kullanım için video kaydetmek için kullanılır. Ek olarak, bu uygulama yapılandırılabilir çözünürlük, kare hızı ve bit hızı gibi değerli özelliklere ve basit bir kullanıcı arayüzüne sahiptir. AZ Ekran Kaydedici'yi kullanarak OnlyFans'ın ekran kaydını nasıl yapacağınızı bilmek ister misiniz? Evetse, izlemeniz gereken adımlar şunlardır:
Aşama 1AZ Screen Recorder'ı Google Play veya Apple Store platformundan yükleyin. Daha sonra uygulamayı başlatın ve uygulamayı kurmak için ekrandaki kılavuzu izleyin.
Adım 2Sonra, ekran kaydı yapmak istediğiniz OnlyFans içeriğine erişin. Ardından, kaydı başlatmak için yüzen araç çubuğundaki "Kayıt" simgesine dokunun.
Aşama 3Kaydı bitirdiğinizde bildirim çubuğuna erişin ve kaydı durdurmak için "Durdur"a dokunun. Ve bu uygulamayı kullanarak "OnlyFans canlı yayın nasıl kaydedilir" işlemini bu şekilde gerçekleştirirsiniz.
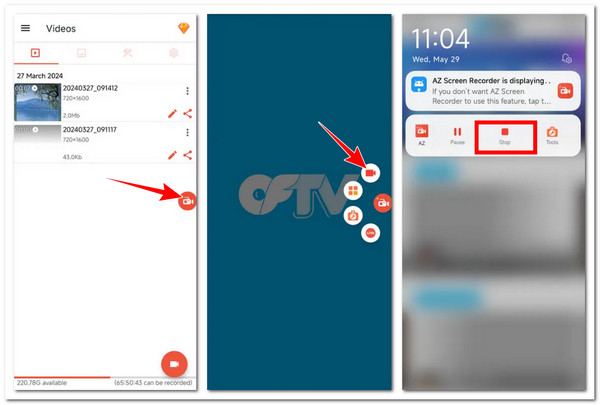
Çözüm
Özetle, bu gönderi OnlyFans içeriklerini Windows, Mac, Android ve iPhone'da ekran kaydı yapmanın en iyi beş yolunu vurgulamaktadır. Bu yollarla, artık OnlyFans'ta en sevdiğiniz içerikleri yakalayabilir ve bunları kişisel kullanım için izleyebilir ve kaydedebilirsiniz. Ancak, bu beş yol arasında yalnızca profesyonel 4Easysoft Ekran Kaydedici size en iyi ekran kaydı hizmetini ve çıktısını sağlayabilir. Peki, daha ne bekliyorsunuz? Bu aracın resmi web sitesini ziyaret edin ve bugün indirin!
100% Güvenli
100% Güvenli


