iOS aygıtları, aygıt ile bilgisayar ve iTunes ile aygıtlar arasındaki tüm verileri aktarın ve yönetin.
Sesli Notlar iPhone 16'dan Windows/Mac Bilgisayara Nasıl Aktarılır
Sesli Notlar uygulaması, bilgi veya söylenmesi gereken herhangi bir şey dahil olmak üzere sesli mesajları kaydetmenin kolay bir yolunu sağladığı için iPhone'unuzda olmazsa olmazdır. Ve depolama alanınızı aşırı tükettiğini düşünüyorsanız, sesli notları iPhone'dan bilgisayara nasıl aktaracağınızı öğrenmek isteyebilirsiniz. Bu şekilde, bunları tek bir klasörde toplayarak önemli mesajları kaybetmekten kaçınabilirsiniz. İyi haber şu ki Apple, eylemi tamamlamanın en kolay yollarını sağlıyor. Sesli notları iPhone'dan bilgisayara nasıl aktaracağınızı görmek için kaydırmaya devam edin.
Rehber Listesi
iPhone'dan Bilgisayara Toplu Sesli Notları Aktarmak İçin Tek Tıklama Sesli Notlar iTunes Üzerinden iPhone'dan PC/Mac'e Nasıl Aktarılır AirDrop ile Sesli Notları iPhone'dan Bilgisayara Aktarma Adımları Sesli Notları iPhone'dan Bilgisayara Aktarmak İçin E-posta Nasıl Kullanılır Sesli Notların iPhone'dan PC/Mac'e Nasıl Aktarılacağına İlişkin SSSiPhone'dan Bilgisayara Toplu Sesli Notları Aktarmak İçin Tek Tıklama
Sesli notları iPhone'dan bilgisayara sorunsuz bir şekilde aktarmanın yollarını mı arıyorsunuz? Sesli mesajlarınızı iPhone'dan tek tıklamayla almanın imkansız olduğunu düşünebilirsiniz, ancak 4Easysoft iPhone Aktarımı mümkün kıldı. Belirtildiği gibi, bu araç hem Windows hem de Mac bilgisayarlarda desteklenen tek tıklamalı veri aktarımıdır. Sesli Notlar uygulamasının yanı sıra, Mesajlar, Notlar, Videolar ve diğer yerleşik ve üçüncü taraf uygulamaları da içeren çeşitli dosya türlerini destekler. Dahası, iPhone'dan bilgisayara istediğiniz sesli notları önizleyebilir ve seçebilirsiniz.

Sesli notların ve diğer iOS verilerinin iPhone'dan bilgisayara toplu olarak aktarılması.
Zil sesi oluşturma desteği; sevdiğiniz müzikleri veya diğer sesleri kullanabilirsiniz.
Daha fazla depolama alanı için tek tıklamayla aktarılan verilerinizi kaldırma olanağı.
Sadece aktarılması istenilenlerin seçilmesi için önizleme verilmektedir.
100% Güvenli
100% Güvenli
Aşama 1Programı başlattıktan sonra bir USB kablosu alın ve iPhone'unuzu bilgisayarınıza bağlayın. Algılandığında, sol menüdeki "Müzik" düğmesine gidin. Oradan tüm müzikler, Sesli notlar ve diğer sesler gösterilecektir.

Adım 2"Tüm Müzikler" altındaki "Sesli Notlar" seçeneğine gidin. Ana ekranda istediğiniz sesli mesajları seçin. Son olarak, bilgisayarınıza aktarılan sesli notları kaydetmek için bir klasör seçmek üzere yukarıdaki "Bilgisayara Aktar" düğmesine tıklayın.

Sesli Notlar iTunes Üzerinden iPhone'dan PC/Mac'e Nasıl Aktarılır
Apple, kullanıcılarına iTunes dahil çeşitli yollarla sesli notların iPhone'dan bilgisayara nasıl aktarılacağına dair kolay bir yol sunar. Ancak, bazen iTunes eşleşmesi çalışmıyor ve veri aktarıyor.
Aşama 1Cihazınızı iTunes bilgisayarına bağlamak için bir USB kablosu kullanın. Çalıştırın, ardından üst köşedeki "iPhone" düğmesine tıklayın.
Adım 2Sonra, "Ayarlar" altında "Müzik" sekmesini seçin. "Müzik Senkronize Et" onay kutusunu ve "Sesli notları dahil et"i tıklayın. Bunu yapmak sesli mesajlarınızı çıkaracak ve iTunes'a yükleyecektir.
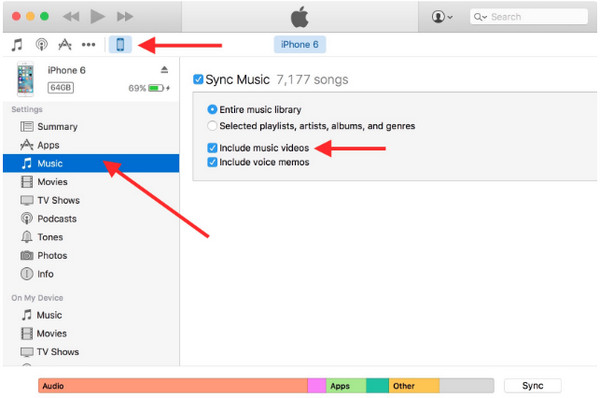
Aşama 3"Uygula" düğmesine tıkladığınızda iTunes, iPhone'unuzu senkronize edecek ve sesli notlarınızı indirecektir. İşte bu kadar! Sesli notları iPhone'dan bilgisayara aktarmanın yolu bu.
AirDrop ile Sesli Notları iPhone'dan Bilgisayara Aktarma Adımları
Aşağıdaki Apple resmi yöntemi Airdrop'tur. Bununla, sesli notların iPhone'dan bilgisayara nasıl aktarılacağı sorusunu kablosuz olarak yanıtlayabilirsiniz. Ancak, bu yalnızca iOS kullanıcıları için geçerlidir, yani Windows ve Android OS için kullanamazsınız. Hazırsanız, işte nasıl:
Aşama 1Öncelikle cihazlarınızın "Wi-Fi" ve "Bluetooth"a bağlı olduğundan emin olun. Mac'te "Finder" penceresinde "Airdrop"u bulabilir, ardından "Allow me to be discover"da "Everyone" seçeneğini etkinleştirebilirsiniz.
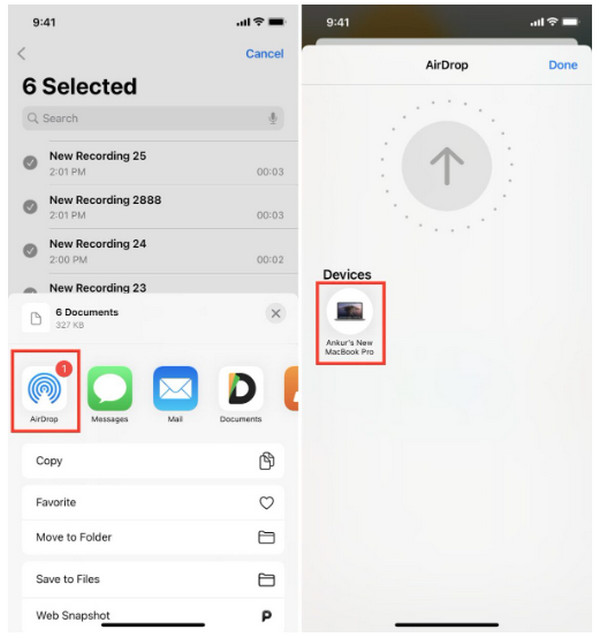
Adım 2iPhone'unuza dönün, sonra "Sesli Notlar" uygulamasını açın. "Tüm Kayıtlar"a gidin ve "Düzenle"ye tıklayın. Sesli mesajlarınıza, sonra "Paylaş" düğmesine dokunun. Son olarak, oradan "Airdrop" düğmesine dokunun, sonra Mac'inizi bulun.
Sesli Notları iPhone'dan Bilgisayara Aktarmak İçin E-posta Nasıl Kullanılır
Son olarak, son yönteme geldiniz, iPhone'dan bilgisayara E-posta yoluyla sesli not nasıl aktarılır. İşlem Airdrop ile hemen hemen aynıdır, bu yüzden bunu hızlı bir şekilde başarabileceğinizi garanti edebilirsiniz. E-posta uygulamanız için hazır olun, ardından verilen adımları izleyin.
Aşama 1"Sesli Notlar" uygulamanızda, aktarmak istediklerinize dokunun, ardından "Paylaş" düğmesine dokunun. "E-posta" uygulamasını seçin, ardından paylaşmak istediğiniz hesabı girin.
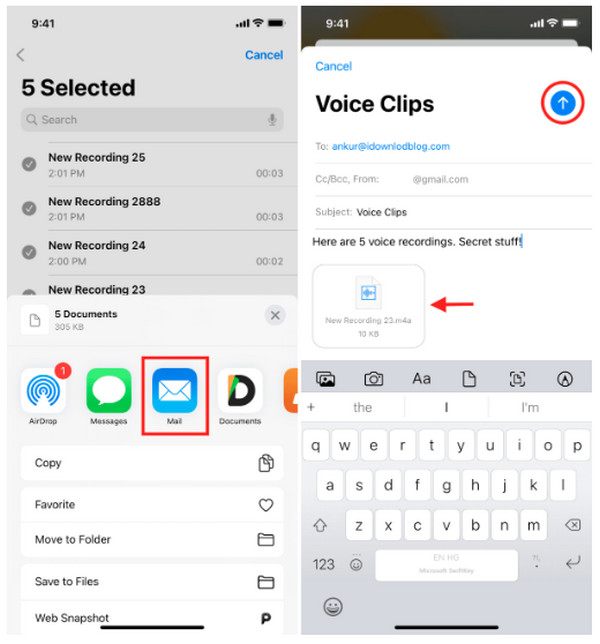
Adım 2Çok sayıda varsa, bunları tek bir dosyaya koymak için "Dosyalar" uygulamasına kaydedebilirsiniz. Daha sonra hepsini E-postanıza aktarabilirsiniz. Daha sonra indirmek için bilgisayarınızda açın. İşte bu kadar! Bir sesli notu iPhone'dan bilgisayara nasıl aktaracağınızı cevapladınız.
Sesli Notların iPhone'dan PC/Mac'e Nasıl Aktarılacağına İlişkin SSS
-
iTunes'da aktarılan sesli notlar nerede bulunur?
iTunes'da Sesli Notlar için özel bir bölüm vardır. Sesli notları iPhone'dan iTunes'a aktarmayı tamamladıktan sonra Müzik simgesine tıklayın, ardından üstteki Çalma Listeleri'ni seçin. Oradan tüm sesli mesajları göreceksiniz.
-
Sesli notlar iPhone'da nereye kaydedilir?
Tüm sesli notlar otomatik olarak diğer iOS verilerinizle birlikte iCloud'da depolanır. Bu şekilde, iCloud Yedekleme seçeneğini etkinleştirirseniz bunları yeni iPhone'unuza hızla aktarabilirsiniz.
-
Büyük sesli notlar iPhone'dan bilgisayara nasıl aktarılır?
Bu yazıda ele alınan tüm yöntemler, Apple'ın resmi yöntemleri de dahil olmak üzere, büyük sesli notları bir bilgisayara aktarabilir. İşlem uzun sürebilir, ancak etkilidir.
-
Sesli notları doğrudan PC'ye aktarmak için USB kablosu kullanabilir miyim?
Evet, yapabilirsiniz. iTunes gibi bir USB kablosu kullanan bu yazıdaki yukarıdaki yöntemleri kullanarak ve aracın yardımıyla sesli notları hızlı bir şekilde aktarabilirsiniz.
-
Sesli notlar iTunes yedeklemesine otomatik olarak kaydedilir mi?
Yalnızca iTunes'da yedeklerseniz, tüm Sesli Notlar yedeklenir, ancak etkinleştirmediyseniz, otomatik olarak kaydedilmezler. Ancak, sesli notlarınızı silerseniz ve iTunes'da yeniden yedekleme yaparsanız, yaptığınız eski yedekleme silinir.
Çözüm
Ve işte bu kadar kolay! Artık sesli notları iPhone'dan bilgisayara nasıl aktaracağınızı anladınız. Sesli notları iPhone'unuzdan bilgisayarınıza aktarmak düşündüğünüzden daha basittir. Bir USB kablosu ve bir Bluetooth işlevi kullanmanız gerekir; bundan sonra, çok fazla bir şeye gerek kalmaz. Diğer mevcut verilerinizin daha fazla güvenliği ve koruması için şuraya gidin: 4Easysoft iPhone Aktarımı Sesli Notlar dahil tüm temel verileri aktarmak için. Programın bir diğer harika yanı da tüm iOS cihaz sürümlerini ve modellerini desteklemesidir. Programı şimdi ücretsiz indirin!
100% Güvenli
100% Güvenli


