DVD'yi MP4'e (H.264/HEVC) ve diğer popüler formatlara Orijinal Kalitede kopyalayın
Nihai Kılavuz: DVD'lerden Yüksek Kalitede Videolar Nasıl Çekilir
DVD'lerden video çekmek, en sevdiğiniz içerikleri daha erişilebilir bir dijital formatta kaydetmenin harika bir yolu olabilir, sonuçta, günümüzde videoları oynatmak için DVD kullanmak az çok elverişsizdir. Ne tür sorunlarla uğraşmaktan bıkmış olursanız olun, DVD'lerden video çekmeyi öğrenmek izleme deneyiminizi çok daha kolay hale getirebilir. Bu kılavuzda, çeşitli araçlar kullanarak DVD'lerden videoların nasıl çıkarılacağına dair ayrıntılı talimatlar bulacaksınız.
Rehber Listesi
[En İyi Seçim] DVD'den Yüksek Kalitede Videolar Nasıl Çekilir [Windows] VLC Media Player ile DVD'den Videolar Nasıl Çekilir [Mac] Disk Utility'yi Kullanarak DVD'den Videolar Nasıl Çekilir [Açık Kaynak] DVD'lerden Videoları Çekmek İçin Handbrake Nasıl Kullanılır [Bir Geek Yolu] FFmpeg kodlarıyla DVD'lerden Videolar Nasıl Çekilir[En İyi Seçim] DVD'den Yüksek Kalitede Videolar Nasıl Çekilir
Hepimizin bildiği gibi, DVD'lerden video çıkarırken sıklıkla karşılaşılan sorunlardan biri tutarsız video kalitesidir. Örneğin, Bir DVD'yi Blu-ray diskiyle karşılaştırın, DVD'lerden çıkarılan videoların kalitesinin genellikle Blu-ray disklerden daha düşük olduğunu fark etmek kolaydır. Bu da birçok insanı rahatsız eder: DVD'den video çıkarırken videonun mümkün olan en yüksek kaliteye sahip olduğundan nasıl emin olunur?

Bu sorun için en iyi seçim şudur: 4Easysoft DVD Dönüştürücü, yalnızca DVD'nizden videoyu tamamen ve güvenli bir şekilde yedek olarak çıkarmakla kalmayıp, aynı zamanda özelleştirme seçenekleriyle çıkarılan videonun kalitesini de artırabilir. İşte 4Easysoft DVD Ripper'ı kullanarak DVD'den yüksek kalitede video çıkarma adımları:

DVD disklerden videoları 500'den fazla formata ve cihaza aktarın.
DVD'lerden çekilen videoları 4K kayıpsız kalitede dışa aktarın.
DVD videolarını GPU hızlandırılmış olarak 30X hıza çıkar.
DVD'den çekilen videoları çarpıcı efektlerle düzenleyin.
100% Güvenli
100% Güvenli
Aşama 14Easysoft DVD Ripper'ı başlatın ve videoyu çekmek için DVD'nizi takın. “DVD Yükle” düğmesine tıklayın.
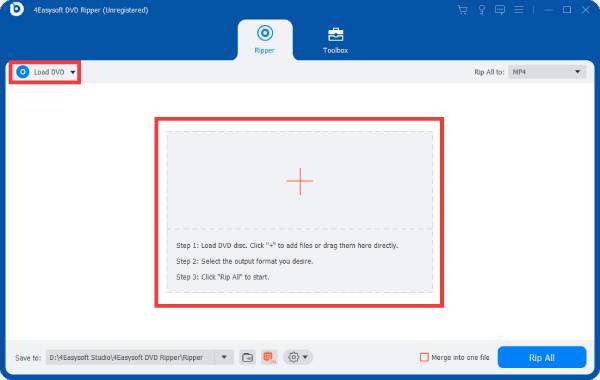
Adım 2DVD'nizin ana başlığı yüklendikten sonra, DVD'nizde bulunan tüm videoları seçmek için "Tam Liste"ye tıklayın.
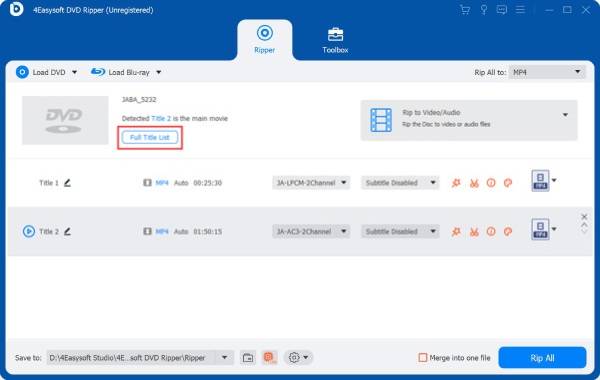
Aşama 3İstediğiniz formatı seçmek için “Rip All to” düğmesine tıklayın. Son olarak, DVD’nizden videoları çekmek için “Rip All” düğmesine tıklayın.
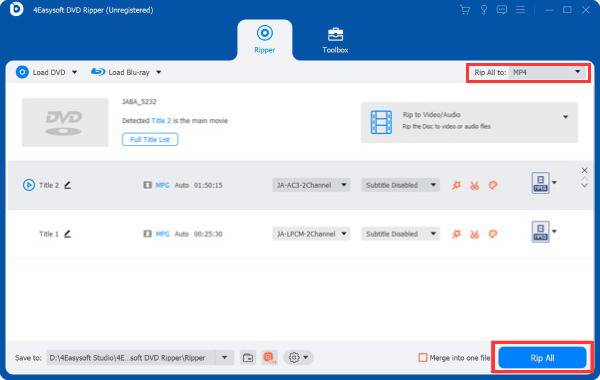
[Windows] VLC Media Player ile DVD'den Videolar Nasıl Çekilir
Windows kullanıcısıysanız, ücretsiz VLC medya oynatıcısı mükemmel bir seçim olacaktır. Birden fazla dosya biçimini destekleyen bir video oynatıcısından daha fazlası olan VLC medya oynatıcısı, DVD'lerden video çekme gibi çeşitli sorunları çözmenize de yardımcı olabilir. Bu, onu Windows sistemlerinde birçok kişi için tercih edilen çok işlevli video oynatıcısı yapar. İşte nasıl kullanılacağı DVD'leri kopyalamak için VLC medya oynatıcısı ve dahil edilen videoları geri çekin:
Aşama 1VLC medya oynatıcısını başlatın ve DVD'nizi takın. “Medya” düğmesine ve “Dönüştür/Kaydet” düğmesine tıklayın.
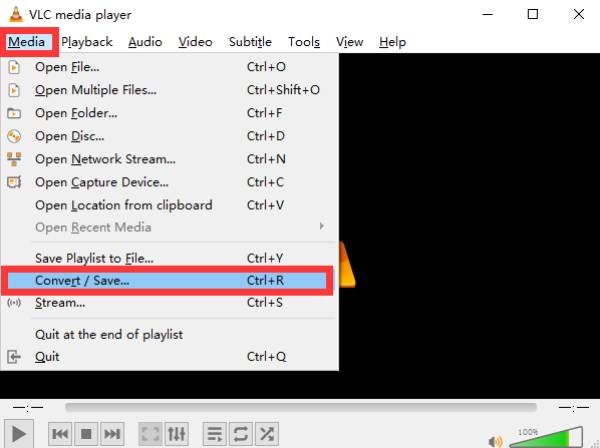
Adım 2“Disk” sekmesi altında, videoları çekmek üzere DVD’nizi içe aktarmak için “Gözat” düğmesine tıklayın.
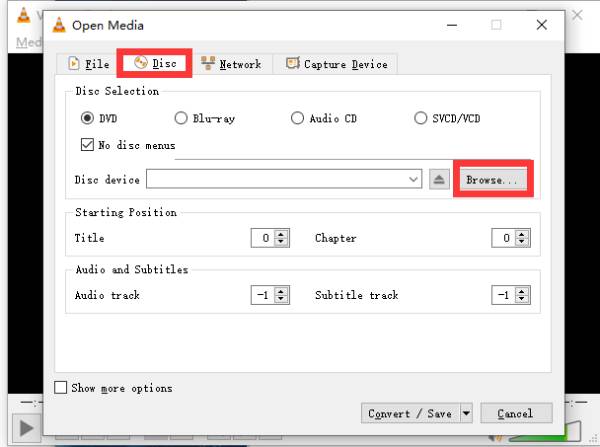
Aşama 3İşlem tamamlandıktan sonra “Dönüştür/Kaydet” butonuna tıklayın ve VLC medya oynatıcısı DVD’nizden videoları çekme işlemini başlatacaktır.
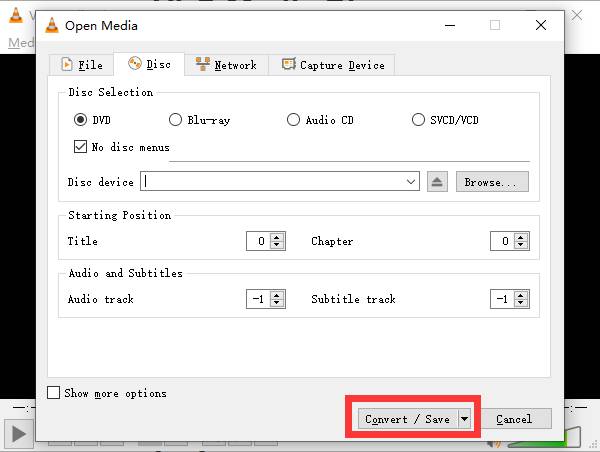
[Mac] Disk Utility'yi Kullanarak DVD'den Videolar Nasıl Çekilir
Peki, Mac kullanıcıları DVD'den videoyu nasıl çıkarabilir? Aslında çok basit, Mac ile birlikte gelen bir araç olan Disk Utility'yi kullanarak bu işi herhangi bir ek yazılım indirmeden kolayca yapabilirsiniz. Ancak, Disk Utility'yi kullanarak DVD'den video çıkarmanın yalnızca orijinal video kalitesini kopyalayabileceğini unutmamalısınız. Bu, DVD'nin video kalitesi düşükse yalnızca video dosyasının aynı etkisini elde edebileceğiniz anlamına gelir. Aşağıda Mac'in yerleşik Disk Utility'sini kullanarak DVD'den video çıkarma adımları verilmiştir:
Aşama 1DVD'nizi takın ve Mac'inizde “Disk Utility”yi arayın. “File” sekmesi altında, “New Image” düğmesine ve ardından “Image from...” düğmesine tıklayın.
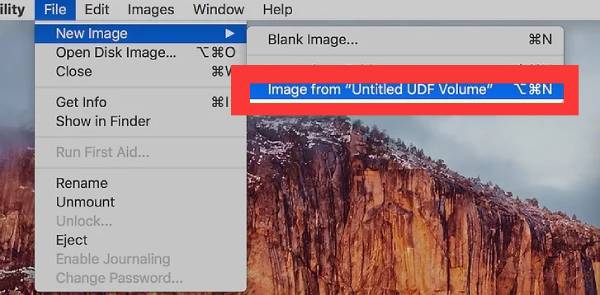
Adım 2DVD’nize bir isim verin ve “Biçim” sekmesinden “DVD/CD Master” butonuna tıklayın.
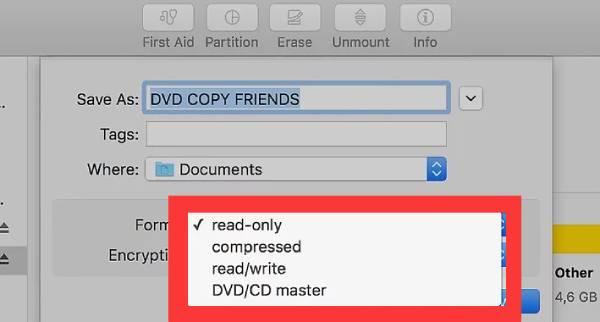
Aşama 3Son olarak, DVD'nizden çekilen video için istediğinizi seçmek için "Nerede" düğmesine tıklayın. Ardından, videoyu kaydetmek için "Kaydet" düğmesine tıklayın.
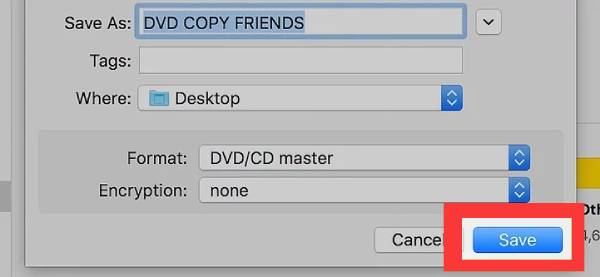
[Açık Kaynak] DVD'lerden Videoları Çekmek İçin Handbrake Nasıl Kullanılır
Bir olarakaçık kaynaklı DVD kopyalayıcı,, Handbrake ayrıca birçok kişi tarafından DVD'lerden video çekmek için tercih edilir. Sadece bazı temel çıkarma işlemlerini yapabilmesine rağmen, Handbrake'in basit ve sezgisel arayüzü ve net çalışma şekli birçok kişinin onu kullanmaya devam etmesini sağlar. Handbrake'i DVD'lerden video çekmek için nasıl kullanacağınız aşağıda açıklanmıştır:
Aşama 1Handbrake'i başlatın ve DVD'nizi takın. Videoyu DVD'nizden içe aktarmak için "Kaynak Seçimi" düğmesine tıklayın.
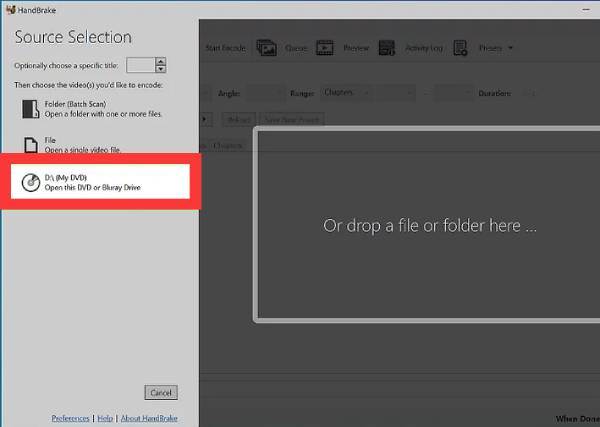
Adım 2DVD’den çektiğiniz videonun parametrelerini ihtiyaçlarınıza göre ayarlamak için “Ön Ayar” butonuna tıklayın.
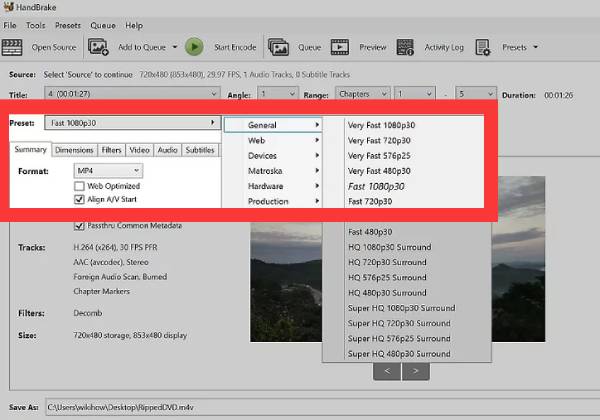
Aşama 3Ön ayarları tamamladıktan sonra, videoları DVD'nizden çekmek için "Kodlamayı Başlat" düğmesine tıklayın.
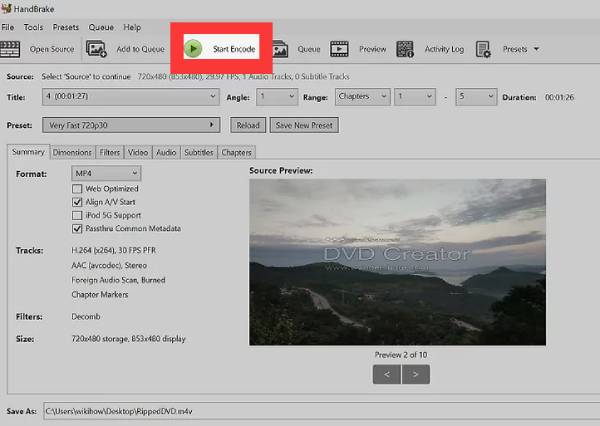
[Bir Geek Yolu] FFmpeg kodlarıyla DVD'lerden Videolar Nasıl Çekilir
Kod hakkında biraz bilginiz varsa, DVD'yi çözmek ve istediğiniz videoyu çıkarmak için doğrudan bir geek yolu da kullanabilirsiniz. Bu yöntem zahmetli olabilir, bu nedenle koda yeni başlayan kişiler için uygun değildir. İşte bir DVD'den video çıkarmak için FFmpeg'in nasıl kullanılacağı:
Aşama 1Öncelikle işletim sisteminiz için FFmpeg versiyonunu resmi web sitesinden indirin. İndirdikten sonra dosyaya sağ tıklayın ve “Buraya Çıkar” butonuna tıklayın.
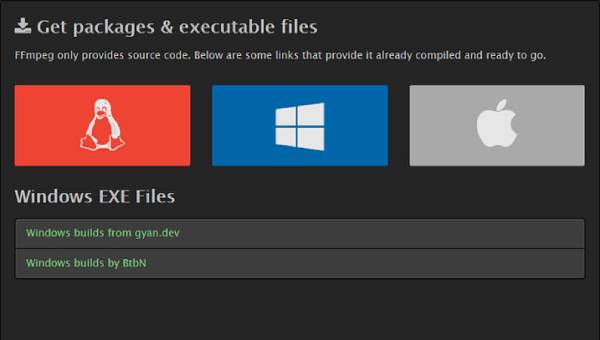
Adım 2
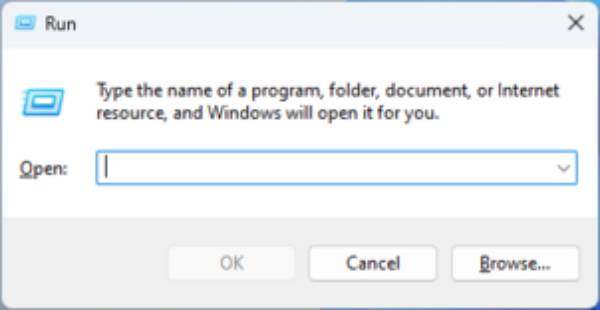
Aşama 3İstem penceresinde aşağıdaki komutu yazın ve çalıştırın. Ardından bilgisayarınızı yeniden başlatın.
setx /m YOL “C:Ffmpeg içinde;%PATH%”
4. AdımŞimdi, istemi yeniden açın ve “ffmpeg -version” yazın. Şimdi videoyu çıkarmak istediğiniz DVD'yi açın.
Adım 5“.VOB” uzantılı dosyaları görebilirsiniz. Videoyu geri çekmek istiyorsanız (“VTS_01_1.VOB” örneğin), aşağıdaki komutu yazın ve çalıştırın:
ffmpeg -i VTS_01_1.VOB -b:v 1500k -r30 -vcodec h264 -strict -2 -acodec aac -ar 44100 -f mp4 dönüştür.mp4.
Çözüm
DVD'lerden video çekmek, favori içeriklerinizi daha erişilebilir bir dijital formata kaydetmenin harika bir yolu olabilir. Bu gönderi, bunu kolayca yapabilmeniz için size çeşitli yollar sunar. Bunların arasında, DVD'lerinizden videoları maksimum verimlilik ve en yüksek kaliteyle çıkarmak istiyorsanız, şimdi 444444'ü kullanabilirsiniz.
100% Güvenli
100% Güvenli



