Videoları/sesleri 1000'den fazla formatta dönüştürün, düzenleyin ve sıkıştırın.
Mac Kullanıcısının Düzenlemesine İzin Vermek İçin iMovie MP4 İçe Aktarılmıyor Sorununu Çözün
MP4'ü iMovie'de düzenleyebilir misiniz? MP4'ü iMovie'ye ekleyebildiğiniz sürece bunu kesinlikle yapabilirsiniz. MP4 en popüler video formatıdır ve iMovie birçok video düzenleme kullanıcısı tarafından sevilmektedir. Düzenlemek için MP4'ü iMovie'ye aktarmanın kolay olduğunu düşünmelisiniz. Ancak birçok kullanıcı iMovie'nin MP4'ü içe aktarmayacağını düşünüyor. Bunun nedeni video codec bileşeninin iMovie'ye dahil olmamasıdır. Bu makale size MP4'ü kod dönüştürmeyle MP4'ü iMovie'ye nasıl başarılı bir şekilde aktaracağınızı öğretecektir.
Rehber Listesi
Bölüm 1: iMovie Neden MP4'ü İçe Aktarmıyor? Bölüm 2: MP4'ü iMovie'ye Başarılı Bir Şekilde Ekleme Bölüm 3: iMovie'nin MP4'ü İçe Aktarmayacağıyla İlgili SSSBölüm 1: iMovie Neden MP4'ü İçe Aktarmıyor?
Öncelikle MP4 dosyanızın bozuk olmadığından emin olmalısınız, normal şekilde oynatılıp oynatılamayacağını kontrol etmek için MP4'ü oynatmak için bir medya oynatıcı kullanmayı deneyebilirsiniz. MP4 dosyanız bozuk değilse ve iMovie, kendisi dışında diğer MP4 dosyalarını içe aktarabiliyorsa, iMovie'nizin MP4'ü içe aktarmamasının nedeni, MP4 dosya kodlayıcınızın iMovie ile uyumlu olmamasıdır.
iMovie, MP4 dosyalarını destekler, ancak MP4, birkaç farklı codec bileşeninden biri kullanılarak kodlanmış çeşitli veri türlerini içeren bir multimedya kapsayıcı biçimidir. iMovie gibi bir video düzenleyici için dosya formatı önemli değildir. Mac'inizde bunu kolayca birinden diğerine değiştirebilirsiniz. Önemli olan MP4 dosyalarının içindeki codec bileşenidir.
iMovie MP4'ü içe aktarmıyor sorununu çözmeden önce bilmeniz gereken bir şey var. Örneğin iMovie hangi codec bileşenlerini destekliyor? iMovie birden fazla video formatını destekler ve özel video formatınıza göre uyarlanmış projeler oluşturmanıza olanak tanır. iMovie'de şu formatları kullanabilirsiniz: DV, HDV, AVCHD, Apple Intermediate Codec, Apple Animation Codec, Motion JPEG/A, iFrame, h.264, MP4, MOV'un hepsi olmasa da bazıları. Dolayısıyla, video codec bileşenini dönüştürdüğünüzde MP4'ünüzün ne tür codec bileşeni kullanacağını öğrenmelisiniz ve MP4 dosyalarınıza 4K UHD gibi iMovie tarafından desteklenmeyen diğer codec bileşenleri uygulanırsa, bunları düzenleme için iMovie'ye aktaramazsınız. Bu nedenle iMovie MP4'ü desteklediğini söylüyor ancak iMovie MP4 dosyalarını içe aktarmıyor. Bu sadece bir video codec uyumsuzluğu sorunudur.
Bölüm 2: MP4'ü iMovie'ye Başarılı Bir Şekilde Ekleme
Yukarıda belirtildiği gibi MP4 dosyanız bozuk değilse ve iMovie'niz MP4 dosyanızı içe aktarmıyorsa kod dönüştürme en iyi çözüm olmalıdır. Ve 4Easysoft Toplam Video Dönüştürücü MP4'ü dönüştürmenize yardımcı olmak için önerilecektir. Video codec bileşenini iMovie ile uyumlu olacak şekilde ayarladığınız sürece kolayca MP4 ekleyebilirsiniz.
Ve 4Easysoft Toplam Video Dönüştürücü Sorununuzu çözmek için video ve ses codec'lerini yüksek kaliteyi saklı tutarak değiştirebilen yazılımdır. Videoları tam tersi yönde dönüştürebilir ve yüksek kaliteli video ve ses ayarlarını özelleştirebilirsiniz. Bu dönüştürücünün en büyük özelliklerinden biri, onu hem Windows hem de Mac'te kullanabilmenizdir. İki bilgisayarınız varsa yine de Windows'ta videonun kodunu dönüştürebilir ve başka bir MacBook'taki iMovie'ye aktarabilirsiniz.

720P, 1080P, HD, 4K ve HEVC video codec'lerini sağlayın.
Hızlandırılmış hesaplamalar ve Blu-Hyper teknolojisiyle entegre edilmiştir.
Videoları ve ses dosyalarını orijinal kalitede ultra yüksek hızda dönüştürün.
Tercihinize uyacak şekilde ses ve video codec bileşenlerini ayrı ayrı değiştirin.
Sosyal medya platformlarına uygun birçok format sağlayın.
100% Güvenli
100% Güvenli
MP4'ü iMovie'ye başarıyla nasıl ekleyeceğinizi öğretecek ayrıntılı adımlar şunlardır:
Aşama 14Easysoft Total Video Converter'ı başlattığınızda, Dosya Ekle Programın sol üst köşesindeki düğme. Dönüştürmek istediğiniz dosyaları seçin ve Açık Dosyaları içe aktarmak için düğmesine basın. Alternatif olarak medya dosyalarını kareye sürükleyebilirsiniz.

Adım 2Tıkla Biçim Dosyanın sağındaki düğmesine tıkladığınızda çıktı formatını tercihlerinize ve cihazınıza göre özelleştirebileceğiniz ayarlar listesini göreceksiniz.

Aşama 3Çıkış formatını seçtikten sonra, Özel Profil codec bileşenini değiştirmek için düğmeyi kullanın. Kodlayıcı açılır listesinde H.264, HEVC/H.265 ve MPEG-4 olmak üzere üç kodlayıcı vardır. iMovie tarafından desteklenen codec bileşenini seçmelisiniz, yani MPEG-4 veya H.264'ü seçmelisiniz. Codec bileşenini seçtikten sonra, Yaratıcı Yeni Değişikliği kaydetmek için düğmesine basın.
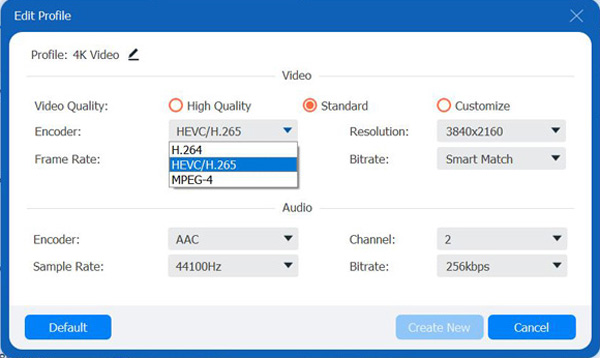
4. AdımTıkla Hepsini dönüştür Seçilen dosyaları dönüştürmeye başlamak için programın sağ alt köşesindeki düğmesine basın. Ayrıca Tek bir dosyada birleştir Birden fazla dosyayı tek bir dosyada birleştirmek için düğmeyi kullanın.

Video codec'inizi ayarladıktan sonra tek yapmanız gereken MP4 dosyasını iMovie'ye sürüklemektir, ardından MP4'ünüzü başarıyla iMovie'ye aktaracaksınız. Ayrıca iMovie'yi MP4'e aktar videolar.
Bölüm 3: iMovie'nin MP4'ü İçe Aktarmayacağıyla İlgili SSS
-
MP4 dosyaları neden iMovie'de düzgün oynatılmıyor?
Video codec bileşeni için aynı sorun değildir. iMovie'de büyük bir MP4 dosyasını oynatmanız gerekiyorsa yeterli RAM olduğundan emin olun. iMovie'nin görüntüleme özelliği yalnızca düzenleme işlemini kolaylaştırmayı amaçladığından. Bunun yerine QuickTime Player, VLC veya başka bir medya oynatıcısını kullanabilirsiniz.
-
Dijital kamera MP4 videosunu iMovie'ye aktarabilir misiniz?
Birçok forumda sıkça sorulan bir sorudur. Dijital kamera videoları için farklı video codec bileşenleri kullanıldığından, MP4'ü dijital kameradan doğrudan iMovie'ye aktaramazsınız. Videoları GoPro, Sony, Hybrid ve hatta DJI ile kaydettiğinizde benzer bir sorunla karşılaşabilirsiniz, o zaman bu dijital kamera videosunu iMovie'ye aktarmak için MP4'e dönüştürebilirsiniz.
-
Bir iMovie dosyasını MP4'e aktarmanın bazı yolları nelerdir?
yolu MP4'ü iMovie'den dışa aktar Bu çok kolaydır, iMovie dosyasını Mac'te doğrudan MP4'e aktarabilirsiniz ve işin püf noktası, iMovie dosyanızı MOV formatında kaydedecek ProRes kalite seçeneğini seçmekten kaçınmaktır.
Çözüm
Bu makaleyi okuduktan sonra iMovie'nizin neden MP4'ü içe aktarmadığını bilmelisiniz. MP4 dosyası bozulmadığı sürece video codec bileşeninin iMovie ile uyumlu olduğundan emin olmanız yeterlidir ve video codec bileşenini 4Easysoft Total Video Converter ile kolayca dönüştürebilirsiniz. MP4'ü iMovie'ye aktarmak için kullanmaya gidin!
100% Güvenli
100% Güvenli



