Parolayı silerek tüm iPhone/iPod/iPad'inizin kilidini açın ve Apple kimliğini tamamen kaldırın.
iPad Devre Dışı, iTunes'a Bağlanın - iPad Kullanılamıyor Sorununu Çözmenin 3 Yolu
Çok fazla yanlış parola girerseniz veya virüs saldırılarıyla karşılaşırsanız, iPad ekranında "iPad devre dışı bırakıldı iTunes'a bağlan", "iPad Kullanılamıyor" açılır penceresini görürsünüz. iPad'inizin artık kilidini açamayacağından endişe ediyor olabilirsiniz ve ne yapacağınızı bilmiyor olabilirsiniz. Rahatlayın! Bu makale size iPad devre dışı bırakıldı iTunes'a bağlan veya iPad Kullanılamıyor hatalarını düzeltmenin ücretsiz ve güvenli yollarını sunacaktır.
Rehber Listesi
Bölüm 1: iPad'in Mac'te Finder ile iTunes'a Bağlanmayı Devre Dışı Bırakma Sorununu Çözme Bölüm 2: iPad'in Devre Dışı Bırakılmasının Düzeltilmesi iPad Unlocker ile iTunes'a Bağlanma Bölüm 3: iPad'i Devre Dışı Bırakma Yöntemi iTunes'a Find My iPad ile Bağlanma Bölüm 4: iPad'in Devre Dışı Bırakılmasıyla İlgili SSS iTunes'a BağlanmaBölüm 1: iPad Adresi Mac'te Finder ile iTunes'a Bağlanmayı Devre Dışı Bırakma
iPad Kilit Ekranı parolanızı unutursanız, bir uyarı iPad'inizin Devre Dışı Bırakıldığını söyler. iPad'inizi bir Mac yardımıyla Kurtarma Koduna koymanız gerekir. Parola dahil tüm verilerinizi silecektir.
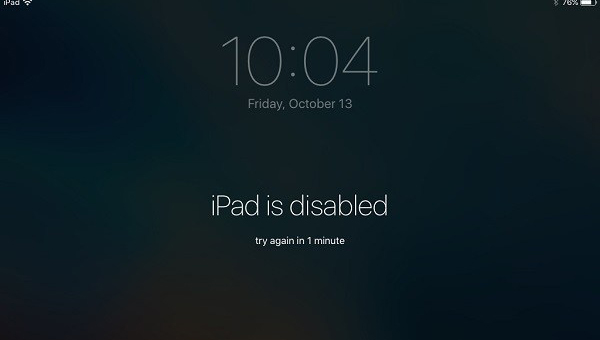
iPad'inizde ana sayfa düğmesi varsa:
Aşama 1iPad'inizi Mac'e bağlayın. iPad'inizi Mac'ten çıkarın. Güç kapatma kaydırıcısı görünene kadar üst düğmeye basılı tutarak iPad'i kapatın. Ardından kaydırıcıyı sürükleyerek iPad'inizi kapatın ve iPad tamamen kapanana kadar bekleyin.
Adım 2Basılı tutun Ev iPad'inizin düğmesine basın. Kurtarma modunu görene kadar düğmeyi basılı tutun ve düğmeyi bırakın. Ancak parola ekranını görürseniz, iPad'inizi kapatmanız ve işlemi tekrarlamanız gerekir.
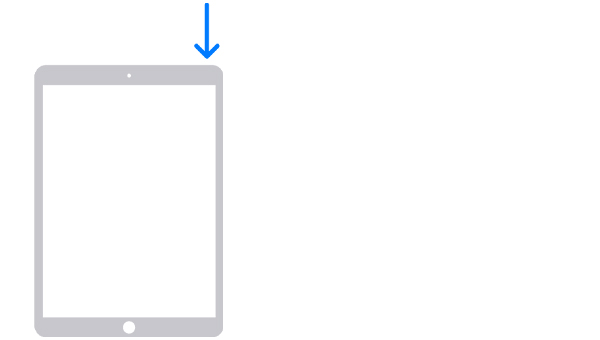
Aşama 3Finder'da iPad'inizi bulun. Eski haline getirmek düğmesi. Aynı zamanda, Mac'iniz yazılımı indirir ve geri yükleme işlemine başlar. İşlem en az 15 dakika sürer. iPad'iniz kurtarma modu ekranında tutulmalıdır.

4. AdımiPad'inizi kapatın ve tekrar başlayın. İşlemin bitmesini bekleyin. Son olarak iPad'inizi Mac'ten çıkarın, iPad'inizi kurun ve kullanın.
iPad'inizde ana sayfa düğmesi yoksa:
Aşama 1iPad'inizi Mac'e bağlayın. Bağlı iPad'inizin fişini çekin. Güç kapatma kaydırıcısı görünene kadar Ses düğmelerinden birine ve üst düğmeye aynı anda basın ve basılı tutun.
Adım 2Ekranınızda kurtarma modu görünene kadar üst düğmeye basılı tutun, sonra düğmeyi bırakın. Hala parola ekranı varsa, iPad'inizi kapatmanız ve iPad'inizi tekrar başlatmanız gerekir.
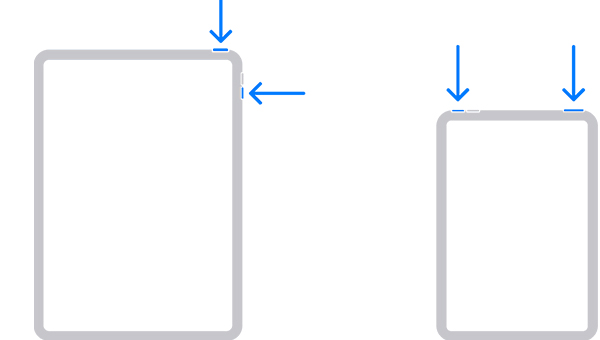
Aşama 3Finder'da iPad'inizi bulun. Eski haline getirmek düğmesi. Aynı zamanda, Mac'iniz yazılımı indirir ve geri yükleme işlemine başlar. İşlem en az 15 dakika sürer. iPad'iniz kurtarma modu ekranında tutulmalıdır.

4. AdımiPad'inizi kapatın ve tekrar başlayın. İşlemin bitmesini bekleyin. Son olarak iPad'inizi Mac'ten çıkarın, iPad'inizi kurun ve kullanın.
Bölüm 2: iPad'in Devre Dışı Bırakılmasının Düzeltilmesi iPad Unlocker ile iTunes'a Bağlanma
Eğer iPad'in devre dışı bırakıldığını ve iTunes'a bağlanmanın Finder yardımıyla çok karmaşık olduğunu düşünüyorsanız. Yardım için 4Easysoft iPad Unlocker'a başvurabilirsiniz. Bu program kullanımı çok kolaydır ve iPad'in devre dışı bırakıldığını ve iTunes'a bağlanma sorununu tek tıklamayla çözebilirsiniz.

Sadece 3 adımda ve birkaç basit tıklamayla iPad'in kilidi açılıyor.
Hiçbir veri kaybı konusunda endişelenmenize gerek yok, bu aracın yeri doldurulamaz avantajıdır.
Tüm iOS'larda ekran parolasını, Apple kimliğini ve ekran süresi kısıtlamasını kaldırmak için güçlü bir araç.
Tüm iPhone, iPad ve iPod Touch modellerini ve tüm iOS sürümlerini, hatta en son iOS 16/17/18'i destekler.
100% Güvenli
100% Güvenli
Aşama 14Easysoft iPad Unlocker'ı başlatın ve tıklayın Şifreyi Sil Ana arayüzdeki düğmeye tıklayın. Ardından iCihazınızı ve bilgisayarınızı bağlayın, ardından bir bildirim göreceksiniz. Onayınızdan sonra lütfen tıklayın Başlangıç düğme.

Adım 2Otomatik olarak algılanan bilgileri kontrol edin ve onaylayın, ardından yazılım paketini indirmek için Başlat düğmesine tıklayın.

Aşama 3İndirme işlemini tamamladıktan sonra. Son olarak, işleminizi onaylamak için 0000 girin ve tıklayın Kilidini aç Ekran şifresini silmeye başlamak için butona tıklayın.

Bölüm 3: iPad'i Devre Dışı Bırakma Yöntemi iTunes'a Find My iPad ile Bağlanma
Find My iPad iyi bir seçimdir. Ancak, çoğu kişi bu işlevi görmezden gelmiştir. Ancak bu yol 100% işe yaramaz. iPad'in devre dışı bırakılmasını çözmek istiyorsanız iTunes'a şu şekilde bağlanın: iPad'imi Bul, sorunla karşılaşmadan önce Find My iPad özelliğinin açık olduğundan emin olmalısınız. Ancak endişelenmeyin. Özellik kapalıysa 4Easysoft iPad Unlocker'dan yardım isteyebilirsiniz. Yöntem 2. bölümde öğretilecektir.
Aşama 1Tercih ettiğiniz tarayıcıyı başlatın ve iCloud.com'u bulun.
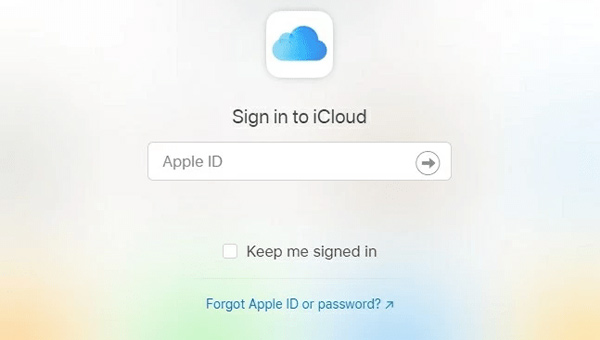
Adım 2Sorunlu iPad'de kullandığınız Apple Kimliğini girin.
Aşama 3Penceredeki İki Faktörlü Kimlik Doğrulamayı yoksayın. Telefonumu bul altındaki düğme.
4. AdımTıkla Tüm Cihazlar Üst taraftaki butona tıklayın.
Adım 5Daha sonra, Find My iPad açıksa. iTunes iPad'e bağlanmayı devre dışı bıraktığınızı göreceksiniz. Üzerine tıklayın ve iPad'i sil düğme.
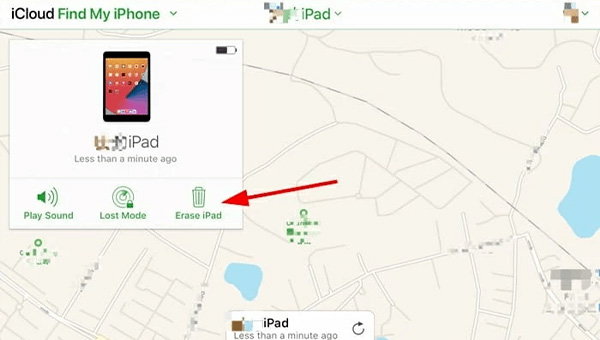
Adım 6Son olarak, tıklayın Sil butonuna basılarak işlem gerçekleştirilir.
Bölüm 4: iPad'in Devre Dışı Bırakılmasıyla İlgili SSS iTunes'a Bağlanma
-
iPad devre dışı kaldı sorununu çözebilir misiniz? Bilgisayar olmadan iTunes'a bağlanın.
Cihazınızı silmek ve sıfırlamak için Apple Kimliğinizi ve parolanızı kullanabilirsiniz. Tüm standartlarını karşılıyorsanız: 1. iOS 15.2 veya iPadOS 15.2 veya sonraki bir sürümünü kullanan bir iCihazınız var. 2. iCihazınız bir hücresel veya Wi-Fi ağına bağlı. 3. Cihazınızı ayarlamak için kullandığınız Apple Kimliğinizi ve parolanızı hatırlıyorsunuz.
-
iPad devre dışı bırakıldığında iTunes'a bağlanılır mı yoksa iPad Kullanılamıyor mu?
iPad'iniz sonsuza dek devre dışı kalacak ve ekranda 'iPad devre dışı iTunes'a bağlan' yazısı görünecek. Parolayı artık giremezsiniz. Yardım için yalnızca iPad'inizi sıfırlamayı isteyebilirsiniz. Ayrıca, en son iPad yedeklemeniz yoksa ve uygunsuz bir araç seçerseniz verilerinizi kaybedebilirsiniz.
-
iPad'in devre dışı kalması, iTunes'a bağlanması veya iPad'in Finder veya iTunes ile kullanılamaması sorununu nasıl çözebilirim?
Mac'iniz macOS Catalina'dan daha yeniyse, Finder olacaktır ve yardım için Finder'a başvurmalısınız. Aynı zamanda, Mac'iniz macOS Catalina'dan daha eskiyse ve bir Windows'unuz varsa, iTunes'u kullanabilirsiniz.
Çözüm
İşte iPad Is Disabled Connect to iTunes'u çözmek için 3 temel yöntem. Hiçbir veri kaybetme olasılığının yüksek olması nedeniyle, 4Easysoft iPad Unlocker'ın en güvenli araç olduğu açıktır. iPad Is Disabled Connect to iTunes'u çözebilecek birçok araç olmasına rağmen, parolaları hatırlamaya, muhasebecinizi ve iCihazlarınızı korumaya vb. dikkat etmelisiniz.
100% Güvenli
100% Güvenli


