Değerli anları kolayca kaydetmek için video, ses, oyun ve web kamerası kaydedin.
OBS Studio Gibi Araçları Kullanarak Mac Ses Çıkışını Nasıl Kaydedebilirsiniz
Mac OBS için Masaüstü Ses özelliği devre dışıysa nasıl eklerim?
-Quora'danOBS Studio kullanarak Mac sesini yakalamak zor olabilir, ancak OBS Mac'inizde ekran etkinliğinizi kaydetmenize yardımcı olmakta harika bir iş çıkarıyor. Diğer işletim sistemlerinden farklı olarak macOS, OBS'nin doğrudan sistem sesini yakalamasını zorlaştıran bazı sınırlamalar getiriyor. Bu sorunla mücadele ediyorsanız, yalnız değilsiniz. Bu kılavuz, macOS'un sınırlamalarını aşmanıza ve OBS Studio kullanarak ekran ve sistem sesini kolayca nasıl kaydedeceğinizi tanıtacaktır.
Rehber Listesi
OBS Studio Mac Sesini Doğrudan Kaydedebilir mi? Mac Ses Kaydı Kısıtlamalarını Nasıl Aşarsınız OBS Mac Ses Çıkışını Nasıl Kaydedilir Mac Sesini Kaydetmenin En Sorunsuz YoluOBS Studio Mac Sesini Doğrudan Kaydedebilir mi?
Birçok kişi OBS'nin Mac sesini kaydetmesini başaramadığı için benzer sorular soruyor: OBS Studio Mac sesini doğrudan kaydedebilir mi? Aslında, bunun vaka bazında tartışılması gerekir, çünkü OBS Studio'nun Mac masaüstü sesini yakalama yeteneği büyük ölçüde kullandığınız macOS ve OBS sürümüne bağlıdır.
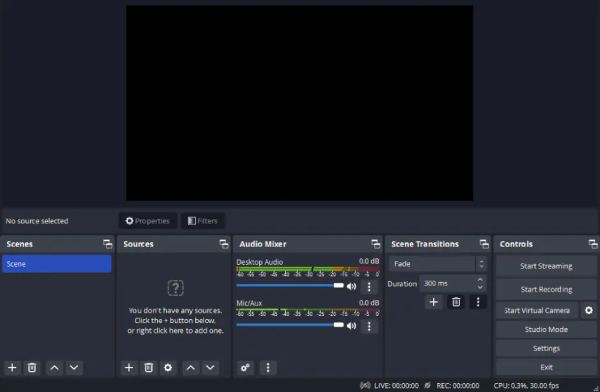
OBS mükemmel bir Mac ekran kaydedici olmasına rağmen, macOS'un dahili ses kaydı üzerindeki yerleşik sınırlamaları nedeniyle, kaydın normal şekilde çalışmasını ve tam işlevselliğe ulaşmasını sağlamak için genellikle bazı ek önlemlere ihtiyacınız olur. Ayarlarınıza bağlı olarak, yüksek kaliteli ekran kaydı elde etmek için yazılımı güncellemeniz veya üçüncü taraf eklentilerine güvenmeniz gerekebilir.
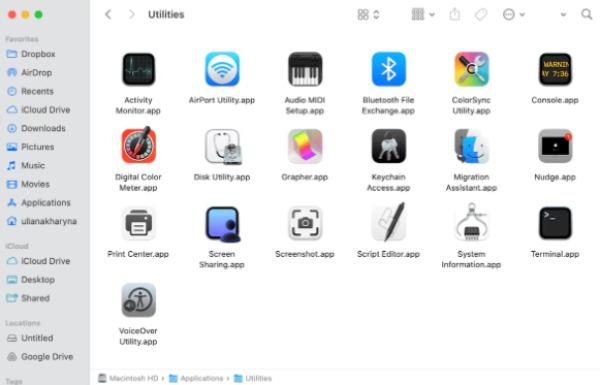
Mac'iniz Ventura (macOS 13) veya daha yenisini çalıştırıyorsa, OBS Studio 30 masaüstü ve uygulama sesini yakalamak için yerleşik bir özellik sunmuştur. Bu özellik süreci basitleştirerek, sistem sesini yalnızca birkaç tıklamayla sorunsuz bir şekilde ayarlayıp kaydetmeye başlamanızı sağlar.
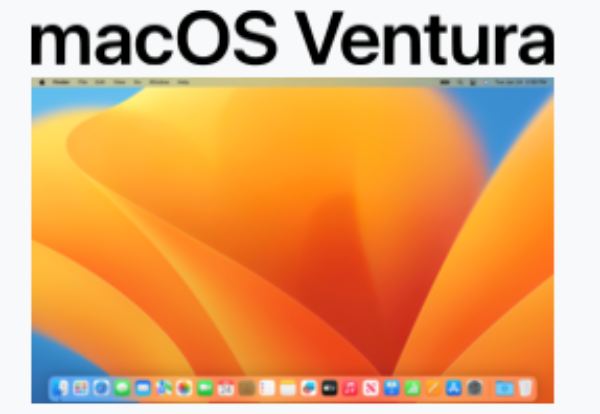
Ancak macOS veya OBS'nin eski sürümlerini kullanan kullanıcılar için, Mac'te sesli tarama kaydı daha karmaşık hale gelir. OBS 28 ve 29, Ventura'da uygulama sesini yakalayabilir, ancak yalnızca bir ekran yakalama kaynağı eklenirse. Ventura'dan önceki macOS sürümleri için, OBS'nin sistem sesini kendi başına kaydetme yeteneği yoktur.
Mac Ses Kaydı Kısıtlamalarını Nasıl Aşarsınız
OBS Studio ile Mac masaüstü sesini kaydetmek genellikle macOS'un yerleşik sınırlamalarını aşmak için ekstra adımlar gerektirir. İşte ekranınızı ve sesinizi üçüncü taraf eklentileri ve uygun OBS ayarlarını kullanarak kaydetmenize yardımcı olacak basit bir kılavuz. Genel olarak, macOS'un ses kaydındaki varsayılan sınırlamalarından kaçınmak ve Mac ses kaydının düzgün çalışabildiğinden emin olmak için iki farklı adım gerçekleştirmeniz gerekir. Bu iki adım şunlardır: sanal ses sürücüleri olarak hareket edecek üçüncü taraf eklentileri yüklemek; ve OBS Studio kaydı için ayrıntıları ayarlamak.
1. Üçüncü taraf bir eklenti yükleyin
macOS yerel olarak OBS sistem ses kaydını desteklemediğinden, iShowU ses Yakalama, Loopback veya BlackHole gibi üçüncü taraf bir ses yönlendirme eklentisine ihtiyacınız olacak. Bu araçlar, sistem sesini OBS'ye yönlendirmek için sanal bir ses aygıtı oluşturur. Resmi web sitesinden favori eklentinizi indirip yükledikten sonra şunları yapmalısınız:
Sistem Tercihleri > Ses > Çıkış'a gidin ve eklenti tarafından oluşturulan sanal ses aygıtını seçin
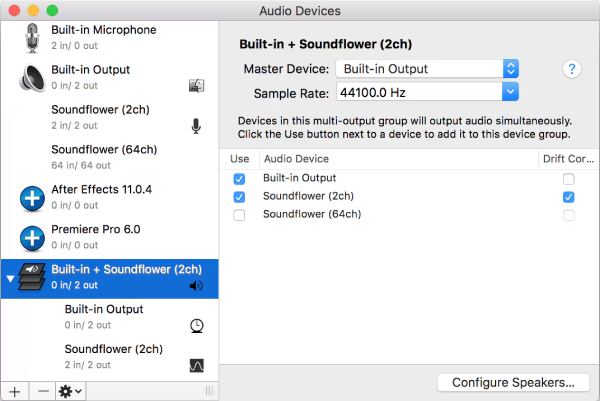
2. OBS ayarlarını yapılandırın
Ses kaydı için üçüncü taraf bir eklenti yükledikten sonra, bu üçüncü taraf eklentilerin düzgün çalışmasını sağlamak için OBS Studio'nun varsayılan ayarlarında da bazı değişiklikler yapmanız gerekecektir. İlgili ayarları ve seçimleri yapmazsanız, OBS Studio'nuz ekran kaydı sırasında bu sanal ses eklentilerini normal şekilde çalıştıramayabilir.
Aşama 1OBS Studio'yu başlatın ve her zamanki gibi kayıt için yeni bir sahne oluşturun.
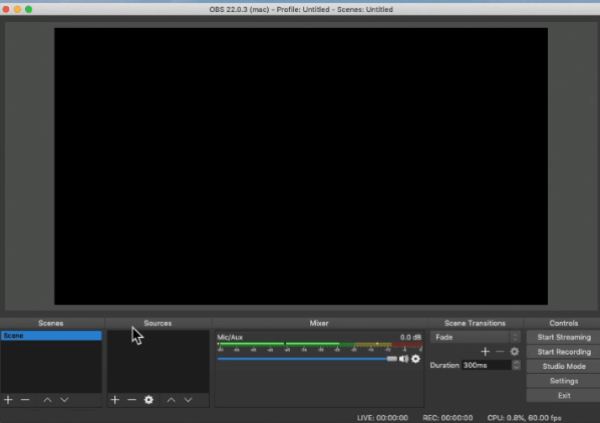
Adım 2"Kontrol" sekmesi altındaki "Ayarlar" düğmesine tıklayın. Ardından "Ses" düğmesine tıklayın.
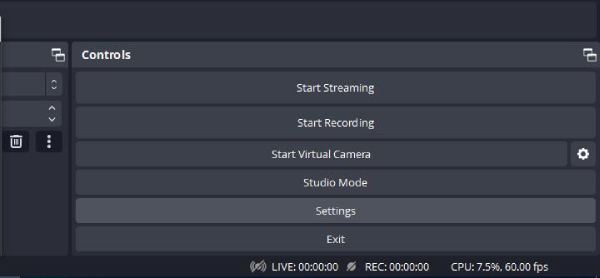
Aşama 3"Global Audio Devices" sekmesi altında, ses girişini değiştirmek için "Desktop Audio" düğmesine tıklayın. Son olarak, "Apply" düğmesine tıklayın.
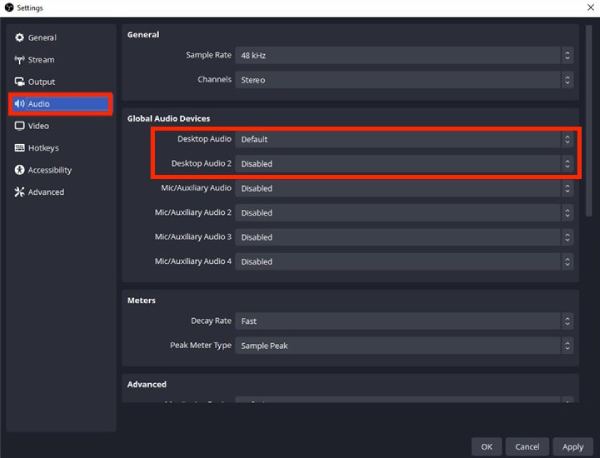
OBS Mac Ses Çıkışını Nasıl Kaydedilir
Üçüncü taraf bir ses eklentisi yükleyip doğru ayarları yapılandırdıktan sonra, macOS'un OBS Studio'da sistem ses kaydı üzerindeki kısıtlamalarını etkili bir şekilde aşabilirsiniz. Bu kurulum, ekran kayıtlarınızın yanında yüksek kaliteli ses yakalamanızı sağlayarak OBS Studio'nun hem video hem de ses için eksiksiz bir kayıt çözümü olarak işlev görmesini sağlar. İşlem başlangıçta karmaşık görünebilir, ancak doğru adımlarla basit ve oldukça ödüllendirici hale gelir. Eklenti yüklenip düzgün bir şekilde yapılandırıldıktan sonra, devam etmeye hazırsınız. OBS Studio'yu kurmak ve Mac ses çıkışını kolayca kaydetmeye başlamak için aşağıdaki adım adım talimatları izlemeniz yeterlidir.
Aşama 1OBS Studio'yu başlatın ve "Kaynaklar" sekmesi altındaki "Ekle" düğmesine tıklayın. "Görüntü Yakalama" düğmesine tıklayın.
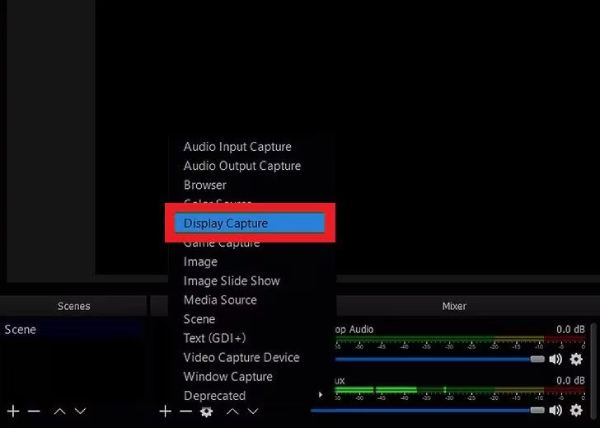
Adım 2"Görüntüle" düğmesine tıklayın ve aygıtı seçmek için "xxx'i görüntüle"ye tıklayın Mac'inizde sistem sesini kaydetme.
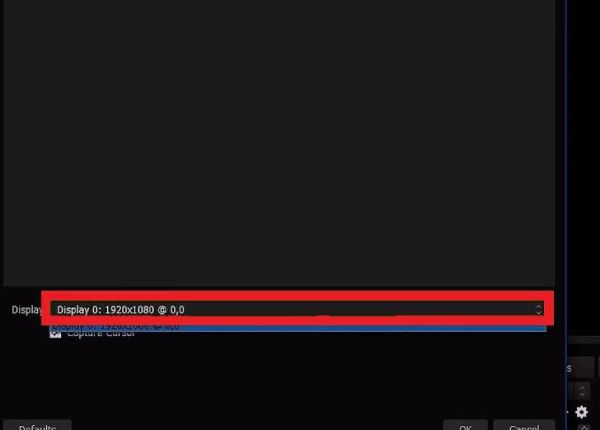
Aşama 3Şimdi ses ayarlarını istediğiniz gibi ayarlayabilirsiniz. Bitirdiğinizde "Kaydı Başlat" düğmesine tıklayın.
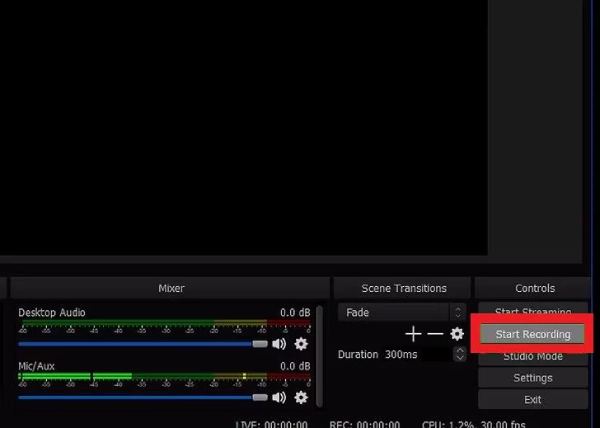
Mac Sesini Kaydetmenin En Sorunsuz Yolu
Üçüncü taraf eklentileri ve karmaşık yapılandırmalarla OBS Studio kullanmak sizi bunaltıyorsa, Mac sesini kaydetmek için daha basit bir çözüme ihtiyacınız olabilir. Birçok gelişmiş ekran kaydedici, ek araçlara veya karmaşık kurulumlara ihtiyaç duymadan ekran ve sistem sesini işlemek üzere tasarlanmıştır. Bu hepsi bir arada cihazlar uyumluluk sorunlarını ortadan kaldırır, gereken adımları azaltır ve daha akıcı bir deneyim sunar.
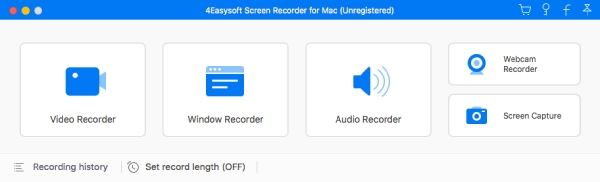
4Easysoft Ekran Kaydedici genellikle mükemmel kayıt kalitesi sağlayan, yüksek çözünürlüklü video ve kristal netliğinde sesi destekleyen bu tür mükemmel profesyonel ekran kaydedicilerden biridir. Dahili düzenleme araçları, özelleştirilebilir ayarlar ve doğrudan dışa aktarma seçenekleriyle 4Easysoft Ekran Kaydedici, etkili ve profesyonel bir kayıt çözümü arayan kullanıcılar için ideal bir seçimdir. İster öğretici içerikler oluşturun, ister toplantıları yakalayın veya oyun oynayın, bu seçenekler minimum çabayla sorunsuz bir deneyim elde etmenizi sağlar.

Ekran kaydı sırasında Mac sesinin yakalanabildiğinden emin olun.
Üçüncü parti eklentileri veya ek ayarları yüklemenize gerek yok.
Özel ayarlarla kayıt yapacağınız cihazı seçin.
Ses kalitesini artırmak için arka plan gürültüsünü kaldırın.
100% Güvenli
100% Güvenli
Aşama 1Mac'inizde 4Easysoft Ekran Kaydedici'yi başlatın. "Ses Kaydedici" düğmesine tıklayın.
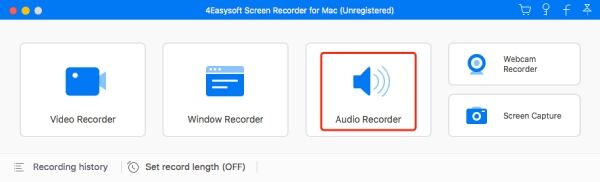
Adım 2Mac ekranını ses dahil olarak kaydetmek için "Sistem sesi" butonuna tıklayın.
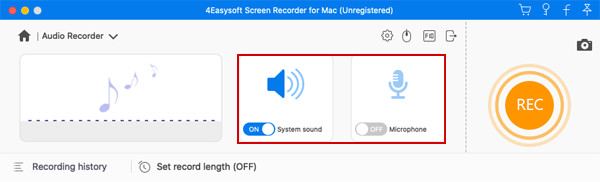
Aşama 3Mac ses çıkışını kaydetmek için "Kayıt" düğmesine tıklayın. Bittiğinde, "Durdur" düğmesine tıklayın Mac'inizde ekran kaydını durdurun.
Çözüm
Sonuç olarak, OBS Studio ile Mac ses kaydı etkilidir, ancak ek eklentiler ve yapılandırma gerektirir. Daha basit bir çözüm arayan kullanıcılar için, zahmetsiz ekran kaydediciler, süreci basitleştirirken yüksek kaliteli sonuçlar sağlayan harika bir alternatif sunar. Mac'inizde böylesine kusursuz ve yüksek kaliteli kaydın keyfini çıkarmak istiyorsanız, indirin ve 4Easysoft Ekran Kaydedici Artık tek tıklamayla Mac ekranınızı sesle birlikte kaydedebilirsiniz.
100% Güvenli
100% Güvenli


