İOS cihazlarınızı tamamen tarayın ve iPhone, iPad ve iPod'unuzdaki tüm gereksiz dosyaları silin.
Fotoğraflar iCloud'la Bile iPhone'da Yer Kaplıyor mu? 6 Çözüm!
iPhone'unuzda bir nesneyi yakalamak istediğinizde ve aniden yetersiz depolama alanı nedeniyle fotoğraf çekemediğinizi fark ettiğinizde can sıkıcıdır! Muhtemelen fotoğrafları silmeyi ve bazılarını iCloud'a yedeklemeyi ve ayrıca onu doldurmayı denediniz. Bunun neden olduğunu bilmek ister misiniz? O zaman bu yazıyı okumaya devam edin, çünkü fotoğrafların iCloud ile bile iPhone'larda neden yer kapladığına dair bir cevap ve yer açmanın yolları içeriyor! O halde şimdi keşfedin!
Rehber Listesi
Fotoğraflar iCloud'la Bile iPhone'da Neden Yer Kaplıyor? iPhone 16'nızda Yer Açmanın 6 Uygulanabilir Yolu iCloud'la Bile iPhone'da Yer Kaplayan Fotoğraflar Hakkında SSSFotoğraflar iCloud'la Bile iPhone'da Neden Yer Kaplıyor?
Alan boşaltma yollarını keşfetmeden önce, "Fotoğraflar iPhone'larda neden yer kaplıyor?" sorusunun cevabını araştırabilirsiniz. Aslında, bir sürü fotoğrafı temizlemiş ve bazılarını iCloud'a yedeklemiş olsanız bile, bu sorunun ortaya çıkmasının birçok nedeni vardır. İşte olası nedenleri gösteren liste:
- Fotoğrafların kalitesinden dolayı. iPhone'lar, aynı zamanda büyük bir dosya boyutu içeren mükemmel kalitede fotoğraflar üretmeleriyle bilinir. Bu nedenle, birçoğunu silmiş ve iCloud'a yedeklemiş olsanız bile, fotoğraflarınız yine de bol miktarda depolama alanı tüketebilir.
- Çok fazla yinelenen fotoğrafınız var. Fotoğraflarınızın çoğunu iCloud'a zaten defalarca yedeklediniz veya bazıları Fotoğraflar uygulamanızda birden fazla kez görünüyor.
- Son Silinenler albümündeki silinen fotoğrafları tamamen kaldırmadınız. Orijinal albümlerinde artık görünmeyen bir sürü fotoğrafı silseniz bile, bunlar hala Son Silinenler albümünde görünüyor.
- Kullandığınız iOS sürümü hatalar içeriyor. Bir sürü fotoğrafı sildikten sonra hala yetersiz depolama alanından muzdarip olmanızın bir diğer nedeni de güncel olmayan bir sürüm olmasıdır. Birikmiş bir hataya sahip olmak, devasa gereksiz depolama alanına da yol açabilir.
iPhone 16'nızda Yer Açmanın 6 Uygulanabilir Yolu
İşte bu kadar! Bunlar, iPhone'unuzdaki fotoğrafları silseniz bile, depolama yetersizliği yaşamanıza neden olan olası nedenlerdir; yine de yer kaplıyorlar! Şimdi, iPhone'unuzda yer açmak için yapabileceğiniz bu gönderinin 6 uygulanabilir yolunu keşfetmenizin zamanı geldi. O halde, daha fazla uzatmadan, her birini inceleyin ve hangisinin size yardımcı olduğunu görün!
1. iPhone'unuzu yeniden başlatın
"iCloud ile bile iPhone'da yer kaplayan fotoğraflar" sorunu sorunlu bir sistemden kaynaklanıyorsa, yeniden başlatmak sorunu çözmenin harika bir yolu olacaktır. iPhone'unuzu yeniden başlatarak, cihaz sisteminizde bulunan çeşitli hataları ve kusurları düzeltebilirsiniz. Bu durumda, cihazınızın depolama okuma hatasını ortadan kaldırma olasılığınız yüksektir. Şimdi, yeniden başlatma işlemi gerçekleştirmek kullandığınız iPhone modelinden farklıdır. Aşağıda sizin için uygun olan adımları izleyin.
- Kullanıcıları için iPhone 8 veya üzeri: "Sesi Aç" düğmesine basın ve anında bırakın. Ardından, iPhone'unuzun "Sesi Azalt" düğmesinde de aynısını yapın. Ardından, "Apple Logosu" ekranda belirene kadar "Yan" düğmesine basın ve basılı tutun.
- Kullanıcıları için iPhone 7: "Güç ve Sesi Azaltma" düğmelerine birkaç saniye basılı tutun. Sonra, ekranda "Apple Logosu"nu gördüğünüzde bu iki düğmeyi hemen bırakın.
- Kullanıcıları için iPhone 6 veya öncesi: "Home ve Power" tuşlarına basılı tutun ve ekrana "Apple Logosu" geldiğinde tuşları serbest bırakın.
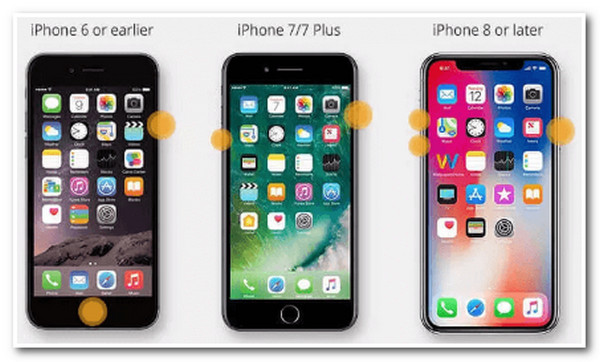
2. Son Silinen Albümdeki Silinen Fotoğrafları Kaldırın
Fotoğrafların iPhone'da yer kaplamasını önlemek için yapabileceğiniz bir diğer seçenek ise daha önce silinen fotoğrafları Son Silinenler albümünden kaldırmaktır. Fotoğraflar uygulamasında bir fotoğrafı sildiğinizde, hemen kaldırılmaz. Son Silinenler albümüne taşınır ve 30 gün kalır. Bu nedenle, silinen fotoğraflar iPhone'unuzda depolama alanı tüketmeye devam eder. Peki, Son Silinenler albümünden fotoğrafları nasıl silersiniz? İzlemeniz gereken adımlar şunlardır:
Aşama 1iPhone'unuzda "Fotoğraflar" uygulamasını çalıştırın, ekranın alt köşesindeki "Albümler" düğmesine ve ardından "Son Silinenler" düğmesine dokunun.
Adım 2Sonra, "Seç" düğmesine ve ardından "Tümünü Sil" düğmesine dokunun. Şimdi, daha önce silinen tüm fotoğraflar tamamen silinene kadar bekleyin.
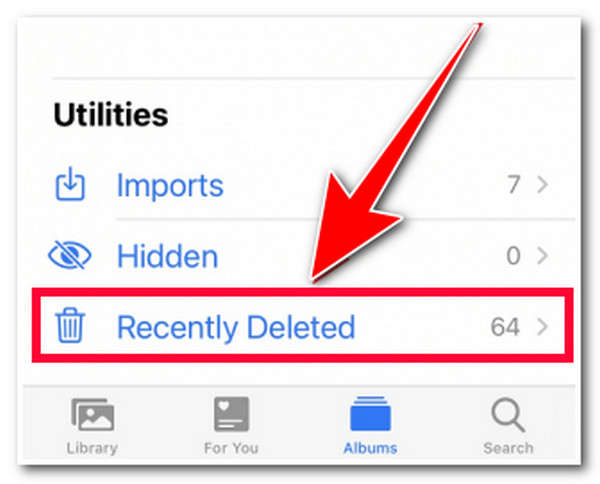
3. Yinelenen Fotoğrafları Silin 4Easysoft iPhone Temizleyici
Daha önce de belirtildiği gibi, iCloud'la ve hatta bir sürü fotoğrafı silseniz bile, fotoğrafların iPhone'da yer kaplamasının olası nedenlerinden biri çoğaltılmış fotoğraflardır. Bunları tamamen silmek için, 4Easysoft iPhone Temizleyici araç! Bu profesyonel araç, çoğaltılmış fotoğrafları tamamen ve etkili bir şekilde silebilir. Ayrıca, istenmeyen fotoğrafları kolayca silmek için kategorilere ayıran sezgisel önizleme özelliği sayesinde bunu hızlı bir şekilde yapabilirsiniz. Bunun dışında, bilmiyorsanız, iPhone'unuzun yerel depolamasında bolca yer kaplayan önbelleği de silebilir.

Tüm çıkarılabilir dosyaları sınıflandıran gelişmiş tarama teknolojisi ve kapsamlı önizleme ile donatılmıştır.
Yinelenen fotoğraflar da dahil olmak üzere çeşitli dosyaları silerek yer açmanıza olanak tanıyan Boş Alan özelliğiyle donatılmıştır.
Yüksek kaliteli fotoğraflarınızı daha küçük boyutlara sıkıştırmanızı sağlayan Dosya Sıkıştırma özelliğiyle donatılmıştır.
Farklı temizleme yoğunlukları ve güvenlik sağlayan üç silme seviyesi sunar: Düşük, Orta ve Yüksek.
100% Güvenli
100% Güvenli
iPhone'larda Silinen Fotoğrafların Hala Yer Kaplamasını Önlemek İçin 4Easysoft iOS Temizleyici Aracını Nasıl Kullanabilirsiniz:
Aşama 1Başlat 4Easysoft iPhone Temizleyici Windows/Mac'inizde aracını açın ve iPhone'unuzu bir USB kablosuyla bilgisayara bağlayın. Daha sonra, "Alan Boşalt" açılır listesine tıklayın ve "Gereksiz Dosyaları Sil" öğesine tıklayın.

Adım 2Daha sonra araç, yinelenen fotoğraflar dahil olmak üzere gereksiz dosyaları otomatik olarak tarayacaktır. Tarama işlemi tamamlandıktan sonra, seçmek için "Görüntü Önbelleği" onay kutusunu tıklayın. Ayrıca diğer gereksiz dosyaları da kaldırmayı seçebilirsiniz.

Aşama 3Seçiminizden memnun kaldığınızda, tüm çoğaltılmış fotoğrafları silmek için "Sil" düğmesine tıklayın. Bu işlem yalnızca birkaç dakika sürecektir. Tamamlandıysa, artık iPhone'unuzu kontrol edebilir ve fotoğrafların iPhone'da hala yer kaplayıp kaplamadığını görebilirsiniz.
4. En Uyumlu Seçeneği Kullanın
Son Silinenler klasörünü iyice temizlediğinize ve tüm çoğaltılmış fotoğrafları ve önbellekleri kaldırdığınıza göre, fotoğrafların iPhone sorununda yer kaplamasını önlemek için En Uyumlu seçeneğini kullanabilirsiniz. Bu seçenekle çekilen fotoğrafları kaydetmek, depolama tüketimlerini optimize etmenize yardımcı olacaktır. Evet, Yüksek Verimlilik mükemmel kalitede fotoğraflar sağlar, ancak çok fazla yer kaplar. Peki, bu seçeneği nasıl etkinleştirirsiniz? Tek yapmanız gereken "Ayarlar" uygulamasına gitmek, "Kamera" seçeneğini seçmek, "Biçimler" düğmesine dokunmak ve "En Uyumlu" seçeneğini seçmek.
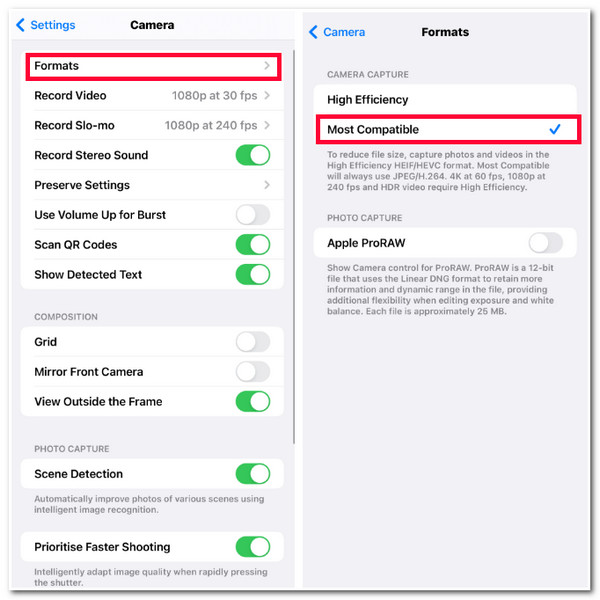
5. iPhone Depolamasını Optimize Et seçeneğini etkinleştirin
Fotoğrafların iPhone'da yer kaplamasını engellemenin bir diğer yolu da Optimize iPhone Storage seçeneğini etkinleştirmektir. Cihazınızın depolama alanını optimize etmek, depolama alanından tasarruf etmenin mükemmel bir yoludur. Çektiğiniz fotoğrafların çözünürlüğünü düşürerek yerel depolama alanınızda daha az yer kaplamalarını sağlayabilir. Ancak görsel güzelliklerini kaybetme konusunda endişelenmeyin; iCloud'a yedeklendiklerinde orijinal kaliteleri kalacaktır. Bu seçeneği etkinleştirmek için iPhone'unuzun "Ayarlar" uygulamasına erişmeniz, aşağı kaydırmanız ve "Fotoğraflar" seçeneğini seçmeniz yeterlidir. Ardından, etkinleştirmek için "Optimize iPhone Storage" düğmesine dokunun.
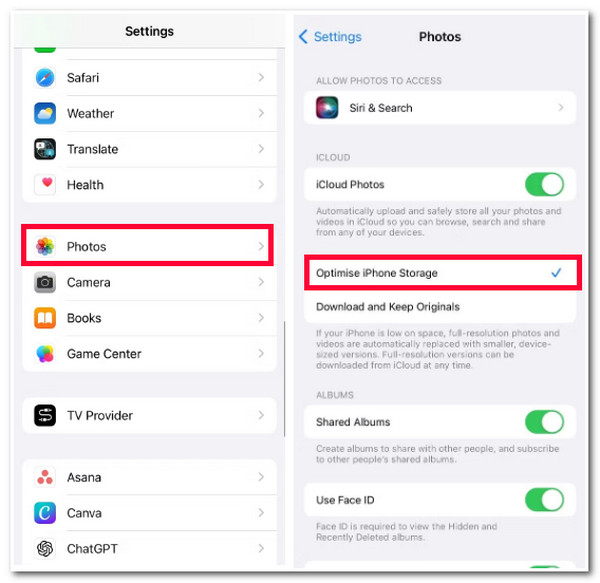
6. iPhone'unuzu En Son Sürüme Güncelleyin
iPhone'unuz hala eski bir sürüm kullanıyorsa, iPhone'da fotoğraf olmamasının ancak yer kaplamasının nedeni bu olabilir. Eski bir sürüm kullanmak muhtemelen çeşitli hatalarla birlikte gelir ve Apple bu hataları düzeltmek için iPhone'unuzu sürekli olarak güncellemenizi önerir. Cihazınızı güncellemek için izlemeniz gereken adımlar şunlardır:
Aşama 1iOS cihazınızda "Ayarlar" uygulamasını çalıştırın, seçeneklerden "Genel"i seçin ve "Yazılım" butonuna dokunun.
Adım 2Daha sonra iPhone'unuz için mevcut bir güncelleme varsa, güncelleme işlemini başlatmak için "İndir ve Yükle" düğmesini seçin.
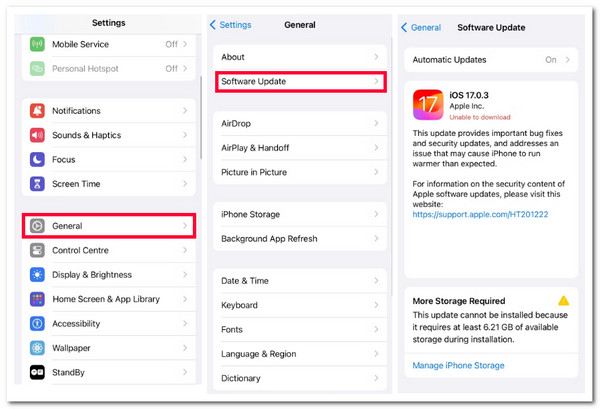
iCloud'la Bile iPhone'da Yer Kaplayan Fotoğraflar Hakkında SSS
-
1. Fotoğraflarımı iCloud'da tutup iPhone'umdan kaldırabilir miyim?
Evet, yapabilirsiniz! Bunu yapmak için tek yapmanız gereken fotoğraflarınızı iCloud'a getirmek ve orada kaydetmek. Ardından, iCloud fotoğraf paylaşım seçeneğini kapatın ve daha önce iCloud'a kaydettiğiniz tüm fotoğrafları silin.
-
2. Fotoğraf önbelleklerini temizlemek orijinal fotoğrafları etkiler mi?
Hayır, iPhone'unuzdaki fotoğraf önbelleklerini temizlemek orijinal fotoğrafları olumsuz etkilemeyecektir. Önbellekleri temizlemek yalnızca verileri ve geçici dosyaları silecektir, bu da iPhone'unuzun yerel depolamasında biraz yer kazanmanıza yardımcı olur.
-
3. Fotoğrafımı silmeden veya kalitesini değiştirmeden yer açmanın bir yolu var mı?
Evet, bir fotoğrafı silmeden veya kalitesini değiştirmeden iPhone'unuzda yer açabilirsiniz. Tek yapmanız gereken, bir iPhone'a kıyasla çok daha büyük bir depolama alanına sahip olan bir bilgisayara aktarmaktır.
Çözüm
İşte bu kadar! Bunlar, iCloud'a yedeklemiş ve birçoğunu silseniz bile fotoğrafların iPhone'da yer kaplamasının nedenleridir. Bu 6 alan boşaltma ve depolama alanı yetersiz önleme yoluyla artık cihazınızda çok fazla boş alan edinebilirsiniz! Son Silinenler albümünü temizledikten sonra hala sorun yaşıyorsanız, şunu kullanabilirsiniz: 4Easysoft iPhone Temizleyici diğer istenmeyen dosyaları silmek için araç! Bu araç, çoğaltılmış fotoğraflar, önbellek ve daha fazlası dahil olmak üzere tüm veri türlerini kaldırır! Bu aracı bugün indirin!
100% Güvenli
100% Güvenli



