Tüm Mac'lerde Blu-ray Disk Nasıl Sorunsuz ve Güvenli Bir Şekilde Oynatılır
Mac'in resmi yerleşik yazılımı QuickTime oynatıcısı Mac'te Blu-ray Disk oynatamaz. Ancak, mükemmel renkli ekranları Blu-ray'in yüksek kaliteli görselleri için hala oldukça uygundur. Bu makale, Mac'inizde Blu-ray diskleri güvenli ve kolay bir şekilde oynatmak ve Blu-ray diskin tam resim kalitesini deneyimlemenizi sağlamak için dört yöntemi tanıtacaktır.
Rehber Listesi
Mac'te Blu-ray Oynatmadan Önce Hazırlık Çözüm 1: Mac'te Blu-ray Oynatmayı Basit Hale Getirmek – 4Easysoft Çözüm 2: Sadece İki Adımın Yazılımı Macgo Blu-ray Player Pro Çözüm 3: VLC Ücretsizdir Ancak Adımları Zordur Çözüm 4: Kolay Oynatma için Blu-ray'i Dijital Formatlara KopyalayınMac'te Blu-ray Oynatmadan Önce Hazırlık
Mac'ler kendi optik sürücüleri veya resmi yazılımlarıyla gelmediğinden, Mac'te Blu-ray oynatmaya başlamadan önce sorunsuz oynatmayı garantilemek için araçları önceden hazırlamanız gerekir. İhtiyacınız olanlar şunlardır:
• Harici veya dahili Blu-ray sürücüsü: Mac'lerin kendi sürücüleri bulunmadığından, oynamaya başlamadan önce bir tane satın almanız gerekir.
• Blu-ray diskleri oynatmak için yazılım: Durumunuza uygun bir yazılım seçin.
• Kararlı web bağlantıları: Bu, yazılımın Blu-ray disklerini sorunsuz bir şekilde çözmesini sağlayacaktır.
Çözüm 1: Mac'te Blu-ray Oynatmayı Basit Hale Getirmek – 4Easysoft
Mac'te Blu-ray oynatmak için kolay ve profesyonel bir yazılım arıyorsanız, 4Easysoft Blu-Ray Oynatıcı en iyi seçenek olabilir. Aşağıdaki bağlantıyı kullanarak deneyebilirsiniz.

4K/1080p video ve Yüksek Çözünürlüklü Ses desteğiyle gelişmiş görüntüleme ve dinleme deneyiminin keyfini çıkarın.
CSS, APS, RC, DADC gibi yaygın Blu-ray korumalarını etkili bir şekilde aşar.
Geniş Cihaz Uyumluluğu: Filminizi tüm uyumlu cihazlarda sorunsuz bir şekilde oynatın.
Ek eklentilere veya karmaşık kurulumlara gerek yok; içeriği doğrudan oynatın.
100% Güvenli
100% Güvenli
Aşama 1Bir BD Sürücüsünü Mac'e Bağlama
Hazırla Blu-ray sürücüsü Mac'iniz için bilgisayarınıza bağlayın ve Blu-ray diskinizi takın.
Adım 2Blu-ray oynatıcınızı başlatın.
Ana arayüz açıldıktan sonra, “Disk Yükle” düğmesine tıklayın, ardından oynatmak istediğiniz Blu-ray'i bulun. Bilgisayarınızın sabit bir internet bağlantısına bağlı olduğundan emin olun.
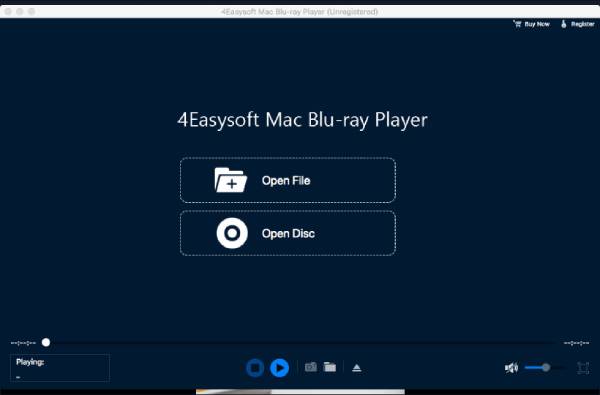
Aşama 3Blu-ray diskinizin keyfini Mac'inizde çıkarın
Yazılımın diski başarıyla çözmesini bekleyin, ardından izlemeye başlayın. İzlemek istediğiniz bölümü seçmek için “Kontrol” düğmesine tıklayın. Ayrıca üst menüden altyazıları seçebilir ve ses parçasını, ekran parlaklığını, doygunluğu ve daha fazlasını ayarlayabilirsiniz.
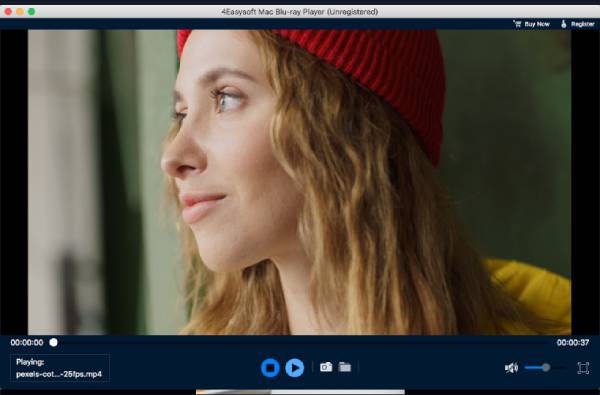
Çözüm 2: Sadece İki Adımın Yazılımı Macgo Blu-ray Player Pro
Mac'te Blu-ray oynatmak için tamamen uyumlu bir oynatıcıya ihtiyacınız varsa, Macgo Blu-ray player pro'ya göz atın. MacBook Pro kullanıcıları için, Touch Bar tamamen desteklenir ve altyazılar, ses parçaları ve daha fazlası üzerinde kolay kontrol sağlar. AACS ve BD+ korumaları olanlar da dahil olmak üzere kopya korumalı Blu-ray disklerini oynatabilir. Ayrıca, Macgo'nun Blu-Fast MX teknolojisi oynatma sırasında donanım iş yükünü azaltarak daha akıcı video ve daha düşük CPU kullanımı sağlar. Ancak, ücretsiz sürümde Blu-ray menüleri, ISO dosyaları ve 4K kalitesi için destek yoktur. Ayrıca, Macgo'nun sunucusuna erişerek Blu-ray korumasını kaldırmak için bir internet bağlantısı gerekir.
Aşama 1Resmi Macgo yazılımını başlatın
İki resmi sürüm olabilir, pro'nun ücretsiz sürümünü seçin ve yüklemek için indirdiğiniz dosyalara tıklayın. Ardından ana arayüze açın.
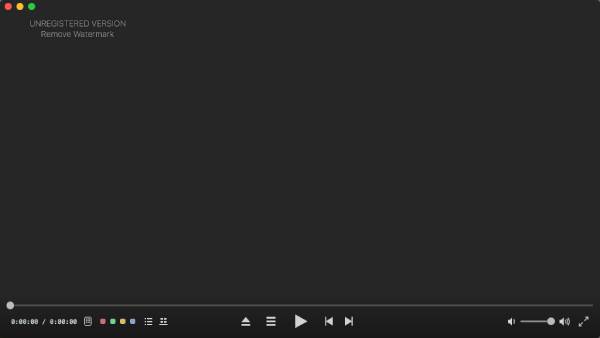
Adım 2Bir sürücüyü Mac'e bağlama ve diski oynatma
Blu-ray sürücüsünü Mac'inize bağlayın, ardından oynatmak istediğiniz Blu-ray diski takın. Yazılım otomatik olarak yüklenecek ve diski oynatmaya başlayacaktır. Bu sefer film zamanınızın tadını çıkarabilirsiniz.
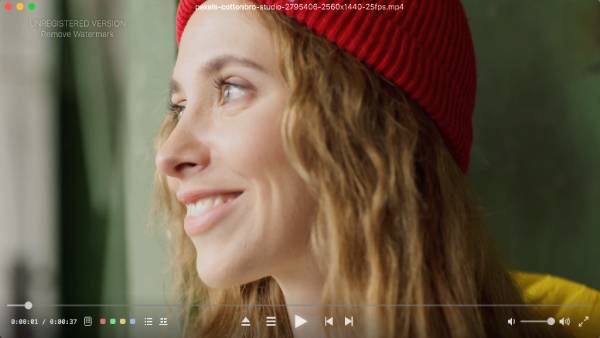
Çözüm 3: VLC Ücretsizdir ancak Adımları Zordur
VLC Media Player, Mac, Windows, Linux ve mobil cihazlarda Blu-ray için ünlü bir ücretsiz araçtır. Tüm özellikleri ücretsizdir ve casus yazılım veya açılır reklamlar yoktur. Ancak, dijital haklar yönetimi (DRM) nedeniyle doğrudan oynatma desteklenmez. Bu nedenle, Mac'te sorunsuz oynatma için gerekli eklentileri indirmeniz gerekir ve yalnızca CSS'yi destekler. Sonra size tam adımları anlatacağım.
Aşama 1Başka iki kitaplık dosyası yükleyin
“KEY veritabanı” dosyasını ve libaacs'ı indirmeye gidin. Blu-ray şifre çözme için gereken DRM anahtarları bu iki kütüphane dosyasında bulunabilir.
Adım 2Klasörü ayarla
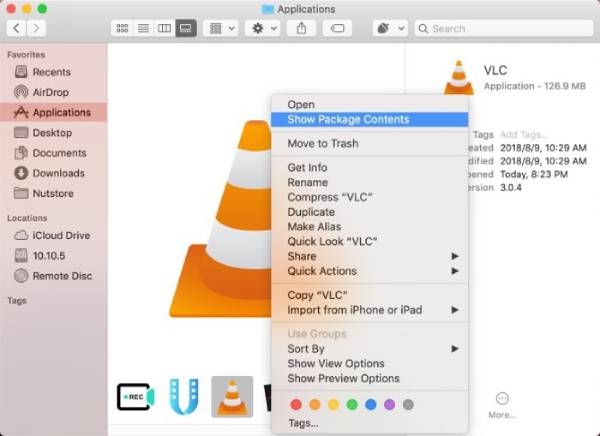
Aşama 3Anahtarları al
Daha sonra libaacs ile ilgili kütüphane dosyalarını "Contents/MacOS/lib/" dizinine koymanız gerekiyor, yukarıda yaptığınız gibi, eğer yoksa kendiniz oluşturmanız gerekiyor.
4. AdımBlu-ray'i takın ve filmi oynatın
VLC medya oynatıcısını başlatın ve Blu-ray diskinizi harici sürücülere takın. Ardından, VLC kullanarak Blu-ray klasörünü açın ve filminizin keyfini çıkarmaya başlayabilirsiniz.
Çözüm 4: Kolay Oynatma için Blu-ray'i Dijital Formatlara Kopyalayın
Birkaç formatın sorunlu olduğunu düşünüyorsanız veya yalnızca belirli bir cihazda oynatabiliyorsanız, o zaman başka bir yöntem seçebilirsiniz, bir yazılım Blu-ray diskinizi herhangi bir cihazda oynatır. Kopyalamadır. 4Easysoft DVD Dönüştürücü, Blu-ray disklerini Mac oynatmaya uygun bir biçime dönüştürebilirsiniz. Bu şekilde, Blu-ray'i Mac'te daha kolay oynatabilirsiniz.
DVD-R, DVD+R, BD-R ve daha fazlası dahil olmak üzere tüm DVD/Blu-ray diskleri ve ISO dosyalarıyla uyumludur. Kopyalama korumasını (CSS, APS, RC, vb.) atlatır ve bölge kodu kısıtlamalarını kaldırır. Yazılım 500'den fazla dosya biçimine dönüştürmeyi destekler, 4K kalitesini korur ve birkaç dakika içinde büyük disklerin hızlı bir şekilde kopyalanması için GPU hızlandırma özelliğine sahiptir.
Aşama 1Programı Başlatın ve DVD'nizi Yükleyin
Blu-ray diskinizi takın ve disk türünüzü seçmek için "DVD Yükle" veya "Blu-ray Yükle" açılır menüsüne tıklayın.
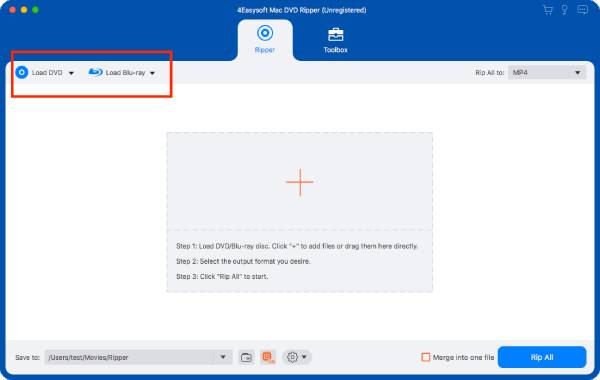
Adım 2Kopyalanacak Başlıkları Seçin
Mevcut tüm başlıkları görüntülemek için "Tam Başlık Listesi" düğmesine tıklayın. Kopyalamak istediğiniz başlıkları ve bölümleri seçin, ardından seçiminizi kaydetmek için "Tamam"a tıklayın.
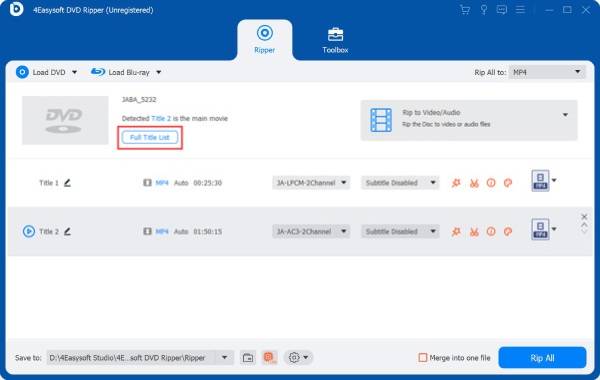
Aşama 3Çıktı Formatını Seçin
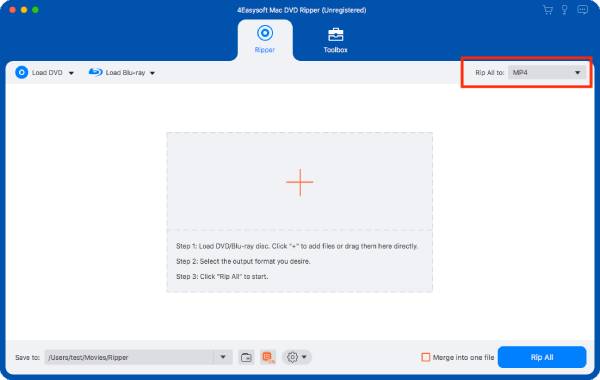
4. AdımAyarları Özelleştirin
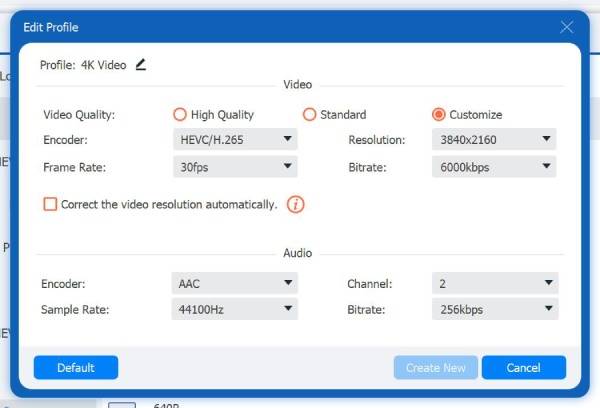
Adım 5Yırtmaya Başla
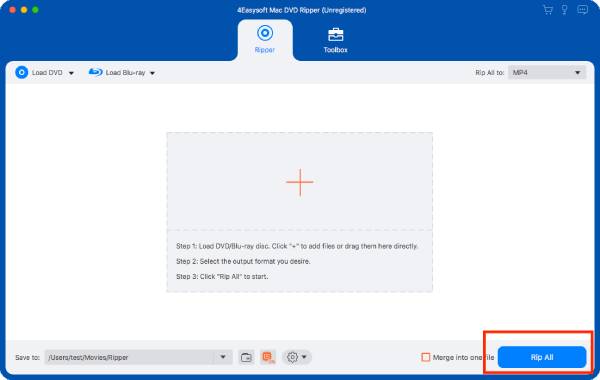
Çözüm
İşte bir Mac'e Blu-ray diskleri yüklemenin dört olası yolu. Bu yöntemler arasında, orijinal Blu-ray diski korumanın en pratik ve kolay yolu, 4Easysoft Blu-ray Oynatıcı, Blu-ray'inizi Mac'inizde beklendiği gibi mükemmel bir şekilde oynatacaktır. O yüzden acele edin ve denemek için indirin!
100% Güvenli
100% Güvenli



