1000'den fazla formattaki videoları/sesleri yüksek kalitede dönüştürün, düzenleyin ve sıkıştırın.
[Çözüldü!] QuickTime Neden MP4'ü Açamıyor ve Nasıl Düzeltilir
QuickTime, çeşitli dijital medya formatlarının oynatılmasını, akışını, kodlanmasını ve kod dönüştürülmesini destekleyen macOS'a yerleşik bir multimedya oynatıcısıdır. Ancak Mac kullanıcılarını rahatsız eden şey, QuickTime'ın bazen MP4'ü açamamasıdır. Bunun nedeni uyumsuz bir kodek veya bozuk bir dosya olabilir. Endişelenmeyin! Bu makale, neden açılamadığını ayrıntılı olarak açıklayacak ve QuickTime'ın MP4'ü açamamasını düzeltmek için beş uygulanabilir ve ücretsiz çözüm sunacaktır.
Rehber Listesi
Bölüm 1: QuickTime Neden MP4'ü Açamıyor Bölüm 2: QuickTime'ın MP4'ü Açamaması Sorununu Düzeltmenin En İyi 3 Yolu Bölüm 3: MP4 Oynatmak İçin Deneyebileceğiniz 3 Ücretsiz QuickTime Alternatifi Bölüm 4: QuickTime'ın MP4'ü Açamamasıyla İlgili SSSBölüm 1: QuickTime Neden MP4'ü Açamıyor
QuickTime'ınızın MP4 dosyalarını normal şekilde açamamasının birçok nedeni vardır. İlk olarak, oynatıcınızın sürümünün en son olup olmadığını kontrol etmeyi düşünebilirsiniz. Güncel olmayan sürümde bazı hatalar meydana gelebilir, bu nedenle MP4 dosyaları normal şekilde oynatılamaz. Elbette, QuickTime'ın MP4'ü açamamasına neden olan başka sorunlar da vardır. Daha fazla bilgi edinmek için okumaya devam edin.
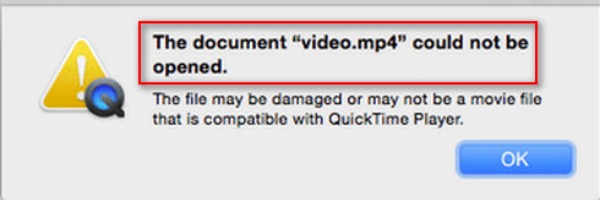
MP4'ün Uyumsuz Codec'i: QuickTime'ın MP4 kod çözücüsü üzerinde kısıtlamaları vardır, bu nedenle MP4 dosyanızın desteklenip desteklenmediğini kontrol etmeniz gerekir. Örneğin, QuickTime 6 yalnızca basit yapılandırma dosyası MPEG-4'ü kullanarak kodlamayı ve kod çözmeyi destekler. QuickTime 7, H.264 kodlayıcıyı ve kod çözücüyü destekler.
Sürüm artık kullanılmıyor: Eğer oynatıcınız en son sürüm değilse QuickTime kullanarak MP4'ü açamayabilirsiniz. Bu nedenle, bu durumu önlemek için oynatıcı sürümünün güncellenmesi gerekir.
Dosya bozulması: Bazen MP4 dosyanız hasarlıdır ve QuickTime MP4'ü açamaz. Oynatmadan önce dosyanızda hasar veya başka sorunlar olup olmadığını kontrol edebilirsiniz.
Bölüm 2: QuickTime'ın MP4'ü Açamaması Sorununu Düzeltmenin En İyi 3 Yolu
Çözüm 1: MP4'ü QuickTime Formatına Dönüştürün
Dosyanın kodeği uyumlu değilse, şunu kullanabilirsiniz: 4Easysoft Toplam Video Dönüştürücü MP4'ü QuickTime tarafından desteklenen bir biçime dönüştürmek için. Bu mükemmel video dönüştürücü, çözünürlük, kare hızı ve bit hızı gibi ayarları özelleştirerek yüksek kaliteli MP4'ü dönüştürmeyi destekler. Ayrıca, birden fazla büyük MP4 dosyasını aynı anda dönüştürebilir ve dosya boyutu sınırlaması yoktur. QuickTime'ın MP4'ü açamamasını düzeltmek için 4Easysoft ile MP4 dönüştürme.

MP4'ü H.264, HEVC/H.265 ve MPEG-4 gibi farklı kodlayıcılara dönüştürün.
Çözünürlük ve bit hızı gibi ayarları düzenleyerek yüksek kalitede dönüşüm.
Dosya boyutu sınırlaması yok ve toplu dönüştürme imkanı sağlıyor.
Videolarınızı döndürme, çevirme ve kırpma gibi ayarlamalar için profesyonel düzenleme araçları sağlayın.
100% Güvenli
100% Güvenli
Aşama 14Easysoft Total Video Converter'ı resmi web sitesinden ücretsiz indirin ve hemen başlatın. Dosya Ekle MP4 dosyalarınızı yüklemek için düğmeye basın.

Adım 2MP4 formatını tıklayarak seçin Biçim düğmesine tıklayın. Listeden MP4'ü seçebilir ve Özel Profil kodlayıcıyı MPEG-4'e ayarlamak için dişli simgesi olan düğme. Ayrıca çözünürlüğü tercihlerinize göre 1080p'ye değiştirebilirsiniz. Ve tıklayın Yeni oluşturmak Bu ayarlamaları kaydetmek için düğmeye basın.

Aşama 3MP4 videonuza altyazı eklemek istiyorsanız, Düzenlemek düğmesine tıklayın. Ardından, Alt yazı Üstteki düğmeye tıklayın. Altyazı Ekle Altyazı dosyanızı içe aktarmak için artı simgeli düğme. Rengi ve konumu serbestçe ayarlayabilirsiniz.

4. AdımSon adım, QuickTime'ın MP4'ü açamamasını düzeltmek için MP4'ü MPEG-4'e dönüştürmektir. Hepsini dönüştür düğme.

Çözüm 2: QuickTime Player'ı En Son Sürüme Güncelleyin
Güncel olmayan sürüm genellikle bazı hatalara sahiptir, bu nedenle QuickTime'ın MP4'ü açamama sorununu çözmek için yazılım sürümünü zamanında güncellemeniz gerekir. QuickTime oynatıcısını güncellemenin yolu aşağıdadır.
Aşama 1İlk olarak, Elma Menüsü Mac'inizdeki düğmeye basın ve şuraya gidin: Sistem Tercihleri. Daha sonra seçmeniz gerekir Yazılım güncellemesi seçenek.
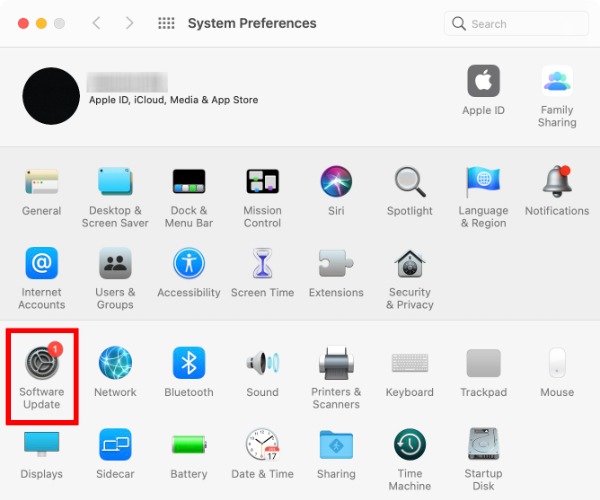
Adım 2QuickTime oynatıcınız en son sürüm değilse, bu pencere onu güncellemeniz gerektiğini gösterecektir. Şimdi Yükle QuickTime'ınızı güncellemek ve yeniden yüklemek için düğmeye tıklayın.
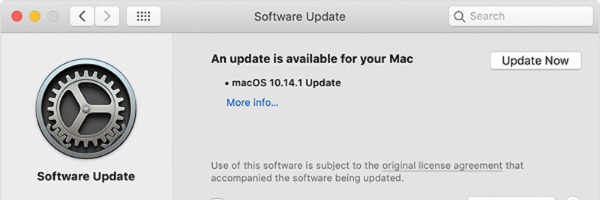
Aşama 3Yazılım güncellemesinden sonra Mac'inizde QuickTime'ı yeniden başlatın; böylece MP4 dosyalarını herhangi bir sorun yaşamadan açabilirsiniz.
Çözüm 3: QuickTime Player'ı veya Mac'inizi yeniden başlatın
Bazen basit bir yeniden başlatma da sorununuzu çözebilir. QuickTime'ın MP4'ü açamama sorununu çözmek için QuickTime'ı veya Mac'inizi yeniden başlatmayı deneyebilirsiniz.
Aşama 1Mac'inizde QuickTime oynatıcısını başlatmanız ve QuickTime Oynatıcı Üst taraftaki butona tıklayın.
Adım 2Şunu seçin: QuickTime Player'dan çıkın Bu yazılımı kapatma seçeneği. Daha sonra MP4 dosyanızı açmak için QuickTime'ı yeniden başlatmalısınız.
Aşama 3Ayrıca Mac'i doğrudan yeniden başlatmayı da deneyebilirsiniz. Elma Menüsü seçmek için düğmeye basın Tekrar başlat seçenek.
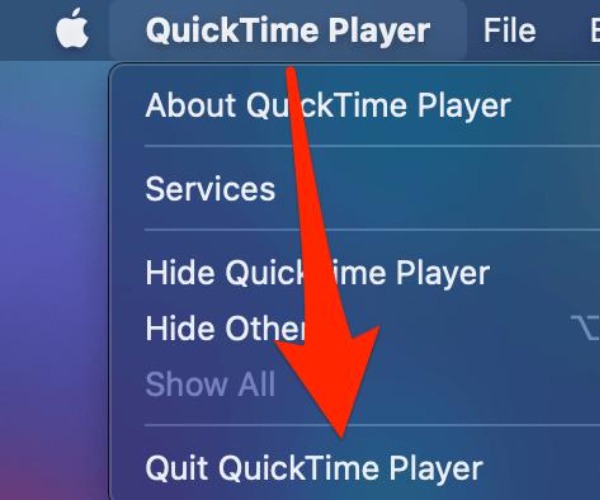
Bölüm 3: MP4 Oynatmak İçin Deneyebileceğiniz 2 QuickTime Alternatifi
Elbette, yukarıda belirtilen üç yönteme ek olarak, QuickTime yerine MP4'ü açmak için diğer güvenilir oynatıcıları da kullanabilirsiniz. İşte sizin için önerilen iki ücretsiz video oynatıcısı. İstediğinizi kullanmak için birini seçebilirsiniz.
1. 4Easysoft Blu-ray Oynatıcı
MP4 videosunu kayıpsız oynatmak istiyorsanız, 4Easysoft Blu-ray Oynatıcı en iyi QuickTime alternatifi olmalı. Bu güçlü video oynatıcı Blu-ray, DVD, MP4, WebM, VOB, FLV, AVI, MKV, vb. oynatmayı destekler. Bu oynatıcı DTS-HD ana ses, Dolby TrueHD ve Apple kayıpsız ses kodeği ile donatılmıştır, böylece stereo surround ses efektlerinin keyfini çıkarabilirsiniz. Ultra yüksek kaliteli görsel ve ses efektleri, daha iyi bir görüntüleme deneyimi yaşayabilirsiniz.

MP4'ün kayıpsız oynatımı ve ekran boyutu gibi oynatma modlarının serbestçe ayarlanabilmesi.
Birden fazla parametreyi ayarlayarak MP4'ün yüksek kalitede oynatımı.
Oynatma sırasında tek tıklamayla hızlı bir anlık görüntü sağlayın.
Stereo ses efekti daha iyi bir izleme deneyimi sunar.
100% Güvenli
100% Güvenli
2.VLC Medya Oynatıcısı
QuickTime ile MP4 açamıyorsanız, VLC Media Player düşünebileceğiniz ücretsiz ünlü bir video oynatıcısıdır. Neredeyse popüler formattaki videoları hiçbir zorluk çekmeden oynatabilirsiniz. Hatta VLC'yi DVD oynatıcı olarak bile kullanabilirsiniz. MP4'ünüzü oynatmak için basit bir arayüz sağlar. Dahası, ihtiyaçlarınıza ve tercihlerinize göre videoyu diğer formatlara dönüştürmek için de kullanabilirsiniz.
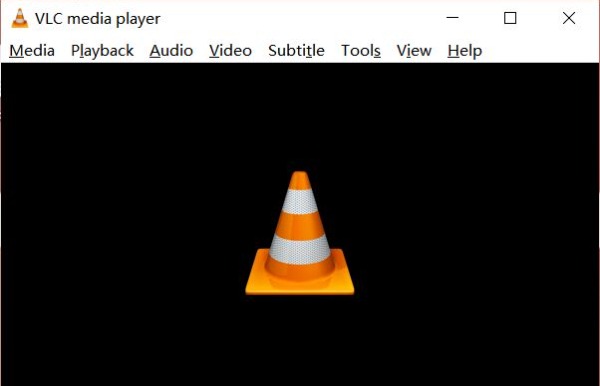
- Artıları
- MP4 dosyalarını oynatmak için ücretsiz ve açık kaynaklı video oynatıcı.
- Basit arayüzü yeni başlayanlar için uygundur.
- Eksileri
- Büyük MP4 videoları oynatırken çökme yaşanacaktır.
Bölüm 4: QuickTime'ın MP4'ü Açamamasıyla İlgili SSS
-
QuickTime MP4'ü açamıyor sorununu gidermek için hasarlı dosya nasıl onarılır?
QuickTime'ın MP4'ü açamamasını düzeltmek için, hasarlı dosyayı onarmak üzere VLC'yi kullanabilirsiniz. Giriş/Kodekler seçeneğini seçmek için Tercihler düğmesine tıklayın. Ardından dosyanızı onarmak için Her zaman düzelt düğmesine tıklayabilirsiniz. Onarmak için MP4'ü AVI formatına dönüştürmeniz gerektiğini unutmayın.
-
Blu-ray oynatmak için QuickTime'ı kullanabilir miyim?
Hayır, yapamazsın. QuickTime Blu-ray oynatmayı desteklemez, ancak Blu-ray'i MOV formatına dönüştürebilirsiniz. Veya doğrudan 4Easysoft Blu-ray Oynatıcısı ile oynatabilirsiniz.
-
QuickTime için en uyumlu MP4 video codec'i hangisidir?
MPEG-4, QuickTime'ın açması için en uyumlu video kodeğidir. MPEG-4 kodlayıcıyı kullandığınız sürece, QuickTime'da MP4'ü sorunsuz bir şekilde açabilirsiniz.
Çözüm
QuickTime'ınız MP4'ü açamıyorsa, şunu kullanabilirsiniz: QuickTime video dönüştürücü MP4'ü MOV'a çevirmek veya yazılım sürümünüzü güncellemek için. MP4'ü doğrudan diğer oynatıcılarla oynatmak istiyorsanız, bu makale size iki ücretsiz araç da sağlar ve kullanmak için en iyisini seçebilirsiniz. Umarım bu makale size yardımcı olur ve arkadaşlarınızla paylaşabilirsiniz.
100% Güvenli
100% Güvenli


