DVD'yi Sabit Sürücüye Kopyala: Sizin İçin 3 Yeterli Araç [Eğitim]
Tonlarca DVD toplamanın birçok dezavantajı vardır. Bu dezavantajlar arasında disklerin fiziksel hasara karşı hassas olması ve bir yere götürmenin elverişsiz olması yer alır. Peki, DVD'leri bir sabit diske kopyalayıp saklayabileceğiniz bir yerde neden tüm bunlara katlanmanız gerekiyor? Evet! Doğru okudunuz. DVD kopyalayarak çok daha rahat bir oynatma deneyimi yaşayabilirsiniz. Bunu nasıl yapacaksınız? Bu gönderiyi inceleyin, çünkü DVD'leri bir sabit diske kopyalamak için 3 etkili araç içeriyor! Şimdi inceleyin!
Rehber Listesi
Neden DVD'yi Doğrudan Kopyalamadan Sabit Sürücüye Kopyalamanız Gerekir DVD'yi Yüksek Kalitede Sabit Sürücüye Kopyalamanın En İyi Yolu Handbrake ile DVD'yi Sabit Sürücüye Nasıl Kopyalayabilirsiniz VLC Media Player'ı Kullanarak DVD'yi Sabit Sürücüye Kopyalama DVD'leri Sabit Sürücüye Nasıl Kopyalayacağınıza Dair SSSNeden DVD'yi Doğrudan Kopyalamadan Sabit Sürücüye Kopyalamanız Gerekir
Bu yazının DVD filmlerini sabit disklere kopyalamanın 3 etkili yoluna dalmadan önce, DVD'leri doğrudan kopyalamadan sabit disklere kopyalamanız gerektiğini anlamanız gerekir. Aslında, tüm DVD'ler içeriklerini doğrudan kopyalamanıza izin vermez. Bu DVD'ler, özellikle ticari olanlar, çoğunlukla bir veya daha fazla kopya koruma şemasıyla entegredir veya donatılmıştır. Bu kopya korumaları, DVD'lerin içeriklerini doğrudan kopyalamanızı engelleyenlerdir.
Peki ya bu korunan DVD'nin içeriklerini kopyalamaya çalışırsanız? Eh, DVD'ye zarar verebilirsiniz. Bunun dışında, şu senaryoları da yaşayabilirsiniz: boş bir DVD okumak, kopyaladığınız şeyin bozulması veya kopyalanan içeriği oynatamamak.
İşte bu kadar! DVD'yi doğrudan kopyalamak yerine neden bir sabit diske kopyalamanız gerektiğine dair kısa bir sebep. Şimdi, kendinizi bu gönderinin ana etkinliğine getirmeye başlamak için, aşağıya dalmaya başlayın!
DVD'yi Yüksek Kalitede Sabit Sürücüye Kopyalamanın En İyi Yolu
Bir DVD koleksiyonunu sabit sürücüye kopyalamak için kullanabileceğiniz ilk profesyonel araç, 4Easysoft DVD Dönüştürücü. Bu Windows ve Mac uyumlu araç, DVD'leri hızlı ve etkili bir şekilde kopyalayabilir. Dahili GPU Hızlandırılmış teknolojisi, aracı orijinal kaliteyi bozmadan 60 kat daha hızlı bir şekilde DVD içeriklerini kopyalamak ve dönüştürmek için yönlendirir. Dahası, DVD'nin içeriğini dönüştürmek için 600'den fazla medya ve cihaz ön ayar formatını destekler. Ayrıca, bu formatların yanı sıra, bu araç, kopyalanan DVD içeriğinin kalitesini artırmak için kullanabileceğiniz dahili bir çıktı ayarlama seçeneğine de sahiptir.

DVD'leri 600'den fazla dijital formata dönüştürerek sabit diskinize veya bilgisayarınıza kolayca kaydedebilirsiniz.
DVD içeriğinin formatını, kalitesini, kare hızını vb. değiştirmek için çıktı ayarlama seçenekleri.
Herhangi bir koruma engeline takılmadan, ev yapımı ve ticari DVD'lerinizi kopyalayın.
Altyazılar, filtreler, efektler vb. dahil olmak üzere DVD filmlerini özelleştirmek için dahili video düzenleyici.
100% Güvenli
100% Güvenli
4Easysoft DVD Ripper Kullanarak DVD'yi Yüksek Kalitede Sabit Sürücüye Nasıl Kopyalayabilirsiniz:
Aşama 1İndirip yükleyin 4Easysoft DVD Dönüştürücü Windows ve Mac'inizde aracı başlatın. Ardından, aracı başlatın, DVD'yi bilgisayarınızın DVD sürücüsüne takın, tekrar araca gidin ve "DVD Yükle" açılır düğmesine tıklayın. Bundan sonra, "DVD Diski Yükle" seçeneğini seçin.

Adım 2Sonra, tüm DVD'lerin başlık listelerine erişmek için "Tam Başlık Listesi" düğmesine tıklayın. Daha sonra, ilgili "onay kutularını" işaretleyerek kopyalamak istediğiniz tüm başlıkları seçin. İşiniz bittiğinde, "Tamam" düğmesine tıklayın.

Aşama 3Ardından, "Rip All to" açılır düğmesine tıklayın ve "Rip to Video/Audio" seçeneğini seçin. Ardından, açılan pencerede "Video" sekmesini seçin ve DVD içeriğini dışa aktarmak için bir format seçin. Bu gönderi, orijinal kaliteyi korumak için MPG Lossless'ı seçmenizi önerir.

4. AdımDVD içeriğinin kalitesini daha da artırmak için "Ayarlar" düğmesine tıklayın. "Profili Düzenle" penceresinde, DVD içeriğinin kalitesini, çözünürlüğünü, kare hızını vb. ayarlayabilirsiniz. İşiniz bittiğinde, "Yeni Oluştur" düğmesine tıklayın.

Adım 5Kişiselleştirmenizden memnun kaldığınızda, sağ alt köşedeki "Tümünü Kopyala" düğmesine tıklayın. Bundan sonra, bilgisayarınızın klasöründeki kopyalanmış içeriğe erişin ve kopyalayıp sabit sürücüye yapıştırın. İşte bu kadar! Bu aracı bir DVD'yi sabit sürücüye kopyalamak için böyle kullanırsınız.

Handbrake ile DVD'yi Sabit Sürücüye Nasıl Kopyalayabilirsiniz
DVD koleksiyonunu sabit diske kopyalayabilen bir diğer araç da Handbrake'tir. Bu Windows ve Mac uyumlu araç, DVD içeriğini bir medya biçimine dönüştürebilen açık kaynaklı bir video kod dönüştürücüsüdür. Ancak, yukarıdaki araçla karşılaştırıldığında, Handbrake DVD içeriğinizi dönüştürmek için yalnızca 3 medya biçimi (MKV, MP4 ve WebM) sunar. Dahası, bu araç yerleşik bir DVD kopyalama özelliğine sahip değildir ve düşük kaliteli içerikleri dışa aktarır. Ancak, bu dezavantajlara rağmen, Handbrake DVD filmlerini sabit diske kopyalamak için hala harika bir seçenektir. Şimdi, Handbrake'i kullanmak için izlemeniz gereken adımlar şunlardır:
Aşama 1"Handbrake" aracını indirin ve kurun. Daha sonra, VLC'nin web sitesini ziyaret edin ve "libdvdcss.dll" dosyasını indirin. Bu dosya Handbrake'in kopya korumalı DVD'leri desteklemesini sağlayacaktır. Dosyayı indirdikten sonra, Handbrake'in kurulum klasörüne taşıyın.
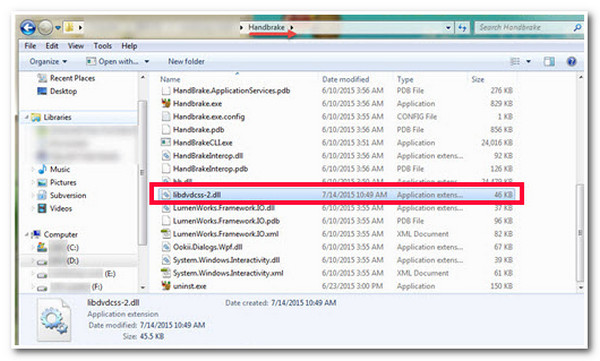
Adım 2Daha sonra, DVD'yi bilgisayarınızın sürücüsüne takın ve "Handbrake" aracını başlatın. Daha sonra, "Kaynak Seçimi" bölümünde "DVD"yi yükleyin ve aracın tüm DVD başlıklarını taramasını bitirmesini bekleyin.
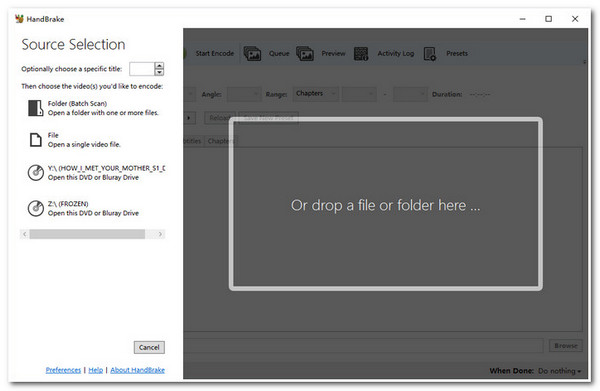
Aşama 3Sonra, kopyalamak istediğiniz "başlığı" seçin ve "Açı ve Bölümler" seçeneklerini değiştirin. Sonra, "Biçim" menüsünün altındaki "Özet" sekmesi altında istediğiniz çıktı video biçimini seçin. Bundan sonra, "Gözat" düğmesine tıklayın, sabit sürücüyü seçin ve "Kodlamayı Başlat" düğmesine tıklayın.
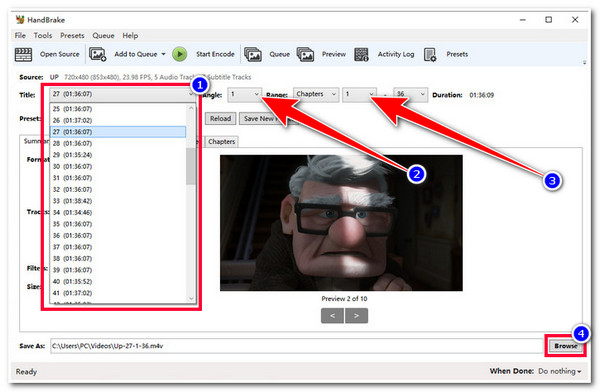
VLC Media Player'ı Kullanarak DVD'yi Sabit Sürücüye Kopyalama
Handbrake'in yanı sıra şunları da kullanabilirsiniz: VLC medya oynatıcı DVD koleksiyonunu sabit diske kopyalamak için. VLC, farklı formatlardaki çeşitli medya dosyalarını oynatabilen açık kaynaklı bir medya oynatıcı aracıdır. Ancak, bunun dışında VLC, DVD'leri dijital formata kopyalayabilir ve dönüştürebilir. Şimdi, sorun şu ki bu araç DVD içeriğini kopyalamak için çok zaman alıyor. Dahası, Handbrake gibi VLC de korumalı DVD'leri doğrudan işleyemez; korumalı bir DVD'yi barındırabilmesi için ek bir kitaplığa ihtiyaç duyar. Peki, VLC'yi bir DVD'yi sabit diske kopyalamak için nasıl kullanabilirsiniz? Şu adımları izleyin:
Aşama 1Bilgisayarınızda "VLC"yi çalıştırın ve "DVD"yi bilgisayar sürücünüze takın. Daha sonra "Medya" sekmesini seçin ve "Dönüştür/Kaydet" düğmesine tıklayın. Daha sonra "Disk" sekmesine tıklayın ve "Disk aygıtı"nda daha önce taktığınız DVD'yi seçin.
Adım 2Daha sonra, kopyalamak istediğiniz "Başlık, Bölüm, Ses Parçası ve Altyazı Parçası"nı seçin ve "Dönüştür/Kaydet" düğmesine tıklayın. Daha sonra, DVD içeriğini belirli bir biçime aktarmak istiyorsanız, "Profil" açılır düğmesine tıklayın ve bir biçim seçin.
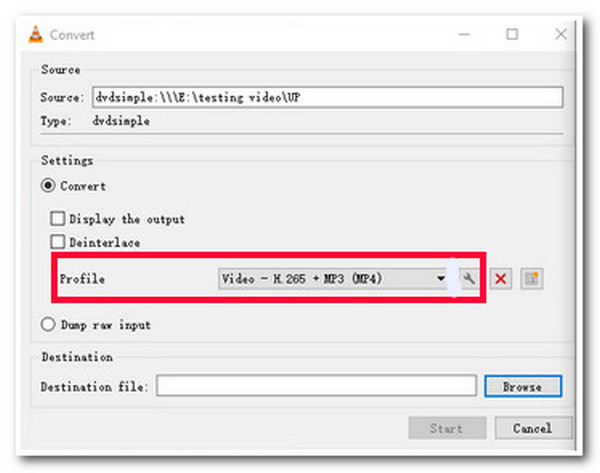
Aşama 3Genel kurulumu tamamladıktan sonra, "Gözat" düğmesine tıklayın ve kopyalanan dosyayı kaydetmek istediğiniz sabit sürücüyü seçin. Ardından, DVD içeriğinin kopyalanması ve aktarılması sürecini başlatmak için "Başlat" düğmesine tıklayın.
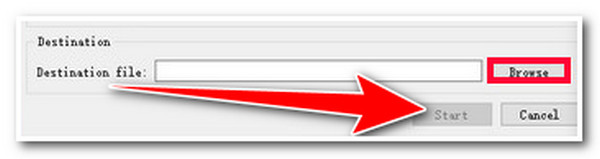
DVD'leri Sabit Sürücüye Nasıl Kopyalayacağınıza Dair SSS
-
Handbrake'i libdvdcss kullanmadan DVD'yi sabit diske kopyalamak için kullanabilir miyim?
Evet, Handbrake'i libdvdcss kullanmadan DVD'leri kopyalamak için kullanabilirsiniz. Ancak, kopya korumalı DVD'leri kopyalayacaksanız, korumayı kaldırmak ve içeriğini kopyalamak için libdvdcss dosyasını kullanmanız gerekir.
-
Handbrake, kopyalanan DVD'ye filigran ekliyor mu?
Hayır, Handbrake çıktınıza filigran yerleştirmez. Ayrıca içe aktaracağınız dosyaya herhangi bir kısıtlama da getirmez. Sadece libdvdcss'yi indirip yüklemediğiniz sürece kopya korumalı DVD'leri kopyalamanıza yardımcı olamayacağını düşünmeniz gerekir.
-
VLC'nin DVD içeriğini kopyalaması ne kadar zaman alır?
VLC videoyu kopyalamak için bilgisayarınızın sabit diskindeki bir dosyaya aktaracaktır. Bu durumda, VLC'nin alacağı süre DVD filminin çalışma süresine göredir.
Çözüm
İşte karşınızda! DVD'leri sabit diske kopyalamak için 3 etkili araç! Bu 3 araçla, DVD içeriklerini kolayca kopyalayabilir ve sabit diske aktarabilirsiniz. DVD içeriklerini hızlı bir şekilde kopyalayıp yüksek kalitede dışarı aktarabilen bir araç arıyorsanız, o zaman 4Easysoft DVD Dönüştürücü aradığınız şey bu. Bu aracın güçlü kopyalama teknolojisi ve çıktı ayarlama özellikleriyle, şüphesiz en iyi kopyalanmış DVD içeriğini edinebilir ve onu bir sabit sürücüye aktarabilirsiniz! Bu araç hakkında daha fazla bilgi edinmek için bugün bu aracın resmi web sitesini ziyaret edin.
100% Güvenli
100% Güvenli



