1000'den fazla formattaki videoları/sesleri yüksek kalitede dönüştürün, düzenleyin ve sıkıştırın.
iMovie'de Bir Videoyu Hızlandırmanın 5 Uygulanabilir Yolu [Mac/iPad/iPhone]
iMovie'de bir videoyu hızlandırmak, videolarınızı daha ilgi çekici hale getirmenin iyi bir yoludur. Zaman atlamalı oluşturma, video efektleri üretme, uzun videoları kısaltma vb. taleplerini karşılar. Bir Apple kullanıcısı olarak, videoları hızlandırmak için doğrudan varsayılan iMovie düzenleyicisini kullanabilirsiniz. Bu gönderi size nasıl yapacağınızı gösterecek! Çeşitli iOS aygıtlarında ve Mac bilgisayarlarda iMovie'de bir videoyu nasıl hızlandıracağınıza dair 5 yol var! O halde, gecikmeden, hemen keşfetmeye başlayın!
Rehber Listesi
Mac'te iMovie 11'de Videoları Hızlandırmak İçin Ayrıntılı Adımlar iPad/iPhone'da iMovie'deki Videolar Nasıl Hızlandırılır [Tüm Modeller] Videoları Yüksek Kalitede Hızlandırmak İçin En İyi iMovie Alternatifi iMovie'de Videoların Hızlandırılması Hakkında SSSMac'te iMovie 11'de Videoları Hızlandırmak İçin Ayrıntılı Adımlar
iMovie, yalnızca iPhone 16/15/14, iPad ve en son macOS Sequoia dahil olmak üzere Mac sürümleri gibi iOS aygıtlarında ve modellerinde kullanılabilen mükemmel video düzenleme özelliklerini destekleyen en iyi uygulamalardan biridir. iMovie ile ilgili en mükemmel şey, birçok video düzenleme özelliğini desteklemesine rağmen Apple'ın kullanıcılar için kullanımını kolaylaştırmasıdır. Bu nedenle, iMovie 11'de videoyu nasıl hızlandıracağınıza dair yolculuğunuz sizin için kolay olacaktır.
Şimdi yolculuğunuza başlamak için, Mac bilgisayarınızda iMovie 11 kullanıyorsanız iMovie 11'de bir videoyu nasıl hızlandıracağınızı gösteren aşağıda listelenen adımları uygulayın:
Aşama 1Mac'inizde "iMovie 11"i başlatın, "My Media"ya tıklayın ve hızlandırmak istediğiniz videoyu içe aktarmak için "Import Media" seçeneğini seçin. Bundan sonra, videoyu uygulamanın zaman çizelgesine sürükleyin.
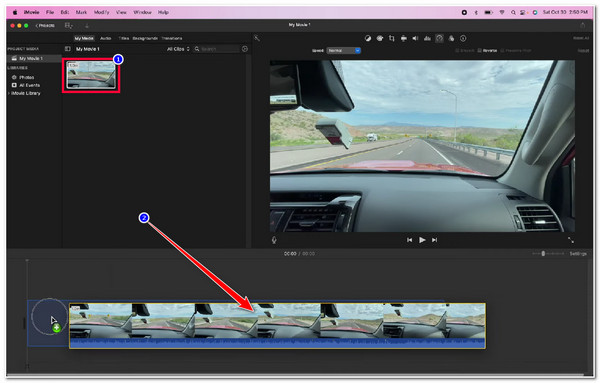
Adım 2Daha sonra içe aktarılan video klibi işaretleyin ve iMovie'deki videoları hızlandırmak için uygulama arayüzünün sağ üst sekmesinde bulunan "Hız Ölçer" simgesini seçin.
Aşama 3Sonra, "Hız açılır" düğmesine tıklayın, "Hızlı" seçeneğini seçin ve "2x, 4x, 8x ve 20x" arasından istediğiniz oynatma hızını seçin. Çok daha manuel bir video hızlandırma işlemi için "Özel" seçeneğini de seçebilirsiniz. Düzenlenen videoyu kaydetmeyi unutmayın.
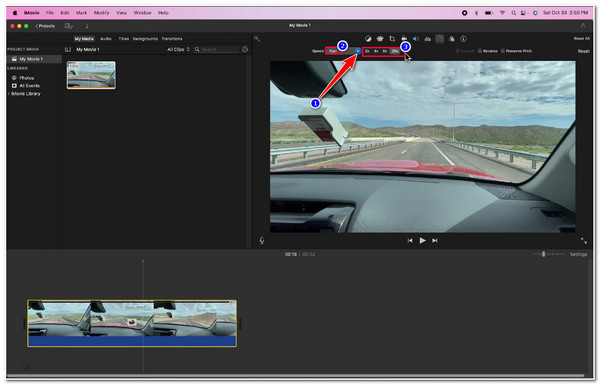
iPad/iPhone'da iMovie'deki Videolar Nasıl Hızlandırılır [Tüm Modeller]
Aksi takdirde, iOS mobil cihazınızda iMovie kullanıyorsanız ve iPhone veya iPad'de iMovie'de bir videoyu hızlandırmanın bir yolunu arıyorsanız, bunu yapmanın süreci de birkaç basit adım gerektirir. Ve bu bölümde, bu gönderi iPhone ve iPad'de yürütülebilecek uygulanabilir yolları aşağıda listelemiştir. Bu nedenle, daha fazla açıklama yapmadan, aşağıdaki adımları keşfetmeye başlayın:
Aşama 1iPhone veya iPad'inizde "iMovie uygulamanızı" açın ve uygulamanın arayüzünde "Film" seçeneğine dokunun.
Adım 2Daha sonra yeni ekranda hızlandırmak istediğiniz videoyu seçip "Film Oluştur" butonuna dokunun.
Aşama 3Daha sonra, zaman çizelgesindeki "video"ya dokunun ve zaman çizelgesinin altındaki "Hızölçer" simgesini seçin. Ardından, videoyu hızlandırmak için "sarı kaydırıcıyı" zaman çizelgesinin hemen altına doğru sürükleyin.
4. Adımİstediğiniz oynatma hızını ayarlamayı tamamladığınızda, "Bitti" düğmesine dokunun ve düzenlenen videoyu kaydetmek için "Paylaş" simgesini seçin. İşte bu kadar! iPad ve iPhone'da iMovie'de videoyu hızlandırma yöntemi.
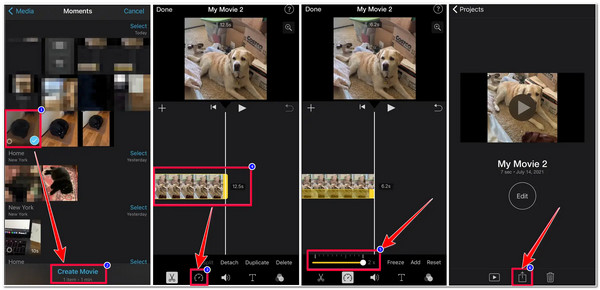
Videoları Yüksek Kalitede Hızlandırmak İçin En İyi iMovie Alternatifi
İşte karşınızda! Bunlar Mac, iPhone ve iPad'de iMovie'de bir videoyu hızlandırmanın 2 uygulanabilir yolu. Şimdi, bir videoyu hızlandırmak için bir diğer gelişmiş ancak kullanımı kolay araç 4Easysoft Toplam Video Dönüştürücü. Bu araç, iMovie olmadan videoları hızlandırmak için güçlü bir video hız denetleyicisiyle entegre edilmiştir. Bu özellik, videonuzun hızını, ister yavaşlatmasını (0,75X ila 0,125X) ister hızlandırmasını (1,25X ila 8X) isteyin, kolayca değiştirmenizi sağlar. Bu aracın en iyi yanı, mükemmel bir görüntüleme deneyimi elde etmek için videonuzun kalitesini artırmanıza olanak tanıyan Çıkış Ayarlama seçenekleriyle donatılmış olmasıdır! Bu aracın diğer yetenekleri hakkında daha fazla bilgi edinmek için aşağıdaki özellikleri keşfedin!

Videoları yüksek kalitede ve akıcı bir şekilde oynatarak 2x, 4x ve hatta 8x'e kadar hızlandırma olanağı.
Rotator, cropper, efektli trimmer gibi güçlü editörlerle donatılmıştır.
Çıktınızın Çözünürlüğünü, Kare Hızını, Kalitesini vb. değiştirmek için Çıktı ayarlama seçenekleri.
Düzenlediğiniz videoyu dışarı aktarmak için MP4, MOV, WMV gibi çeşitli video formatlarını sunuyoruz.
100% Güvenli
100% Güvenli
4Easysoft Total Video Converter'ı Alternatif Bir Yol Olarak Nasıl Kullanabilirsiniz? iMovie'de Bir Videoyu Nasıl Hızlandırabilirsiniz:
Aşama 1İndirip yükleyin 4Easysoft Toplam Video Dönüştürücü Mac'inizde araç. Daha sonra, "Araç Kutusu" sekmesini seçin ve "Video Hız Kontrolcüsü" özelliğine tıklayın.

Adım 2Sonra, hızlandırmak istediğiniz videoyu içe aktarmak için "Ekle" düğmesini işaretleyin. Ardından, "1,25X ile 8X" arasında tercih ettiğiniz oynatma hızı seçeneğini seçin. "Oynat" düğmesine tıklayarak videonuzda yaptığı değişiklikleri kontrol edebilirsiniz. Bu şekilde, iMovie olmadan videoları kolayca hızlandırabilirsiniz.

Aşama 3Seçtiğiniz oynatma hızından memnun kaldığınızda, kaliteli çıktı için ince ayar seçeneklerine erişmek üzere "Dişli" simgesi olan "Çıkış" düğmesine tıklayın. Yeni pencerede, çıktınızın Biçimini, Çözünürlüğünü, Kare Hızını vb. değiştirebilirsiniz. İşiniz bittiğinde, "Tamam" düğmesini işaretleyin.
4. AdımGenel kurulumunuzdan memnunsanız, videonuzu Mac'inizin yerel depolama alanına kaydetmek ve depolamak için "Dışa Aktar" düğmesini işaretleyin.
Bonus İpucu: Videoyu Hızlandırmak İçin En İyi ve Ücretsiz 2 Çevrimiçi Araç
Şimdi, yalnızca basit bir videoyla çalışıyorsanız ve bir videoyu hızlandırmak için erişimi çok daha kolay ve anlaşılır bir araç kullanmak istiyorsanız, işte ücretsiz kullanabileceğiniz 2 çevrimiçi araç! Bu çevrimiçi araçlar, iMovie'de videoyu hızlandırmak için harika alternatiflerdir.
1. Klip
iMovie'de video hızlandırmak için alternatif olarak kullanabileceğiniz ilk çevrimiçi araç Klip. Bu çevrimiçi araç, kullanıcılara yalnızca birkaç saniye sürecek bir videoyu hızlandırmanın basit bir yolunu sağlamayı amaçlamaktadır. Çeşitli seçenekleri ve tercih ettiğiniz hızı manuel olarak ayarlamak için kullanabileceğiniz bir kaydırıcıyı destekler. Bu çevrimiçi araç, isterseniz videonuzu dışa aktarmak için çeşitli video biçimleri sunduğu için etkileyicidir. Ancak, ücretsiz hizmet sunmasına rağmen, yalnızca ücretli sürümlerinden birini satın aldığınızda kaldırılabilen çıktınıza bir filigran yerleştirir.
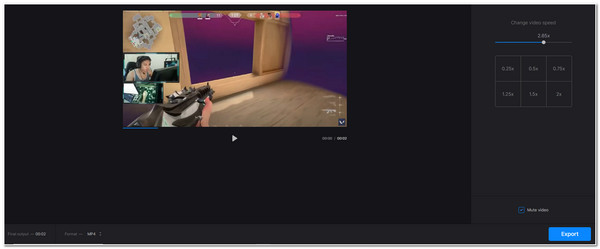
2. Kapkanat
iMovie'de video hızlandırmak için alternatif olarak kullanabileceğiniz bir diğer çevrimiçi araç ise Kapkanat. Aynısı Clideo için de geçerlidir; Kapwing videonuzu hızlandırmak için seçenekler sunar. Kullanıcıların videolarını sadece birkaç tıklamayla hızlandırabilmeleri için erişimi ve kullanımı kolaydır. Clideo'dan önde olmasını sağlayan şey, videonuza yeniden tanımlayıcı değişiklikler getirmek için kullanabileceğiniz farklı video düzenleme özellikleri sunmasıdır. Ancak, Kapwing'in çıktısının burada sunulan diğer araçlarla karşılaştırıldığında oldukça tatmin edici olmadığını belirtmekte fayda var.
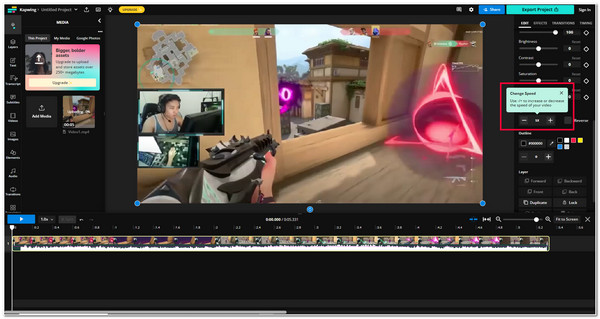
iMovie'de Videoların Hızlandırılması Hakkında SSS
-
Videoyu hızlandırmak ama sesi hızlandırmamak için iMovie nasıl kullanılır?
Sadece videoyu hızlandırmak istiyorsanız ve sesi değil, tek yapmanız gereken Hızölçer simgesini işaretledikten sonra uygulamanın arayüzünün sağ üst köşesindeki Preserve Pitch seçeneğinin onay kutusunu tıklamaktır. Bu seçeneği etkinleştirdikten sonra, ses değil sadece video hızlanacaktır.
-
Mac'te iMovie kullanarak belirli bir video bölümünün hızını nasıl artırabilirim?
Videonun belirli bir bölümünü hızlandırmak için, videoyu uygulamanın zaman çizelgesine eklemeniz ve klavyenizdeki R tuşuna basmanız yeterlidir. Sonra, zaman çizelgesinde sarı bir kaydırıcı veya çubuk belirecektir; uzunluğunu ayarlamak için kenarlarını kaydırın ve hızlandırmak istediğiniz videonun belirli bölümüne sürükleyin. Sonra, Hızölçer simgesini işaretleyin, Hızlı seçeneğine tıklayın ve bir oynatma hızı seçin. İşte bu kadar; artık videonuzun belirli bir bölümünü hızlandırabilirsiniz.
-
iMovie'yi kullanarak video aralıklarını manuel olarak nasıl değiştirebilirim?
Videonuzun her bir parçasının hızını değiştirmek için yalnızca Özel seçeneğini seçmeniz gerekir. Bu seçenek, videonuzun her parçasına farklı hız aralıkları getirmenizi sağlar. Öncelikle klavyenizdeki R tuşuna tıklayarak hız aralıkları eklemeniz ve eklemek istediğiniz hız aralığı sayısına bağlı olarak tıklamaya devam etmeniz gerekir.
Çözüm
İşte karşınızda! Bunlar Mac, iPhone ve iPad'inizi kullanarak iMovie'de videoyu hızlandırabileceğiniz 5 yol. Bu 5 uygulanabilir yolla artık zaman atlamalı çekim oluşturma, video efektleri üretme, uzun videoları kısaltma vb. amacınıza ulaşmak için videonuzu hızlandırabilirsiniz. Şimdi, çok daha iyi bir görüntüleme deneyimi için videonuzun daha hızlı bir sürümünü yüksek kalitede oluşturmak istiyorsanız, o zaman 4Easysoft Toplam Video Dönüştürücü İhtiyacınız olan şey bu araç. Bu araç, bir videoyu hızlandırmak veya yavaşlatmak için farklı seçenekler sunan Video Hız Kontrol Cihazı ile donatılmıştır! Bu araç, hızlandırılmış videonuzun kalitesini artırmak için kullanabileceğiniz çıkış ayarlama seçenekleri ile donatılmış olduğu için daha da dikkat çekicidir. Diğer güçlü özelliklerini keşfetmek için bu aracın resmi web sitesini ziyaret etmekten çekinmeyin!
100% Güvenli
100% Güvenli


