VLC Altyazı Gecikmesi Hızlı ve Etkili Bir Şekilde Nasıl Düzeltilir
VLC, tüm formatları oynatmanıza, altyazı eklemenize, video efektlerini ayarlamanıza ve izleme deneyiminizi geliştirmek için daha fazlasına izin veren ünlü bir medya oynatıcısıdır. Ancak bazen VLC'nin takılması veya video altyazılarının senkronizasyon sorunu nedeniyle VLC altyazı gecikmesi sorunu ortaya çıkabilir. Neyse ki VLC bu sorunu kendi yöntemiyle çözebilir veya VLC altyazı gecikmesi sorununu düzeltmek için diğer daha kolay yolları seçebilirsiniz. Daha fazla bilgi edinmek için bu makaleye göz atın.
Rehber Listesi
VLC Altyazı Gecikmesini Kısayol Tuşlarıyla Ayarlamanın Varsayılan Yolu VLC Altyazı Gecikmesini Önlemek İçin Profesyonel Oynatıcı Kullanın VLC Olmadan Altyazı Gecikme Sorununu Kalıcı Olarak Düzeltmenin YoluVLC Altyazı Gecikmesini Kısayol Tuşlarıyla Ayarlamanın Varsayılan Yolu
Bu, VLC Media Player'ın kendisinden kaynaklanan VLC altyazı gecikmesini düzeltmenin en hızlı yolu olmalıdır. Windows/Mac/Android/iPhone'da VLC altyazı gecikmesini değiştirmek için kısayol tuşlarını kullanabilir veya ayarları VLC'de manuel olarak ayarlayabilirsiniz. Ayarladıktan sonra, altyazıların hala gecikip gecikmediğini kontrol etmek için bunları doğrudan VLC ile oynatabilirsiniz. Kısayol tuşu ayarıyla yapılan değişikliğin video kapatıldığında sıfırlanacağını unutmayın.
Çözüm 1: Kısayolları Kullanın
Windows'ta:
Oynatma sırasında, "g" veya "h" kısayol tuşlarını kullanarak altyazı gecikmesini ayarlayabilirsiniz. Altyazılar sesten önce görünüyorsa, "g" tuşuna; sesten sonra görünüyorsa, "h" tuşuna basın.
Mac'te:
DmacOS (OS X) sistemlerinde, "H" tuşu altyazı oynatımını hızlandırmak için kullanılırken, "J" tuşu altyazı oynatımını geciktirmek için kullanılır.
Çözüm 2: Manuel Ayarlar
Windows'ta:
Belirli bir gecikme de ayarlayabilirsiniz. “Araçlar” > “Parça” Senkronizasyonuna gidin ve istediğiniz gecikmeyi ayarlayın. Tıpkı resimde gösterildiği gibi. Ardından "Ayarlamalar ve Efektler" penceresi açılır. Altyazılar/Video bölümüne erişmek için "Senkronizasyon" sekmesine tıklayın. Ardından, altyazıları hızlandırmak için aşağı oka tıklayın.
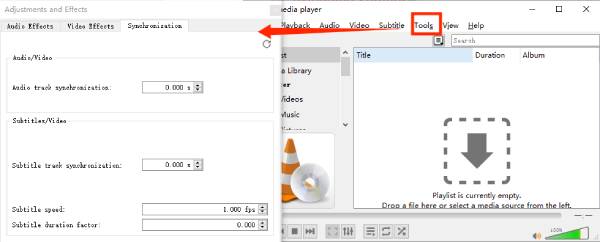
Mac'te:
Videoyu ve altyazıyı VLC ile açın. "Pencere"ye ve ardından "Parça Senkronizasyonu"na gidin. Ardından altyazıları ayarlamak için "Altyazı parça senkronizasyonu"na gidin.
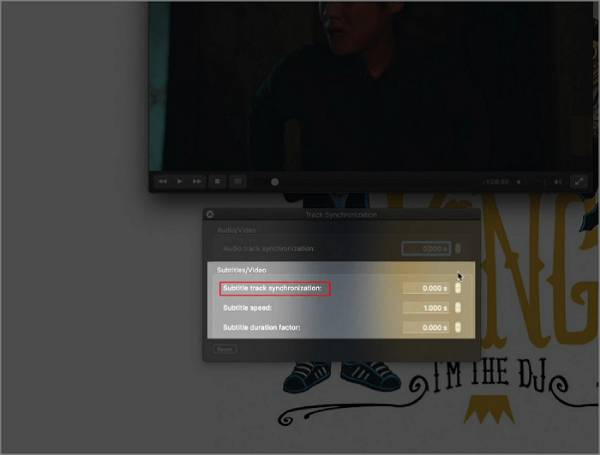
iPhone/Android'de:
Ekranın sol alt köşesindeki konuşma balonu düğmesine dokunun. Sonra, altyazıların etkinleştirildiğinden emin olmak için "Altyazı Parçası"na dokunun. Konuşma balonu menüsünde ilerleyin ve "Altyazı gecikmesi"ni seçin. Buradan, altyazı gecikmesini artırmak için "+" sembolüne veya azaltmak için "-" sembolüne dokunabilirsiniz.
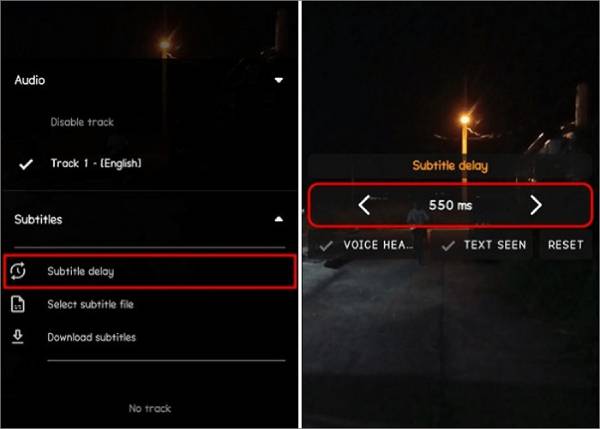
Çözüm 3: Gelişmiş ayarlar
Aşama 1"Duy ve gör" seçeneğine odaklanarak uyumsuz altyazıları kontrol edin.
Adım 2Tanınabilir bir cümle duyduğunuzda sesi işaretlemek için Shift+H tuşlarına, aynı cümle göründüğünde altyazıyı işaretlemek için Shift+J tuşlarına basın.
Aşama 3Son olarak Shift+K tuşlarını kullanarak altyazıları videoyla senkronize edebilirsiniz.
VLC Altyazı Gecikmesini Önlemek İçin Profesyonel Oynatıcı Kullanın
VLC'yi her açtığınızda altyazı gecikmesini sıfırlamaktan sıkıldıysanız veya ayarları zahmetli buluyorsanız, şunu deneyebilirsiniz: 4Easysoft Blu-Ray Oynatıcı. Bu, VLC altyazı gecikme sorununu kalıcı ve rahat bir şekilde çözmek için en iyi alternatiftir. Tüm formatlardaki videoları sorunsuz bir şekilde oynatmanın yanı sıra, oynatma sırasında ses seviyesini, altyazıları ve daha fazlasını kontrol etmek için özelleştirilebilir ayarlar da sunar.

Her türlü videoyu akıcı oynatma ve yüksek kaliteyle izleyin.
Gömülü altyazı olmadan videoları izlemek için harici altyazı yükleyin.
Birden fazla gömülü altyazı parçasından istediğiniz dili seçin.
Ayrıca videonun kendisinde bir hata varsa altyazı gecikmesini de ayarlayabilirsiniz.
100% Güvenli
100% Güvenli
Aşama 1Açık 4Easysoft Blu-Ray Oynatıcı ve VLC altyazı gecikmesi sorunu olmadan oynatmak istediğiniz videoyu seçmek için “Dosya Aç” butonuna tıklayın.
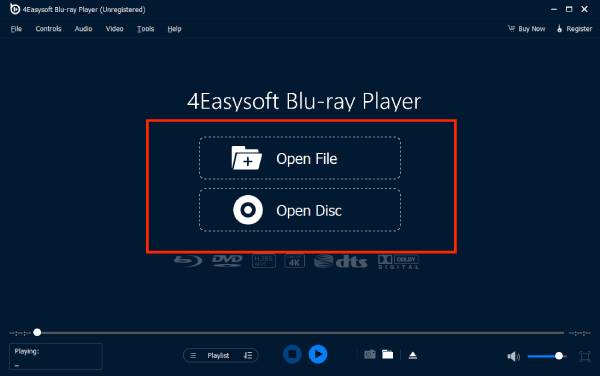
Adım 2Bundan sonra otomatik olarak oynatmaya başlayacaktır. Ayrıca "Video" menüsüne ve "Altyazı" düğmesine tıklayarak SRT, ASS, SSA vb. gibi harici altyazı dosyalarını içe aktarabilirsiniz.
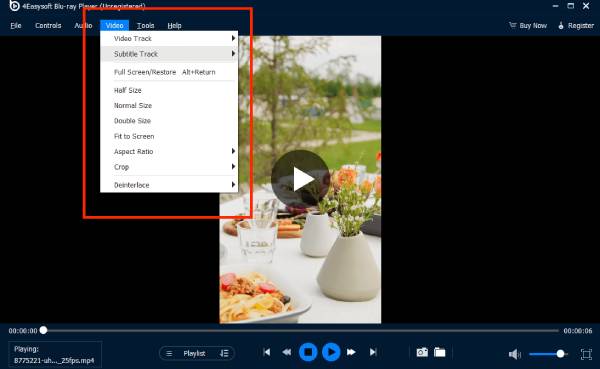
VLC Olmadan Altyazı Gecikme Sorununu Kalıcı Olarak Düzeltmenin Yolu
Yukarıdaki yöntemlerin tüm adımlarını denediyseniz, videonun kendisinde bir hata olması gerekir. Bu şekilde, doğru altyazıları videoya gömmeniz veya sabit kodlamanız gerekir. Bu yöntem yalnızca VLC altyazı gecikmesini çözmekle kalmaz, aynı zamanda VLC ses gecikmesi tüm oynatıcılarda videoları sorunsuz bir şekilde oynatmanıza izin verirken sorun. Sadece kullanın 4Easysoft Toplam Video Dönüştürücü videolara altyazı eklemenize ve silmenize yardımcı olur.

Altyazı gecikmesini kolayca ayarlayın veya doğru altyazıyı doğrudan içe aktarın.
Stil, boyut, renk vb. gibi gelişmiş altyazı değişiklikleri.
Daha iyi video çıkışı için kalite geliştirme seçenekleri sunun.
Esneklik için SRT, ASS vb. gibi çeşitli çıktı formatlarını destekler.
100% Güvenli
100% Güvenli
Aşama 1Açık 4Easysoft Toplam Video Dönüştürücü ve altyazı gecikmeli videoyu VLC'ye yüklemek için "Dosya Ekle" butonuna tıklayın.

Adım 2Daha sonra videonun altındaki “Düzenle” butonuna tıklayın ve “Altyazı” bölümüne gidin. “Gecikme” ayarlarını yapmak için “Ekle” butonuna tıklayın. Videoyu ve altyazıları eşleştirmek için videoyu aynı anda oynatabilirsiniz.

Aşama 3Bundan sonra, VLC altyazı gecikme sorununu düzeltmek için “Tamam” düğmesine tıklayın. Ayrıca video formatını değiştirebilir ve istediğiniz gibi daha fazla düzenleme yapabilirsiniz.
Çözüm
Bunlar, VLC altyazı gecikmelerini düzeltmek için şu anda mevcut olan 3 etkili çözümdür. VLC'nin altyazı gecikme ayarlarını her seferinde ayarlamaktan bıktıysanız, neden bu güçlü çözümü denemiyorsunuz? VLC alternatifi - 4Easysoft Blu-ray Oynatıcı, size pürüzsüz ve yüksek kaliteli oynatma ile en iyi izleme deneyimini sunacaktır. Şimdi deneyin!
100% Güvenli
100% Güvenli



