Xbox One Neden Diski Okumuyor? Nedenleri ve Çözümleri Alın
Xbox One konsolunuz aniden diskleri okumadığında bu bir gösteri ve heyecan durdurucudur. Eh, bazı nedenler bu sorunu tetikler ve sizi biraz üzer ve sinirlendirir. Ancak endişelenmeyin; bu gönderi Xbox'ın diskleri okumamasını düzeltmenin 5 etkili yolunu ve ayrıca sorunun ortaya çıkmasına neden olan 4 nedeni bir araya getiriyor! Bu yüzden, daha fazla gecikmeden her birini incelemeye başlayın ve hangisinin Xbox One'ın diskleri okumaması sorununu çözmenize yardımcı olduğunu görün.
Rehber Listesi
Xbox Series/One'ın Diski Okumamasının Nedenleri Xbox'ın Oyun Disklerini Okumamasını Düzeltmenin 4 Uygulanabilir Yolu Xbox'ın Bölge Hatasıyla DVD Video Disklerini Okumaması Sorununu Düzeltin Xbox Series/One'ın Diskleri Okumaması Sorununun Nasıl Düzeltileceği Hakkında SSSXbox Series/One'ın Diski Okumamasının Nedenleri
Yukarıda belirtildiği gibi, bu gönderide Xbox'ın disk okumama sorununun oluşmasına neden olan 4 neden de yer alıyor. Nedenleri belirleyerek, sorunu düzeltmek için hangi eylemi gerçekleştireceğinizi hızla belirleyebilirsiniz. Bu nedenle, her birini şimdi keşfetmeye başlayabilirsiniz.
1. Toz ve Kir Birikimi
Xbox disk sürücünüzde, özellikle lazer lensinde toz ve kir biriktiğinde, disk okuma hatalarına neden olur. Bunun dışında, disk yüzeyindeki herhangi bir kir veya çizik de hatalara neden olabilir.
2. Disk Sürücüsünde Donanım Arızası Var
Xbox One'ın disk okumama sorununun oluşmasına neden olabilecek bir diğer sebep de donanım arızasıdır. Xbox'ınız zaten çok eskiyse ve kazara düşme geçmişi varsa, içeride hasar olabilir ve bu da sorunun oluşmasına neden olabilir.
3. Xbox Konsolu Yabancı Nesneleri Biriktiriyor
Toz/kir birikmesi ve donanım arızasının yanı sıra, bir diğer neden de Xbox konsolunuzun yanlışlıkla yabancı cisimler biriktirmesi olabilir. Bu yabancı cisimlerin konsolun diskinizi okuyamamasına neden olan cisimler olma ihtimali yüksektir.
4. Güç Ayarları
Yukarıdaki nedenlere kıyasla bu oldukça nadir olsa da, güç ayarları aynı zamanda kendinize "Xbox'ım neden diskleri okumuyor?" sorusunu sormanıza neden olan neden olabilir. Bu güç ayarı, daha hızlı başlatma ve sesle etkinleştirme sağlayan Anında Açılma güç moduyla ilgilidir.
Xbox'ın Oyun Disklerini Okumamasını Düzeltmenin 4 Uygulanabilir Yolu
Artık Xbox One'ın oyun diski okumaması sorununun nedenlerini keşfettiğinize göre, bu yazının 4 etkili yoluyla sorunu düzeltmenin zamanı geldi! Bu yolların her birini deneyin ve sizin tarafınızda hangisinin işe yaradığını görün.
1. Toz, Kir, Hasar ve Yabancı Cisim olup olmadığını kontrol edin
Xbox One'ın diski okumaması sorununu düzeltmenin ilk yolu, diskinizde ve Xbox donanımınızda hızlı bir kontrol yapmaktır. Kontrol etmeniz gereken şeyler ve bunları düzeltmenin yolları şunlardır:
Disk Yüzeylerini Kontrol Edin
Öncelikle optik diskinizde, özellikle parlak yüzeyinde herhangi bir kir veya çizik olup olmadığını kontrol etmeniz gerekir. Bu yüzey, lazerin diskin oyun verilerini okuduğu yerdir. Diskiniz kir veya çiziklerle kaplandığında okuması zorlaşır. Bunları gidermek için, diskteki kiri silmek için alkolle temiz, yumuşak bir bez kullanabilirsiniz. Çizikler varsa, bunları cilalayabilirsiniz.
Xbox Donanımını Kontrol Edin: Konsol ve Disk Sürücüsü
Xbox konsolunuz ve sürücünüzle ilgili olarak, kiri temizlemek için alkolle temiz, yumuşak bir bez de kullanabilirsiniz. Ayrıca sürücünüzde herhangi bir hasar ve yabancı cisim olup olmadığını da kontrol etmelisiniz. Varsa, bunları düzeltmek için güvenilir ve yetkili bir mağazadan yardım almanız gerekir.
2. Xbox Konsol Yönünü Değiştirin
Xbox dikey ve yatay olarak konumlandırılabilir ve konumunu değiştirmek, sürücünün oyun okuma yeteneğini geliştirebileceğinden Xbox One'ın diski okumamasını düzeltebilir. Yeni konumuyla düz ve sabit bir yüzeye yerleştirebilir ve diski takmayı deneyebilirsiniz. Sorunu çözüp çözmediğine bakın.
3. Güç Modlarını Değiştirin
Yukarıdakilerin hiçbiri Xbox'ın disk okumaması sorununu ortadan kaldırmanıza yardımcı olmazsa, konsolunuzun güç modunu değiştirmeyi deneyebilirsiniz. Anında açılan güç modu etkinse, bu ayarı kapatabilirsiniz; bu, sorunu çözmenize yardımcı olabilir. Bunu yapmak için izlemeniz gereken adımlar şunlardır:
Aşama 1"Xbox" düğmesine basarak "Rehber" seçeneğine erişin. Ardından, "Profil ve sistem" bölümüne gidin ve "Ayarlar" seçeneğine tıklayın.
Adım 2Daha sonra "Genel" seçeneğini açın, "Güç modu ve başlatma" kısmına gidin ve "Güç modu" bölümüne ulaşın.
Aşama 3Ardından, "Enerji tasarrufu" seçeneğine geçin. Daha sonra, kapatmak için "Xbox" düğmesini 10 saniye basılı tutun. Sonra, yeniden başlatmak için Xbox düğmesine tekrar basın.
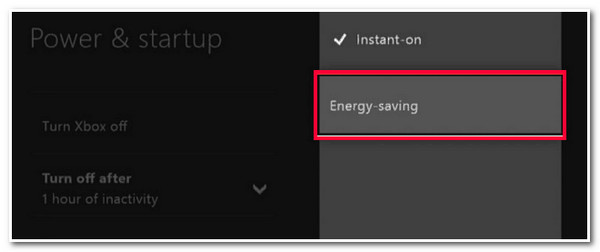
4. Xbox Konsolunuzu Güncelleyin ve Yeniden Başlatın
Xbox Series X'in disk okumaması sorununu düzeltmek için yapabileceğiniz son seçenek Xbox konsolunuzu güncellemek ve yeniden başlatmaktır. Sorun konsolun yazılımından kaynaklanıyorsa, bunu düzeltmenin en iyi yolu onu güncellemektir. Bunu yapmak için izlemeniz gereken adımlar şunlardır:
Aşama 1Öncelikle, durumu kontrol etmeniz ve konsolunuzun güncelleme için hala yeterli depolama alanına sahip olup olmadığını görmeniz gerekir. "Xbox" düğmesine basarak "Rehber" bölümüne girin ve "Profil ve sistem" seçeneğini seçin. Ardından, "Ayarlar"ı açın, "Sistem"e tıklayın ve "Depolama"yı seçin.
Adım 2Konsolunuzda yeterli alan varsa, yapmanız gereken ikinci adım, mevcut bir güncelleme olup olmadığını kontrol etmektir. Konsolu internete bağlayın, kılavuza erişmek için "Xbox" düğmesine basın ve "Profil ve sistem" seçeneğini seçin.
Aşama 3Daha sonra "Ayarlar" bölümüne erişin, "Sistem"e gidin ve güncelleme işlemini kontrol etmek ve gerçekleştirmek için "Güncelle" düğmesine tıklayın. Ardından konsolunuzu başarıyla güncellediniz; yeniden başlatmanız ve tekrar açmanız gerekir.
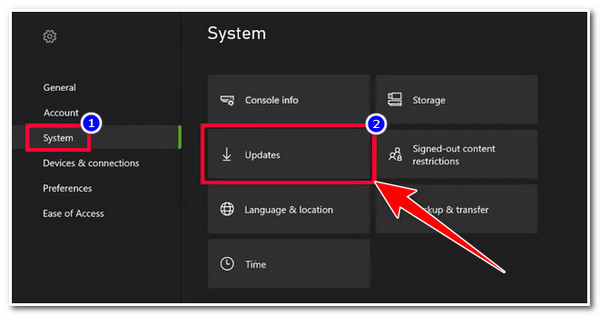
Xbox'ın Bölge Hatasıyla DVD Video Disklerini Okumaması Sorununu Düzeltin
İşte karşınızda! Xbox'ın disk okumaması sorununu çözmenin 4 uygulanabilir yolu! Xbox'ınız bölge hataları nedeniyle DVD videolarını okumuyorsa, profesyonel 4Easysoft DVD Dönüştürücü Bölge korumasını kaldırmak için araç. Bu Windows ve Mac uyumlu araç, bölge kodları ve diğer şifrelemeler tarafından getirilen kısıtlamaları şifresini çözebilir. Ayrıca, DVD içeriğini kopyalamak ve dönüştürmek için Xbox dahil 600'den fazla medya ve cihaz ön ayar formatını da destekler. Bunu yaparak, DVD video içeriğini izlemek için artık bir DVD'ye ve konsolun disk sürücüsüne ihtiyacınız kalmaz. Kopyalanan DVD içeriğini Xbox'a aktarmalı ve hemen izlemelisiniz.

DestekDVD içeriklerini 60 kat daha hızlı kopyalayan GPU Hızlandırma teknolojisiyle entegredir.
Çözünürlüğü yükseltmek, videodaki gürültüyü gidermek ve daha fazlasını yapmak için kullanabileceğiniz yapay zeka tarafından üretilen video geliştirici.
Çıkış Ayarlama seçeneğini destekleyerek DVD içeriğinizin Kalitesini, Bit Hızını, Çözünürlüğünü vb. değiştirebilirsiniz.
DVD videolarını düzenlemek için filtreler, altyazılar, efektler vb. ekleme gibi çeşitli video düzenleme özellikleri sunun.
100% Güvenli
100% Güvenli
4Easysoft DVD Ripper Kullanılarak Xbox One'ın Disk Okumama Sorunu Nasıl Düzeltilir:
Aşama 1İndirip yükleyin 4Easysoft DVD Dönüştürücü Windows veya Mac bilgisayarınızdaki aracı. Ardından, DVD'yi bilgisayarınızın disk sürücüsüne yerleştirin, aracı başlatın, "DVD Yükle" açılır düğmesine tıklayın ve "DVD Diski Yükle" seçeneğini seçin.

Adım 2Daha sonra, "Tam Başlık Listesi" düğmesine tıklayın ve Xbox konsolunuza getirmek istediğiniz tüm "Başlıkları (video)" ilgili "onay kutularını" tıklayarak seçin. İşiniz bittiğinde, "Tamam" düğmesine tıklayın.

Aşama 3Ardından, "Video/Sesi Kopyala" seçeneğini seçin, "Hepsini Kopyala" açılır düğmesine tıklayın ve kopyalanan DVD videosunu kaydetmek istediğiniz biçimi seçin. Ayrıca "Özel Profil" seçeneğine tıklayarak kalitesini artırabilirsiniz.

4. AdımYukarıdaki kurulumları tamamladıktan sonra, "Kaydet" açılır düğmesine tıklayın ve kopyalanan DVD videosunu kaydetmek/depolamak için bir dosya klasörü seçin. Bundan sonra, kopyalama işlemini başlatmak için "Tümünü Kopyala" düğmesine tıklayın.

Adım 5Kopyalama işlemi tamamlandıktan sonra kopyalanmış DVD video dosyasına erişebilir ve onu Xbox konsolunuza aktarabilirsiniz. Bir USB kablosu takabilir veya bilgisayarınızdan Xbox konsolunuza akış olarak paylaşabilirsiniz.
Xbox Series/One'ın Diskleri Okumaması Sorununun Nasıl Düzeltileceği Hakkında SSS
-
Xbox Series X'in disk okumama sorununu nasıl düzeltebilirim?
Xbox Series'in disk okumaması sorununu gidermek için bu gönderide yer alan yukarıdaki yöntemleri uygulayabilirsiniz. Ayrıca, Xbox düğmesini 10 saniye basılı tutarak kapatarak sert bir güç döngüsü de gerçekleştirebilirsiniz. Ardından, yeniden başlatmak için Xbox düğmesine tekrar basın.
-
Xbox konsolu tüm DVD türlerini destekliyor mu?
Evet, ancak Xbox konsolunuzla aynı bölgede satılmalıdır. Xbox hem Blu-ray hem de DVD'leri oynatabilir. Ancak, Xbox konsolunuz ve diskiniz aynı bölgeyi paylaşmıyorsa, oynatırken muhtemelen hatalarla karşılaşırsınız.
-
Fiziksel olarak hasar görmüş bir Xbox disk sürücüsünün onarımını istersem Microsoft benden ücret talep eder mi?
Hasar Xbox'ınızın fiziksel disk sürücüsünde meydana geldiğinden, bu bir donanım sorunu olarak kabul edilecektir. Şimdi, konsolunuz hala garanti kapsamındaysa, Microsoft sizin için ücretsiz olarak onaracak veya değiştirecektir. Değilse, o zaman onların hizmeti için ödeme yapmanız gerekir.
Çözüm
İşte karşınızda! Xbox'ın diskleri okumamasını düzeltmenin 5 etkili yolu ve sorunun ortaya çıkmasına neden olan 4 neden! Bu 5 yolla artık DVD'nizde saklanan bir oyunu oynayabilir veya bir filmi izleyebilirsiniz! Varsayılan yollardan hiçbiri sorunu çözmenize yardımcı olamadıysa, 4Easysoft DVD Dönüştürücü araç! Bu aracı kullanarak, diskinizi oynatmak için artık bir Xbox disk sürücüsüne ihtiyacınız yok. DVD videoyu kopyalamalı ve Xbox konsolunuza aktarmalısınız! Bu araç hakkında daha fazla bilgi edinmek için bugün resmi web sitesini ziyaret edin!



