Transfer and manage all data between iOS devices, device and computer, and iTunes and devices.
How to Transfer Photos from iPhone to New iPhone/iPad Quickly
AirDrop is the built-in tool to help you transfer photos from iPhone to iPhone/iPad for moving, sharing, or backing up data. However, the speed is relatively slow especially when transferring a batch of files. Then, there are 6 efficient methods for you to transfer photos from iPhone to iPhone or iPad. When you get a new iPhone or want to share some interesting photos to your friends, you can select the best way for you.
Guide List
Method 1: Best Way to Transfer Photos between iPhone Quickly Method 2: Use iCloud to Transfer iPhone Photos via 2 Ways Method 3: Transfer Photos from iPhone to iPhone with iTunes Method 4: Directly AirDrop Photos from iPhone to iPhone/iPad Method 5: Transfer Few Photos between iPhone through Email Method 6: Safely Transfer iPhone Photos Using An USB CableMethod 1: Best Way to Transfer Photos between iPhone Quickly
If you have many photos need to backup or share to another iOS device, 4Easysoft iPhone Transfer will help you transfer photos quickly. It can scan and transfer all your photos in batch, including the image messages or downloaded photos. After a few minutes scanning, you can preview and select the desired photos to transfer between iPhone/iPad/Mac. Moreover, checking the information about photos and deleting duplicate image are also available. Get to know this powerful tool below:

Transfer photos, messages, documents, and all files between iOS devices.
Support batch and quick transfer without wasting your time for waiting.
Able to preview the photos to only select the desired ones to transfer.
Won’t save your files to protect your privacy during the photos transfer.
100% Secure
100% Secure
Step 1Connect two iPhone/iPad to your computer via USB cable. And 4Easysoft iPhone Transfer will automatically detect your iOS information.
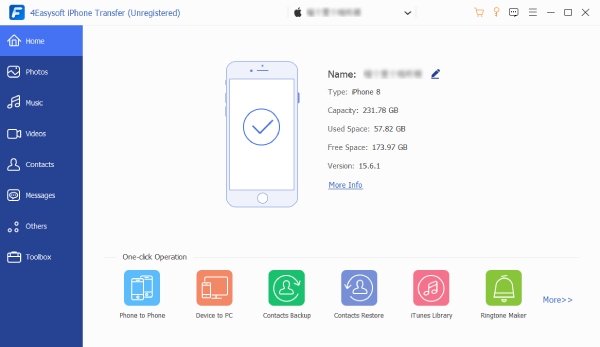
Step 2Click the “Photos” button to start scanning all images on your iPhone, which will be classified for easy search. Just preview them and select the desired ones by ticking.
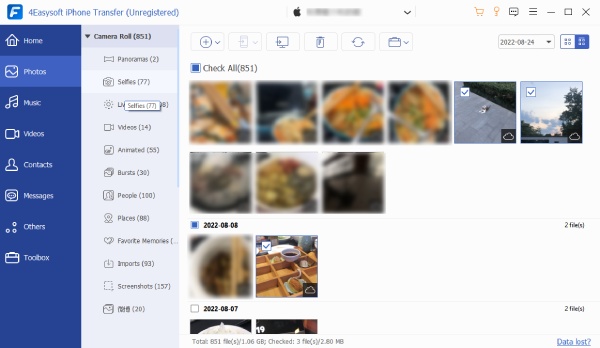
Step 3After all selection, you can click the “Export to Device” button at the top banner. Choose the desired destination and wait for a few minutes to transfer photos from iPhone to iPhone/iPad.
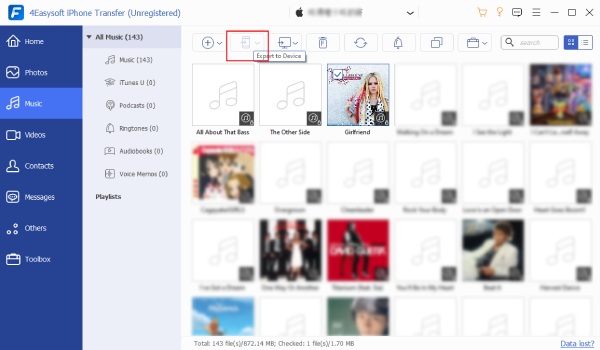
Method 2: Use iCloud to Transfer iPhone Photos via 2 Ways
iCloud is a default tool to upload and store your iPhone photos and all data in cloud. You can simply sync the iPhone photos across devices wirelessly. It only requires you to make sure the two iPhone use the same Apple ID, and they are connected to the same Wi-Fi. Thus, it’s not convenient for transferring photos from iPhone to your friend’s iPhone.
1. Turn on iCloud Sync in Settings
Step 1Open “Settings” app on your iPhone, and tap the “iCloud” button. Swipe down to find the “Photos” settings.
Step 2Turn on the photo backup with the “iCloud Photos” button. Then, you can choose “Optimize iPhone Storage” or “Download and Keep Originals” according to your need.
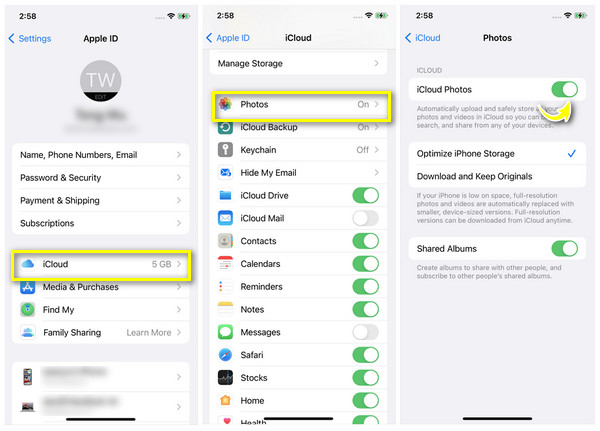
2. Transfer between iCloud Link
Step 1If your iPhone is upgraded to iOS 16, you can go to the iCloud album and select the desired photos to transfer.
Step 2Tap the “Share” button and tap the “Copy iCloud Link” button to create a URL. Then, you can paste the link to everyone who you want to transfer photos to.
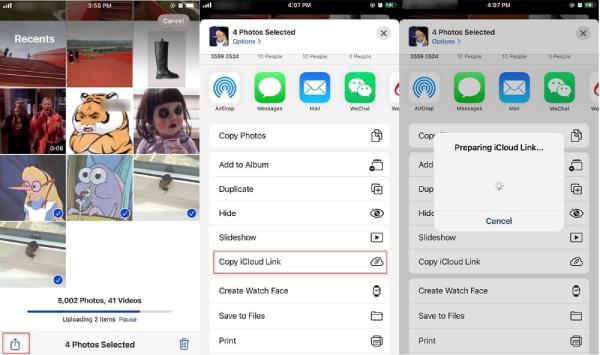
Method 3: Transfer Photos from iPhone to iPhone with iTunes
Using iTunes on Windows/Mac is also an easy way to transfer photos from iPhone to iPhone for free. The only thing you should note is that iTunes will delete the original photos from iTunes library after transferring. Follow the steps below to know more:
Step 1Connect your original iPhone to iTunes via USB cable on Windows/Mac. Then, the “Photos” app will show up on PC. Just click the images you want to transfer, and then click the “Import” button.
Step 2Change to another iPhone/iPad and connect it to iTunes. You need to click the “Photos” tab and select the desired folder to sync. Then, click the “Apply” button to start transferring photos from iPhone to iPhone.
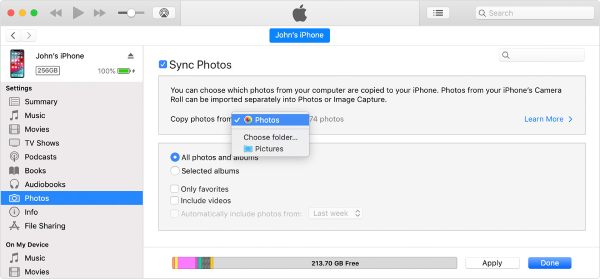
Method 4: Directly AirDrop Photos from iPhone to iPhone/iPad
As mentioned before, AirDrop is the default way for iPhone users to transfer photos from iPhone to any iPhone. It can help you transfer everything, including contacts, messages, videos, documents, etc. But you need to make sure the two iPhone devices are close enough to detect each other. It’s quite convenient for transferring a few photos between iPhones.
Step 1On both iOS devices, you should swipe down/up to access the “Control Panel” section. Long press the “Bluetooth” button, and then tap the “AirDrop” button.
Step 2Go to the “Photos” app and select all the photos you want to transfer. Then, tap the “Share” button and choose the “AirDrop” method.
Step 3Your iPhone will detect near iOS devices. Just tap the desired account to receive the photos. And tap the “Receive” button on another iPhone to transfer photos between iPhones.
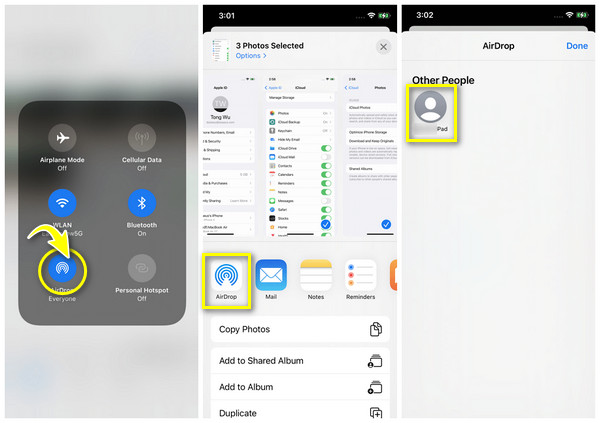
Method 5: Transfer Few Photos between iPhone through Email
Just like AirDrop, Email is also a workable but slow way for you to transfer photos from iPhone to iPhone/iPad. Moreover, it has size limitation within 25MB, which can only switch a few photos. If you only want to share 1 or 2 photos to a stranger, it must be a good way to protect your privacy.
Step 1Go to the “Photos” app on your iPhone and choose the desired images. Please note not choose too many. Then, tap the “Share” button and tap the “Email” button.
Step 2Enter the email address and more required information. Finally, tap the “Send” button to transfer photos from your iPhone to any iPhone/iPad. Just go to the mail app to check.
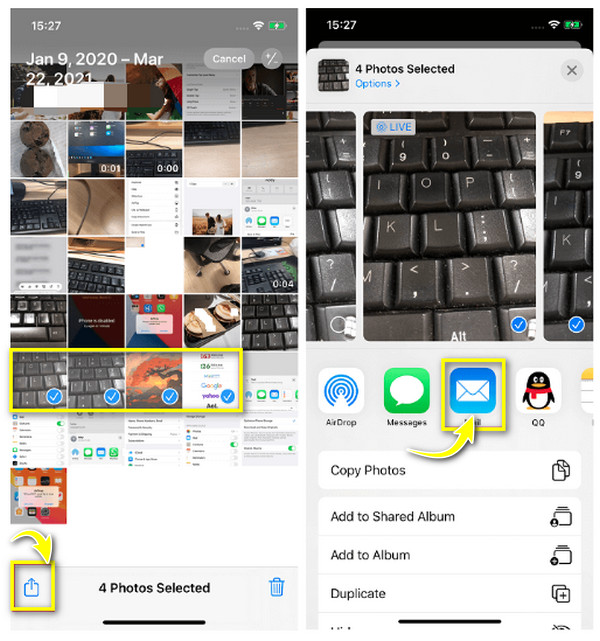
Method 6: Safely Transfer iPhone Photos Using An USB Cable
If you are worry about leaking any privacy information when transferring data through Internet, why not use the simplest and traditional way? Without iTunes and computer, you can use USB cable to transfer photos from iPhone to iPhone/iPad, which will also cost less time to transfer batch images.
What you need to prepare is a USB cable with two USB-C connection. Just connect the iOS device you use to receive the photos first, and then another iPhone. Tap the “Allow” button on iPhone to enable the data reading. There will be an “Import Window” popping up, and you can choose the desired photos and tap the “Import” button.

Conclusion
Now, you have known 6 easy and workable ways to transfer photos from iPhone to iPhone/iPad. You don’t need to worry about the long transferring process with AirDrop/Email, just rely on powerful 4Easysoft iPhone Transfer. It will help you move any data between iOS devices. Moreover, you can preview the photos before transferring, which is more convenient than other tools. Regardless of the Apple ID account or relationship between you and the owner of another iPhone, use it to transfer photos from iPhone to iPhone safely and quickly.
100% Secure
100% Secure



