Fix all iOS issues like broken screen, stuck problem, etc. without losing data.
Unable to Check for Update on iPhone 16? How to Update iOS?
You are probably rushing to check your iPhone’s Software Update after hearing that Apple has already released iOS 17/18. But instead of having a smooth version installation, you get stuck with the "Unable to Check for Update" error message for an hour! You feel a little bit of frustration, right? Well, frustration no more, for this post features 8 troubleshooting solutions that you can do to fix the "Unable to Check for Update" iPhone’s error message! So, start exploring them now!
Guide List
8 Efficient Ways to Fix Unable to Check for Updates on iPhone FAQs about Unable to Check for Update on iPhone 168 Efficient Ways to Fix Unable to Check for Updates on iPhone
Many possible reasons might trigger the iPhone’s "Unable to Check for Updates" error messages. This could be due to incompatibility issues (your iPhone isn’t compatible with the iOS 18/17/16 versions), slow internet connection, insufficient storage space, etc. But don’t worry; this post covers some of the best solutions you can use to fix the error message, as mentioned earlier. So, without further delay, start performing each of them and see which works on end!
Solution 1. Check if your iPhone is Compatible with the Latest iOS 17/18
As mentioned above, one of the reasons that triggers the "Unable to Check for Update" iPhone error message is that your device is incompatible with the latest version. The iOS 17/18 version is only available with iPhone XR and later devices. So, if your iPhone is not included in those range of models, this could be the reason why you encounter the error message.
Solution 2. Check Network Connection Speed and Stability
Another basic checkup solution you can do to fix the iPhone error "Unable to Check for an Update" message is to assess whether you have a strong network connection. As you know, a network connection plays a vital role in installing iOS 18/17/16 versions. You may encounter an error message if you currently use a slow or unstable connection. To solve the error message, you can restart your source of internet connection or plug it off. Then, connect your device again to your internet connection and see whether it solves the error message.
Solution 3. Check Whether You Still Have Enough Storage Space
If your iPhone passes all those above checkups and the "Unable to Check for Update" iPhone error message is still visible on your end, then this could be due to insufficient storage space. If you try installing iOS 18/17/16 versions, you must have at least 2GB of free space. Now, in case you don’t have that much space on your iPhone, you can delete unnecessary applications or data. Then, see whether the error message is fixed.
Solution 4. Check If the Apple Server is Down
In case your iPhone is still saying "Unable to Check for Update" after passing all the above checkups, then it is time for you to check if a down server causes this error message. The process of checking for an available update includes communicating with Apple servers. So, if there are servers that are currently down, there’s a chance that these down servers are the reason why you encounter the error message.
Now, to check whether there are down servers, visit the Apple System Status and check for those servers with yellow, red, and blue icons. If one of those icons is present on the list, then you should wait for Apple to fix that server/s completely.
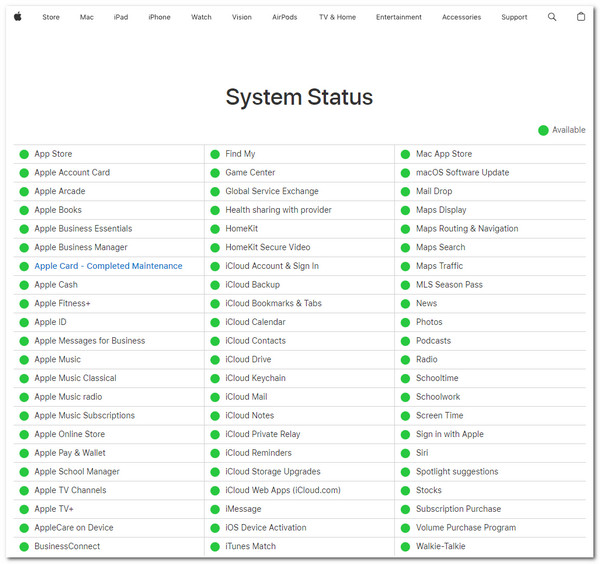
Solution 5. Restart Your iPhone
If all the Apple servers operate normally and you still encounter the "Unable to Check for Update" iPhone, there might be something wrong with your iPhone system. By restarting your device, you can eliminate system bugs and glitches. Now, restarting an iPhone differs from each model. Follow the listed steps below that are applicable on your end.
- For iPhone with Face ID: Press and Hold the "Side and Volume Down" buttons until the "Slider" shows up. Then, drag the "Slider" to the right to turn off your device. Then, turn it on by holding the "Side" button until the Apple Logo displays on your end.
- For iPhone with Touch ID: Push down and Hold the "Power" button and wait for the "slider" to show up on your screen. Then, drag the "Slider" to the right to turn off your device. After that, hold the "Power" button and wait until you see Apple Logo on the screen.
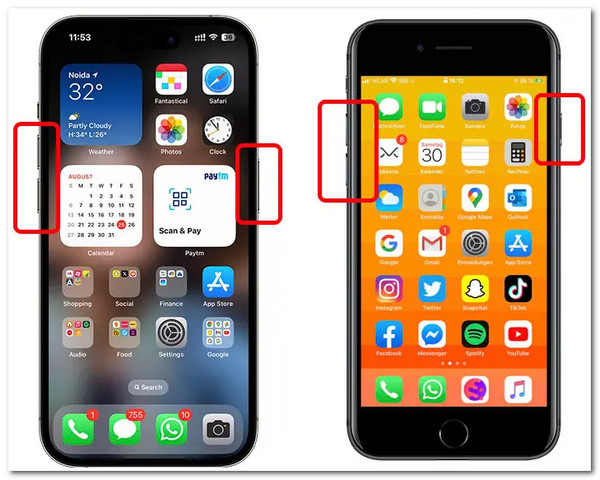
Solution 6. Delete Your Beta Profile
Apart from system issues, iOS files can also be the reason why this "Unable to Check for Update" iPhone error message occurs. If you downloaded and are currently using the iOS 17/18 Beta version, the latest version update will not appear on your end. To solve this, you must delete the iOS 17/18 Beta version and then check whether it solves the issue. Here are the steps for you:
Step 1Launch your "Settings" app, tap the "General" button, and select the "VPN & Device Management" option. Then, head to the "CONFIGURATION PROFILE" section.
Step 2After that, tap the "iOS Beta Software Profile" button and select the "Remove Profile" option. Then, head to the Software Update settings and see whether the error message is gone.
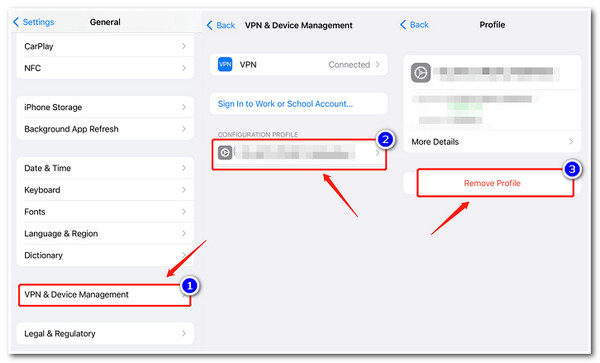
Solution 7. Update iPhone using iTunes
If nothing has changed and your iPhone is still unable to check for updates, then it is time to use iTunes to update your device’s version to iOS 18/17/16. iTunes allows you to check and update your iPhone’s version to iOS 18/17/16. Now, how to use iTunes to update your iPhone? Here are the steps you must follow:
Step 1Access the latest version of "iTunes" on Windows PC or Mac, link your mobile device to the computer through a USB cord, and click the "Summary" tab on the iTunes interface.
Step 2Then, click the "Check for update" button and wait until iTunes displays an update. Once iTunes displays an available update, select the "Download and Update" button.
Step 3Once the downloading and updating process is done, reboot your iPhone and check whether your iPhone gets the newest iOS version.
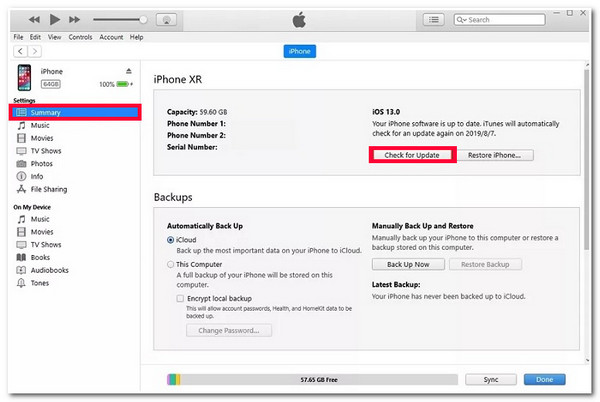
Solution 8: 4Easysoft iOS System Recovery to Upgrade to iOS 17
It could be frustrating after you have tried all of the above solutions to fix the "Unable to Check for Update" iPhone error message, but none of them was able to help you! Don’t feel hopeless; you still have one shot to fix this issue: use the professional 4Easysoft iOS System Recovery tool! This tool can efficiently fix 50+ iOS system problems, including the "Unable to Check for Update" error message. It can fix the error message without data loss and a high success rate. What makes this tool more reliable to solve the error message is that it lets you upgrade your iPhone’s iOS version by just downloading a firmware package! By doing this, you can eliminate the "Unable to Check for Update" iPhone error message and use your device with a perfectly new iOS 17 version the way you wanted.

Easily upgrade your iPhone’s iOS version to iOS 17 without Unable to Check for Update".
Scan and back up all iPhone data to avoid data loss during the update process.
Quickly fix Unable to Check for Update iPhone" issue through 2 different modes.
Support all iPhone models and versions, including the latest iPhone 16 with iOS 17/18.
100% Secure
100% Secure
How to Use 4Easysoft iOS System Recovery Tool to Fix Unable to Check for Updated iPhone Issue:
Step 1Download and install the 4Easysoft iOS System Recovery tool on your Windows or Mac computer. After that, launch the tool, click the "iOS System Recovery" button, and link your iPhone to the computer through a USB cord. Then, click the "Start" button.

Step 2Then, all the information about your device will be listed on the tool’s interface. After reading the information, click the "Fix" button to do further fixes.

Step 3Next, select between the "Standard and Advanced" buttons. If you select "Standard", it will fix the issue with no data loss. Otherwise, choosing "Advanced" will fix the data loss issue but with a high success rate. After choosing, click the "Confirm" button.

Step 4Select the appropriate Category, Type, and Model of your device. Then, select the firmware with the iOS 17/18, and click the "Download" button to upgrade your device. After that, click the "Next" button to fix the "Unable to Check for Update" iPhone error message.

FAQs about Unable to Check for Update on iPhone 16
-
1. Is there another way I can check the speed of my network connection?
The best and easiest way to assess the speed of your network connection is to use a third-party speed test tool. There are a lot of them online, and most of them offer free speed test services. One of the best online speed test tools is the Speetest by Ookla.
-
2. Why does the updating process take much time to finish?
Some of the reasons why the updating process takes a lot of time to finish are due to the internet speed and the file size of the iOS version. It is usual for the updating process to take a lot of time to render everything; you just need to wait for it to finish.
-
3. Will updating an iPhone’s iOS version using iTunes delete files stored on it?
Updating your iPhone’s iOS version using iTunes should not delete any files. But, if you want to ensure that you will not lose any files, you can back up all of them on iTunes or with iCloud, and then you can update your iPhone’s iOS version on iTunes.
Conclusion
That’s it! Those are the 8 solutions that you can perform to fix the "Unable to Check for Update" iPhone’s error message! Through these 8 solutions, you can now update your device without waiting too long for the error message to disappear! If those 7 solutions couldn’t help you fix the error message, you can use the professional 4Easysoft iOS System Recovery tool! With this tool’s powerful system recovery technology and upgrading option, you can update your iPhone smoothly and without issues! Visit this tool’s official website to discover more!
100% Secure
100% Secure



