Chuyển đổi, chỉnh sửa và nén video/âm thanh ở hơn 1000 định dạng với chất lượng cao.
Cách Thêm Hình Ảnh Vào Video Và Làm Cho Video Hấp Dẫn Hơn
Hầu như tất cả các ứng dụng chỉnh sửa video mà bạn gặp đều hỗ trợ việc đính kèm hình ảnh vào video, nhưng sẽ rất khó khăn lúc đầu nếu bạn chưa thử. Việc thêm hình ảnh vào video có thể không gặp rắc rối với chương trình phù hợp; bạn có thể thực hiện thường xuyên cho các bài thuyết trình trên lớp, cuộc họp, v.v. Và bạn thật may mắn vì bạn sẽ tìm thấy nhiều câu trả lời chỉ trong một lần tìm kiếm trên Internet. Bạn có thể học cách này trong bài hướng dẫn này, vì bạn sẽ bắt gặp nhiều cách khác nhau để đưa hình ảnh vào video. Bạn đã sẵn sàng chưa? Hãy xem tất cả chúng ngay bây giờ!
Danh sách hướng dẫn
Phần 1: Cách thêm hình ảnh vào video trên Windows/Mac với hiệu ứng tuyệt đẹp Phần 2: 3 cách thêm hình ảnh vào video trực tuyến [Dễ dàng & Nhanh chóng] Phần 3: Cách thêm hình ảnh vào video trên Android/iPhone Phần 4: Câu hỏi thường gặp về cách thêm hình ảnh vào videoPhần 1: Cách thêm hình ảnh vào video trên Windows/Mac với hiệu ứng tuyệt đẹp
4Easysoft Total Video Converter là một chương trình chỉnh sửa video đa năng hoạt động trên cả Windows và Mac. Nó cung cấp nhiều hơn là một trình chuyển đổi vì nó cải thiện và chỉnh sửa video và hình ảnh. Nó bao gồm hơn 15 bộ công cụ, bao gồm Video Watermark, trong đó bạn có thể thêm văn bản hoặc hình ảnh vào video của mình. Và hàng chục chủ đề và bộ lọc đẹp mắt mà bạn có thể lựa chọn được cung cấp bởi chương trình tuyệt vời này. Hơn nữa, nó được hỗ trợ bởi trí tuệ nhân tạo, cho phép bạn cải thiện video và có đầu ra chất lượng tổng thể tuyệt vời.

Cung cấp nhiều bộ lọc, hiệu ứng và chủ đề mà bạn có thể áp dụng cho video của mình, giúp video trông hấp dẫn hơn.
Tối ưu hóa độ sáng và độ tương phản của video để hấp dẫn người xem hơn.
Cung cấp cho bạn hơn 15 bộ công cụ mà bạn có thể sử dụng để ghép video, thêm hình mờ hình ảnh hoặc video, v.v.
Loại bỏ tiếng ồn trong video, giúp video của bạn mượt mà và rõ nét.
Bảo mật 100%
Bảo mật 100%
Bước 1Đầu tiên, tải xuống và khởi chạy 4Easysoft Total Video Converter. Nhấn vào Hộp công cụ tab từ menu trên trên giao diện chính. Từ đó, bạn sẽ thấy các bộ công cụ được cung cấp bởi chương trình tuyệt vời này, một trong số đó là Hình mờ video cho phép bạn thêm văn bản hoặc thêm hình ảnh vào video; hãy nhấp vào đó.
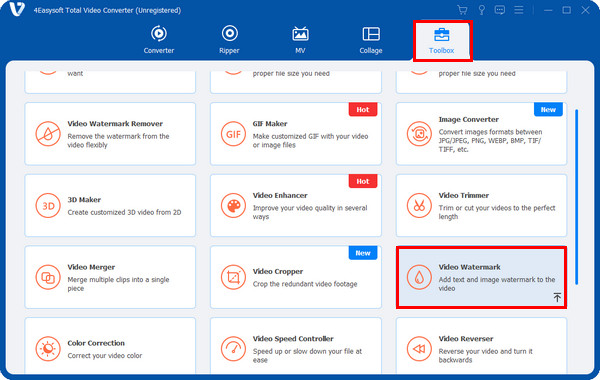
Bước 2Thêm video của bạn bằng cách nhấp vào nút Plus ở giữa, định vị tệp của bạn, sau đó nhấp vào Mở nút để nhập. Có hai tùy chọn bạn có thể chọn, chọn Hình ảnh Watermark, sau đó thêm hình ảnh vào video.
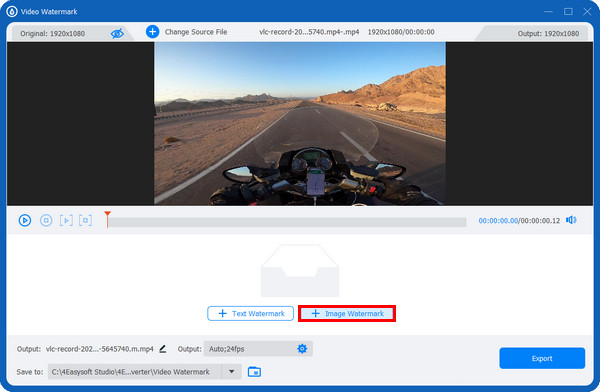
Bước 3Sau đó, lôi kéo hình ảnh để đặt nó vào vị trí bạn muốn trong video của bạn. Bạn cũng có thể xoay nó bằng cách kéo Quay thanh trượt hoặc biểu tượng xoay ở trên hình ảnh. Và điều chỉnh độ trong suốt bằng cách kéo Độ mờ đục thanh trượt hoặc nhấp vào nó hướng lên Và xuống nút bấm.
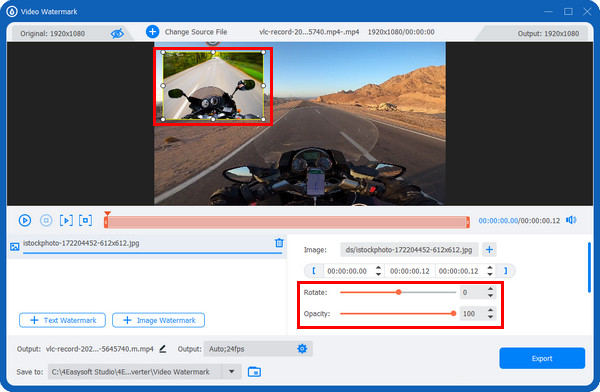
Bước 4Sau khi thêm hình ảnh vào video, bạn có thể nhấp vào đầu ra với Bánh răng biểu tượng để điều chỉnh cài đặt video, chẳng hạn như Độ phân giải, Tốc độ khung hình, Và Chất lượng, duy trì đầu ra chất lượng cao. Sau đó, thay đổi tên tệp và vị trí. Cuối cùng, nhấp vào Xuất khẩu cái nút.
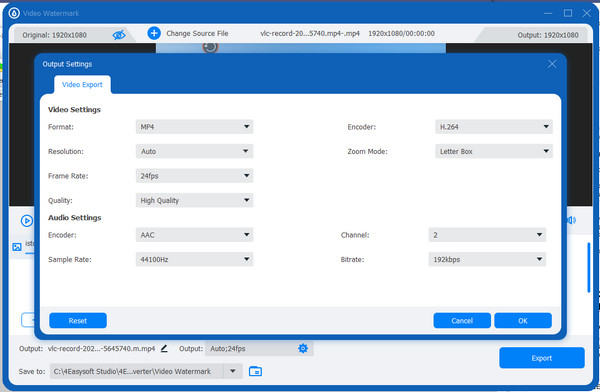
Phần 2: 3 cách thêm hình ảnh vào video trực tuyến [Dễ dàng & Nhanh chóng]
Ngoài việc cung cấp chương trình để sử dụng trên máy tính để bàn, còn có các công cụ trực tuyến. Hãy xem danh sách bên dưới để tìm hiểu cách thêm hình ảnh vào video bằng Clideo, VEED.IO và Kapwing.
1. Trình tạo video Clideo
Bước 1Để bắt đầu, hãy tìm kiếm clideo.com, sau đó đi đến Biên tập video. Nhấn vào Bắt đầu nút màu xanh.
Bước 2Thêm video và hình ảnh bạn muốn bằng cách nhấp vào Thêm nút bên dưới; bạn có thể lấy tập tin của bạn từ Google Drive, Dropboxhoặc các tập tin máy tính của bạn trực tiếp. Đánh dấu vào Thêm vào Dòng thời gian nút để thêm hình ảnh của bạn.
Bước 3Hình ảnh sẽ tự động được đặt ở phía trước video của bạn; kéo nó đến vị trí mong muốn. Bạn cũng có thể lật, xoay, điều chỉnh độ sáng và độ tương phản, v.v. Nếu thực hiện xong, bạn có thể nhấn Xuất khẩu nút ở trên.
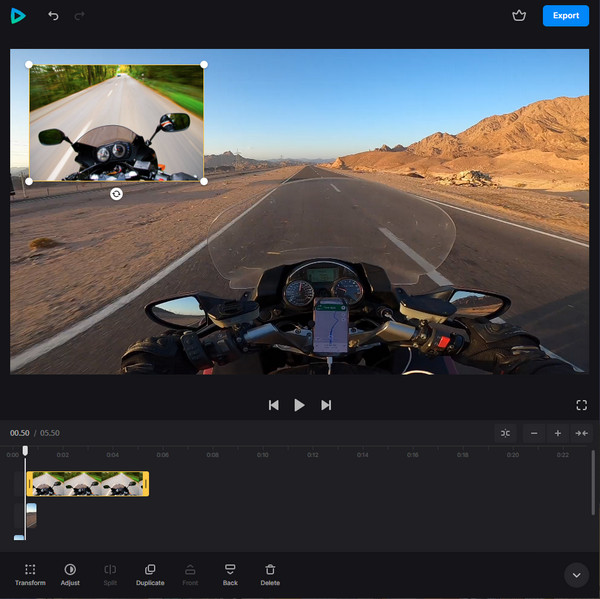
2. VEED.IO
VEED.IO là một công cụ chỉnh sửa video trực tuyến với nhiều tính năng nâng cao mà các công cụ khác không cung cấp. Với công cụ trực tuyến này, bạn có thể thêm phụ đề, hiệu ứng, xoay, cắt, thay đổi kích thước và làm nhiều việc khác với video của mình. Sau đây là cách đưa hình ảnh vào video bằng VEED.IO:
Bước 1Mở bất kỳ trình duyệt web nào, sau đó đi đến VEED.IO trang chính. Nhấp vào Chọn Video nút để chọn video của bạn để tải lên trang. Hoặc, bạn có thể chỉ cần lôi kéo Và làm rơi Nó.
Bước 2Bạn sẽ thấy một Phương tiện truyền thông với một Thêm biểu tượng trên màn hình của bạn; nhấp vào biểu tượng đó để tải lên hình ảnh. Sau khi bạn thêm hình ảnh, hãy bắt đầu chỉnh sửa video theo ý muốn bằng cách thêm văn bản, thành phần, chuyển tiếp, bộ lọc, v.v. Nếu bạn tự hào về tác phẩm của mình, bạn có thể nhấp vào Xuất khẩu để hoàn thành công việc.
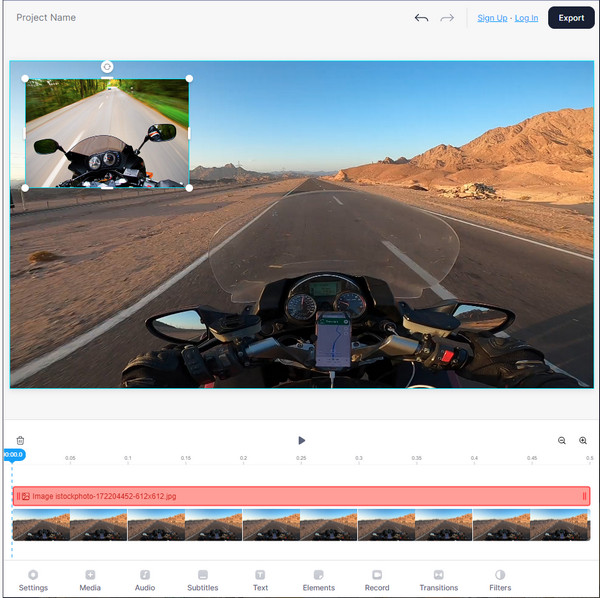
3. Cánh chim
Công cụ cuối cùng trong danh sách các công cụ chỉnh sửa video để thêm hình ảnh vào video là Kapwing. Công cụ này hoạt động an toàn và giúp quá trình chỉnh sửa video trở nên thú vị. Bạn có thể thêm văn bản, lớp phủ, cắt, cắt, nhạc và nhiều hơn nữa. Hãy xem hướng dẫn bên dưới để thêm hình ảnh vào video bằng Kapwing.
Bước 1Khi bạn đã vào trang web hàng đầu của Kapwing, hãy nhấp vào Tải lên hình ảnh hoặc video nút. Hoặc dán liên kết trên web.
Bước 2Chọn hình ảnh bạn muốn thêm vào video của mình bằng cách nhấn vào Thêm phương tiện truyền thông nút. Bạn có thể định vị lại bằng công cụ kéo của nó. Bạn cũng được phép cắt, xóa, thêm bộ lọc và điều chỉnh cài đặt. Cuối cùng, bạn có thể nhấp vào Dự án xuất khẩu nút ở trên nếu video của bạn trông đẹp.
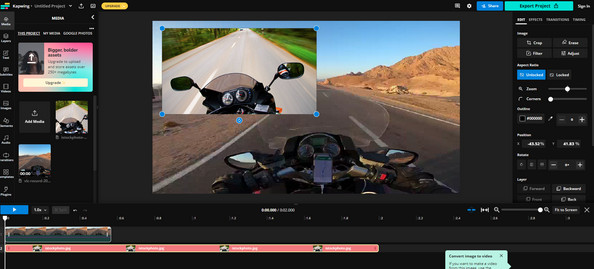
Phần 3: Cách thêm hình ảnh vào video trên Android/iPhone
Hầu hết thời gian, bạn thích chỉnh sửa video bằng thiết bị di động của mình. Nếu bạn bị choáng ngợp bởi các công cụ chỉnh sửa có sẵn, hãy cân nhắc sử dụng InShot. Ứng dụng, InShot, là một công cụ chỉnh sửa miễn phí có chứa một số tính năng, bao gồm cắt, cắt, làm mờ, cắt xén, thêm nhạc, v.v. Hơn nữa, nếu bạn muốn học cách thêm hình ảnh vào video dễ dàng, hãy sử dụng Inshot. Sau đây là cách sử dụng ứng dụng này để đính kèm hình ảnh vào video bằng điện thoại của bạn.
Bước 1Mở trong ảnh trên điện thoại của bạn và tải xuống nếu bạn chưa có. Thêm video của bạn để vào màn hình chỉnh sửa video bằng cách chạm vào tùy chọn VIDEO.
Bước 2Chọn Nhãn dán tùy chọn, sau đó chạm vào thêm nhãn dán nút. Chọn hình ảnh bạn muốn thêm vào video từ Camera roll. Khi chọn xong, hình ảnh sẽ tự động nằm ở phía trước video của bạn.
Điều chỉnh vị trí bằng cách kéo nó. Bạn cũng có thể thêm hiệu ứng chuyển tiếp, thêm văn bản và nhiều hơn nữa. Nhấn vào biểu tượng Kiểm tra để áp dụng tất cả các thay đổi. Nếu hài lòng với lớp phủ, hãy nhấp vào Cứu nút với Mũi tên hướng lên bên trên.
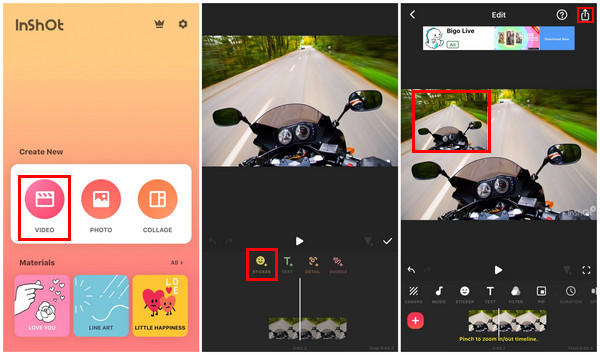
Phần 4: Câu hỏi thường gặp về cách thêm hình ảnh vào video
-
Làm thế nào để thêm hình ảnh vào video bằng CapCut?
Chạm vào Dự án mới nút để bắt đầu. Chọn video của bạn từ album của bạn. Khi hoàn tất việc chọn, hãy chạm vào Lớp phủ trên thanh công cụ, sau đó chọn hình ảnh. Bạn có thể chỉnh sửa hình ảnh mà không ảnh hưởng đến video vì nó được coi là một hình ảnh riêng biệt. Khi hoàn tất, hãy chạm vào mũi tên hướng lên trên màn hình để lấy video của bạn.
-
Có chương trình nào có sẵn để thêm hình ảnh vào video trên máy Mac của tôi không?
Bạn có thể sử dụng ứng dụng iMovie, được tạo cho các thiết bị iOS. Ứng dụng này có thư viện phương tiện và một số tính năng để sử dụng. Ứng dụng này cũng có khả năng thêm hình ảnh vào video của bạn.
-
Canva có hỗ trợ thêm hình ảnh vào video dưới dạng lớp phủ không?
Có. Để làm điều này, bạn có thể nhấp vào Tải lên tab và chọn hình ảnh bạn muốn thêm vào video. Bạn cũng có thể thêm nhãn dán, văn bản và các thành phần khác vào video.
Phần kết luận
Việc chỉnh sửa video và thêm hình ảnh vào video giờ đây dễ dàng hơn nhiều. Với những cách được cung cấp, bạn có thể nhanh chóng học cách đưa chúng vào video của mình để làm cho video trông thú vị hơn. Và nhiệm vụ này có thể được thực hiện cho dù bạn đang sử dụng máy tính hay điện thoại. Đối với người dùng máy tính để bàn, chúng tôi khuyên bạn nên sử dụng phần mềm như 4Easysoft Total Video Converter. Chương trình này không chỉ là một công cụ chuyển đổi mà còn có thể là công cụ chỉnh sửa vì nó cung cấp các bộ lọc, hiệu ứng, bố cục ảnh ghép, chủ đề và nhiều tính năng khác mà bạn có thể thêm vào video của mình.
Bảo mật 100%
Bảo mật 100%


 Gửi bởi
Gửi bởi 