Cách Rip Blu-ray sang định dạng DPG để phát lại Nintendo DS dễ dàng
Làm sao bạn có thể xem đĩa Blu-ray trên Nintendo DS? Rip đĩa Blu-ray sang DPG! Vâng, vì bạn đang thắc mắc về điều này, có lẽ bạn biết rằng NDS không chỉ là một máy chơi game cầm tay mà còn là một trình phát video. Quay trở lại câu hỏi, bạn có thể xem đĩa Blu-ray của mình bằng cách rip và chuyển đổi chúng sang định dạng DPG, mà NDS hỗ trợ. Để thực hiện điều đó, bài đăng này giới thiệu 2 cách dễ dàng để rip đĩa Blu-ray sang DPG thông qua các công cụ mạnh mẽ! Hãy bắt đầu tìm hiểu!
Danh sách hướng dẫn
Cách tốt nhất để Rip Blu-ray sang DPG cho NDS Cách chuyển đổi/Rip Blu-ray sang DPG bằng VLC Media Player Câu hỏi thường gặp về Cách Rip Blu-ray sang Định dạng DPGCách tốt nhất để Rip Blu-ray sang DPG cho NDS
Nếu bạn đang tìm kiếm một công cụ cung cấp cho bạn quy trình trích xuất Blu-ray sang DPG tiên tiến nhưng dễ thực hiện, thì 4Easysoft DVD Ripper tool là thứ bạn đang tìm kiếm. Công cụ này có thể trích xuất nhiều nội dung khác nhau trên đĩa Blu-ray của bạn và chuyển đổi chúng thành hơn 600 định dạng tệp, bao gồm DPG và cài đặt trước của thiết bị. Hơn nữa, nó cũng hỗ trợ quy trình trích xuất đĩa Blu-ray nhanh hơn 60X trong khi vẫn giữ nguyên chất lượng gốc. Công cụ này cũng cho phép bạn tùy chỉnh phim Blu-ray của mình bằng cách thêm phụ đề, bản âm thanh, áp dụng bộ lọc và sửa đổi độ sáng, độ tương phản, độ bão hòa, v.v. Hơn nữa, công cụ này rất tuyệt vời vì bạn có thể trích xuất và chuyển đổi nội dung trên đĩa Blu-ray của mình sang DPG mà không có bất kỳ giới hạn hoặc hạn chế nào. Đây chỉ là một cái nhìn thoáng qua về các tính năng và khả năng mạnh mẽ của công cụ này.

Cung cấp các tính năng chỉnh sửa video cơ bản như cắt, tỉa, thêm hình mờ, phụ đề, v.v.
Được trang bị khả năng hỗ trợ nhiều loại Blu-ray khác nhau, ngay cả những loại có mã vùng khác nhau.
Hỗ trợ các tùy chọn Điều chỉnh đầu ra cho phép bạn sửa đổi Chất lượng, Bộ mã hóa, Tốc độ khung hình, Độ phân giải, v.v. của đầu ra.
Được tích hợp công nghệ GPU Accelerated cung cấp tốc độ Rip đĩa Blu-ray nhanh hơn 60 lần.
Bảo mật 100%
Bảo mật 100%
Cách Rip Blu-ray sang DPG cho NDS bằng 4Easysoft DVD Ripper:
Bước 1Tải xuống và cài đặt 4Easysoft DVD Ripper công cụ trên máy tính Windows hoặc Mac của bạn. Sau đó, khởi chạy công cụ và nhấp vào nút thả xuống "Tải DVD" và chọn "Tải đĩa DVD". Bạn phải đưa đĩa Blu-ray vào ổ đĩa của máy tính và sau đó trích xuất Blu-ray sang DPG.

Bước 2Sau đó, công cụ sẽ tự động tải tiêu đề chính của đĩa Blu-ray của bạn; đánh dấu vào nút "Full Title" để xem danh sách tất cả các tiêu đề trên đĩa Blu-ray của bạn. Sau đó, chọn tất cả các "tiêu đề" (nội dung) trên cửa sổ mới bằng cách nhấp vào hộp kiểm bạn muốn trích xuất và chuyển đổi sang định dạng DPG.

Bước 3Tiếp theo, chọn tùy chọn "Rip to Video/Audio" và tích vào menu thả xuống "Rip All to" ở góc trên bên phải để truy cập các định dạng được cung cấp của công cụ. Sau đó, trên cửa sổ bật lên, chọn tab "Video", tìm kiếm định dạng "DPG" ở ngăn bên trái và nhấp vào tùy chọn "DPG General".

Bước 4Sau khi hoàn tất các thiết lập trên, hãy tích vào nút "Rip All" ở góc dưới bên phải màn hình để bắt đầu quá trình rip đĩa Blu-ray sang DPG cho NDS.
Cách chuyển đổi/Rip Blu-ray sang DPG bằng VLC Media Player
Bây giờ bạn đã khám phá ra cách tốt nhất để rip Blu-ray sang DPG, một tùy chọn khác mà bài đăng này có thể giới thiệu cho bạn là sử dụng VLC Media Player. Vâng, bạn đọc đúng rồi đấy, VLC Media Player. VLC không chỉ được tạo ra để phát nhiều video ở nhiều định dạng khác nhau mà còn có thể chuyển đổi hoặc rip Blu-ray sang định dạng DPG để phát lại trên Nintendo DS. Tuy nhiên, VLC không hỗ trợ tất cả các đĩa Blu-ray thương mại và chỉ riêng lý do này thôi cũng có thể không rip và chuyển đổi được Blu-ray của bạn. Nhưng ai mà biết được, đúng không? Mọi thứ đều có thể hoạt động ở phía bạn và bạn có thể rip Blu-ray thành công sang DPG bằng VLC. Vậy làm thế nào để chuyển đổi hoặc rip Blu-ray sang định dạng DPG bằng VLC? Sau đây là các bước bạn cần thực hiện:
Bước 1Khởi chạy "VLC Media Player" trên máy tính của bạn và đưa đĩa Blu-ray vào ổ đĩa. Sau đó, chọn tab "Media" và nhấp vào tùy chọn "Convert / Save" để truy cập cửa sổ "Open Media".
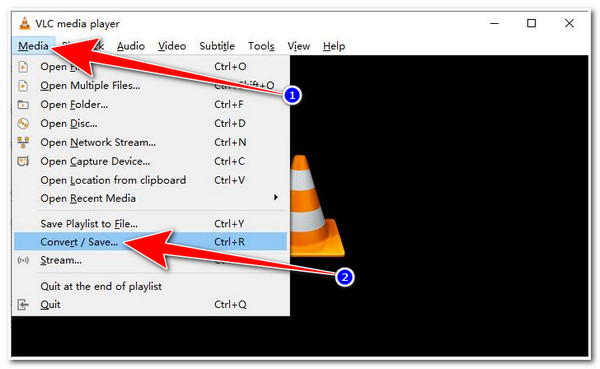
Bước 2Sau đó, chọn tab "Disc", nhấp vào nút radio "Blu-ray" và duyệt để nhập Blu-ray vào VLC. Sau đó, chọn tiêu đề bạn muốn chuyển đổi và trích xuất và tích vào nút "Convert / Save".
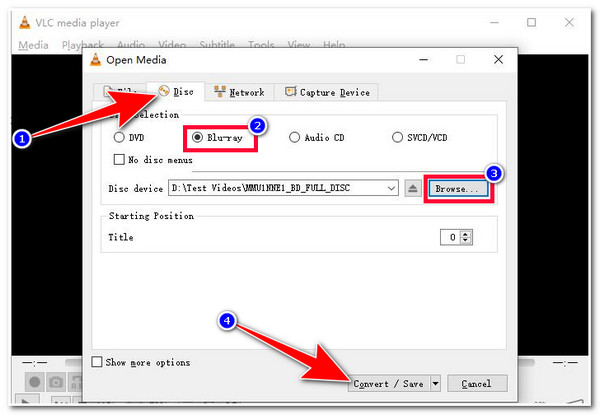
Bước 3Tiếp theo, trên cửa sổ Convert, nhấp vào Cài đặt "Profile" với biểu tượng "Wrench" và chọn định dạng "DPG". Sau đó, tích vào nút "Browse" để chọn vị trí thư mục tệp mà bạn muốn lưu trữ Blu-ray đã rip của mình. Sau đó, tích vào nút "Start" để bắt đầu rip Blu-ray sang DPG.
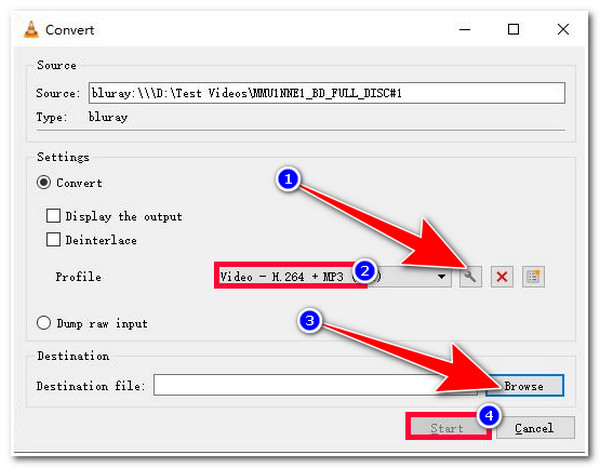
Câu hỏi thường gặp về Cách Rip Blu-ray sang Định dạng DPG
-
1. Làm thế nào tôi có thể chuyển phim Blu-ray đã trích xuất của mình sang máy chơi game NDS?
Để chuyển phim Blu-ray đã trích xuất của bạn sang máy chơi game NDS, tất cả những gì bạn phải làm là lấy thẻ SD của NDS. Sau đó, lắp thẻ vào khe cắm thẻ nhớ của máy tính, đợi máy tính đọc, sao chép phim Blu-ray đã trích xuất và dán vào thẻ SD của NDS. Bạn có thể sử dụng Đầu đọc thẻ SD nếu máy tính của bạn không có khe cắm thẻ nhớ.
-
2. Định dạng DPG có đi kèm hình ảnh chất lượng cao không?
Có chứ. Xem video ở định dạng DPG và chất lượng của nó cũng mang lại cho bạn cảm giác như đang xem video trên trình phát phương tiện thông thường.
-
3. Lý do nào khiến VLC không thể trích xuất đĩa Blu-ray?
Có rất nhiều lý do. Có thể là do không có thư viện để giải mã bd+, thư viện để giải mã AACS, lựa chọn/cài đặt đầu ra hạn chế, tốc độ chậm, v.v. Trong trường hợp này, bạn phải sử dụng các tùy chọn khác để rip Blu-ray thành công.
Phần kết luận
Đó là 2 cách dễ dàng để rip Blu-ray sang DPG thông qua các công cụ mạnh mẽ! Bây giờ bạn có thể thưởng thức việc xem phim từ Blu-ray sang Nintendo DS thông qua chúng. Nếu bạn không muốn mất thời gian cố gắng sử dụng VLC hoặc cuối cùng bạn không rip được Blu-ray sang định dạng DPG, thì 4Easysoft DVD Ripper tool sẽ là lựa chọn thay thế tốt nhất của bạn! Với các tính năng rip và chuyển đổi Blu-ray mạnh mẽ của công cụ này, bạn chắc chắn có thể đạt được trải nghiệm xem Blu-ray mong muốn trên Nintendo DS của mình! Nếu bạn thấy công cụ này thú vị, hãy truy cập trang web chính thức của công cụ ngay hôm nay để tìm hiểu thêm!
Bảo mật 100%
Bảo mật 100%


 Gửi bởi
Gửi bởi 