Chuyển đổi, chỉnh sửa và nén video/âm thanh ở hơn 1000 định dạng với chất lượng cao.
Thay đổi độ phân giải video theo 5 cách hiệu quả [Máy tính để bàn/Trực tuyến]
Nếu bạn muốn thay đổi độ phân giải video để làm cho nó trông không bị mờ trên màn hình TV, làm cho nó nhỏ hơn để chia sẻ trực tuyến nhanh chóng, nâng cấp nó để tăng chất lượng, v.v., bạn có thể thực hiện nhiều cách để đạt được mục đích của mình. Bạn vẫn đang săn lùng một số cách đó? Vâng, không cần tìm kiếm nữa, vì bài đăng này có năm phương pháp khả thi để thay đổi độ phân giải video trên Windows, Mac và trình duyệt của bạn! Vậy, bạn đã sẵn sàng để bắt đầu chưa? Cuộn xuống ngay bây giờ.
Danh sách hướng dẫn
Công cụ tốt nhất để thay đổi độ phân giải video theo 2 cách Cách thay đổi độ phân giải video trực tuyến miễn phíCông cụ tốt nhất để thay đổi độ phân giải video theo 2 cách
Nếu bạn đang nói về những cách hiệu quả để thay đổi độ phân giải video, chuyên gia 4Easysoft Total Video Converter cung cấp hai cách. Đúng vậy! Nó cung cấp hai cách để thay đổi độ phân giải video! Công cụ tương thích với Windows và Mac này được tích hợp tính năng tăng cường video hỗ trợ AI có thể tự động nâng cấp độ phân giải video của bạn. Mặt khác, nếu bạn muốn nâng cấp độ phân giải video theo cách thủ công, tính năng này cũng cung cấp cho bạn nhiều độ phân giải khác nhau, từ 1080x1920, 2560x1440, 2704x1520, v.v. Bên cạnh đó, công cụ này cũng hỗ trợ tính năng cắt video. Bạn có thể sử dụng tính năng này để làm cho độ phân giải video của mình nhỏ hơn độ phân giải gốc. Bằng cách đó, bạn cũng có thể giảm kích thước tệp video của mình nếu nó quá lớn so với dung lượng lưu trữ không đủ để lưu trữ hoặc chia sẻ trực tuyến.

Cho phép bạn thay đổi độ phân giải video thành 1080P HD, 2K, 4K, v.v.
Công cụ tăng cường video cho phép bạn tối ưu hóa độ sáng, giảm nhiễu video, v.v.
Được tích hợp bản xem trước cho trình cắt và trình tăng cường để kiểm tra những thay đổi bạn đã thực hiện.
Cung cấp tùy chọn tỷ lệ khung hình để thay đổi độ phân giải video ngoài việc cắt xén.
Bảo mật 100%
Bảo mật 100%
1. Nâng cấp độ phân giải với tính năng tăng cường video:
Bước 1Trước tiên, hãy cài đặt và khởi chạy 4Easysoft Total Video Converter trên Windows/Mac của bạn. Khi đã mở, hãy nhấp vào tab “Toolbox” ở đầu giao diện và chọn tùy chọn “Video Enhancer” từ menu.

Bước 2
Bước 3Trên giao diện chính của tính năng, hãy tích vào ô “Upscale Resolution” nếu bạn muốn AI nâng cấp cho bạn. Ngoài ra, bạn cũng có thể thực hiện thủ công. Nhấp vào nút thả xuống “Resolution” và chọn độ phân giải cao hơn. Cuối cùng, nhấp vào nút “Enhance”.
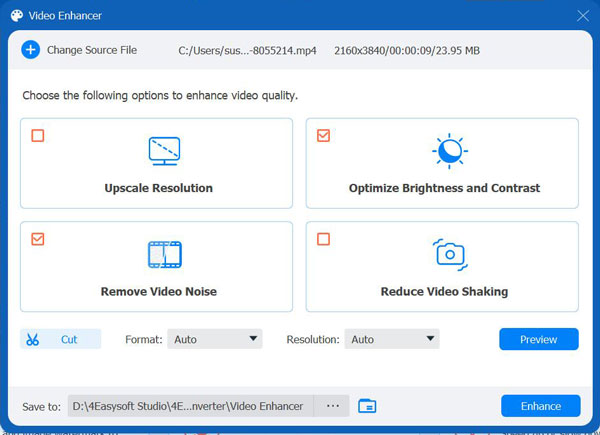
Và đó là tất cả những gì cần thiết để thay đổi độ phân giải video bằng tính năng Video Enhancer của 4Easysoft Total Video Converter. Thật dễ dàng và nhanh chóng, phải không? Nhưng hơn thế nữa, nó còn cung cấp đầu ra đáp ứng được mong đợi và mong muốn của bạn! Bây giờ, hãy xem cái khác bên dưới.
2. Cắt Video thành Độ phân giải Nhỏ hơn với Tính năng Cắt Video
Bước 1Cài đặt 4Easysoft Total Video Converter công cụ trên máy tính Windows/Mac của bạn. Sau đó, khởi động công cụ, nhấp vào tab “Toolbox” ở trên cùng (bên phải tab “Collage”) và chọn tùy chọn “Video Cropper” từ menu.

Bước 2Sau đó, đưa video vào giao diện tính năng bằng cách nhấp vào nút "Thêm" ở giữa. Khi công cụ bật lên một cửa sổ thư mục, hãy tìm video bạn muốn sửa đổi độ phân giải, chọn video đó và nhấp vào "Mở".
Bước 3Tiếp theo, nhấp vào nút thả xuống “Tỷ lệ khung hình” và chọn tỷ lệ khung hình nhỏ hơn tỷ lệ video của bạn. Bạn cũng có thể chính xác hơn bằng cách sử dụng khung viền trong bản xem trước để cắt video. Chỉ cần kéo và điều chỉnh theo phần video bạn muốn giữ lại.
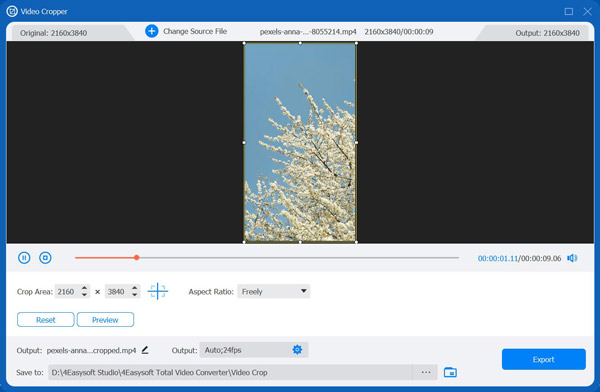
Bước 4Khi bạn đã hài lòng với lựa chọn, hãy nhấp vào nút "Xuất". Và thế là xong! Đó là cách bạn sử dụng tính năng Video Cropper của công cụ này để thay đổi độ phân giải video.
Cách thay đổi độ phân giải video trực tuyến miễn phí
Nếu bạn chỉ muốn thay đổi độ phân giải video miễn phí và trực tuyến, đây là ba công cụ trực tuyến tốt nhất mà bạn có thể sử dụng! Cùng với mô tả ngắn gọn, bài đăng này cũng liệt kê hướng dẫn đơn giản về cách sử dụng chúng. Vì vậy, hãy bắt đầu khám phá chúng ngay bây giờ.
1. Clideo
Công cụ trực tuyến đầu tiên bạn có thể sử dụng để thay đổi độ phân giải video là Clideo. Với Clideo, bạn có thể thay đổi độ phân giải của video bằng cách chọn tỷ lệ khung hình và nhập giá trị px. Hơn nữa, công cụ này cũng cho phép bạn chọn màu nền (thanh), cung cấp tùy chọn tô và vừa vặn và chuyển đổi. Bây giờ, bạn muốn biết Clideo thay đổi độ phân giải video như thế nào? Sau đây là các bước bạn phải thực hiện:
Bước 1Tìm kiếm và truy cập trang web Clideo Video Resize Online trên trình duyệt của bạn. Nhấp vào “Chọn tệp” để tải lên hoặc nhập video bạn muốn sửa đổi độ phân giải.
Bước 2Sau đó, bạn có thể chọn một nền tảng truyền thông xã hội cụ thể để thay đổi tỷ lệ khung hình của video. Ngoài ra, bạn có thể đặt tỷ lệ khung hình ưa thích và giá trị cắt xén để thay đổi độ phân giải thủ công.
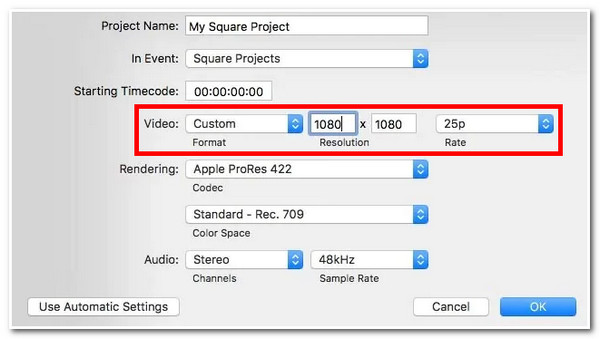
Bước 3Sau khi hài lòng với các thiết lập ở trên, hãy nhấp vào nút "Xuất" để tải xuống và lưu đầu ra! Và thế là xong! Clideo cung cấp cho bạn một cách nhanh chóng để thay đổi độ phân giải video bằng Clideo.
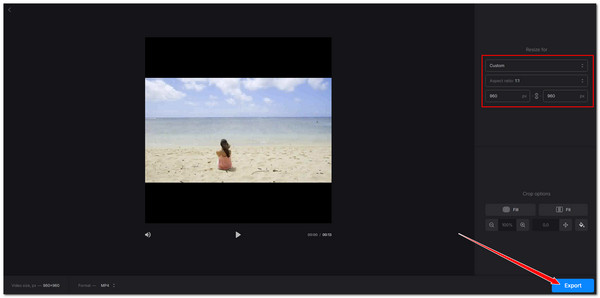
2. Kẹo video
Một công cụ khác có khả năng cho phép bạn thay đổi độ phân giải video là Video Candy. Tương tự như Clideo; Video Candy cũng cung cấp cho bạn nhiều cách để thay đổi độ phân giải video. Bao gồm thay đổi bằng cách chọn tỷ lệ khung hình và nhập giá trị chiều rộng và chiều cao. Giao diện của công cụ trực tuyến này có vẻ đơn giản, nhưng nó có thể thay đổi độ phân giải video một cách hiệu quả! Bạn có tò mò về cách công cụ này thay đổi độ phân giải video không? Sau đây là các bước hướng dẫn bạn cách thực hiện:
Bước 1Vào Video Candy Video Resizer Online. Sau đó, nhấp vào “ADD File” để nhập hoặc tải tệp video lên. Sau đó, đợi cho đến khi quá trình tải lên hoàn tất.
Bước 2Sau đó, chọn tỷ lệ cụ thể để nhanh chóng thay đổi độ phân giải video trong phần Tỷ lệ video. Bạn cũng có thể nhập các giá trị "Chiều rộng" và "Chiều cao" cụ thể.
Bước 3Cuối cùng, nhấp vào nút “Xuất” để bắt đầu quá trình thay đổi. Sau khi hoàn tất, bạn có thể lưu trữ đầu ra trên máy tính của mình. Bây giờ, đó là cách bạn sử dụng cái này để thay đổi độ phân giải video.
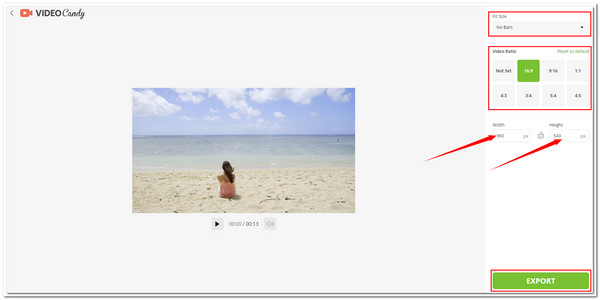
3. Videobolt
Cuối cùng nhưng không kém phần quan trọng là Videobolt. Mặc dù có nhiều điểm tương đồng với các công cụ trực tuyến trước đó, nhưng công cụ này cung cấp giao diện người dùng tốt hơn nhiều. Ngoài ra, Videobolt's Video Resizer tự hào có các tính năng tuyệt vời mà bạn cần để thay đổi độ phân giải video. Điểm khác biệt của Videobolt là nó có các tính năng khác có thể định nghĩa lại video của bạn! Để sử dụng công cụ này, đây là hướng dẫn của bạn:
Bước 1Truy cập trang Videobolt Online Video Resizer trên trình duyệt của bạn và kéo thả tệp hoặc video vào vùng thả tệp của công cụ. Sau đó, chọn tỷ lệ khung hình hoặc nhập thủ công các giá trị "Width" và "Height" để thay đổi chính xác độ phân giải của video.
Bước 2Tiếp theo, chọn tùy chọn Crop ưa thích của bạn và nhấp vào nút “Resize and Download”! Bây giờ, đó là các bước để thay đổi độ phân giải video bằng công cụ này.
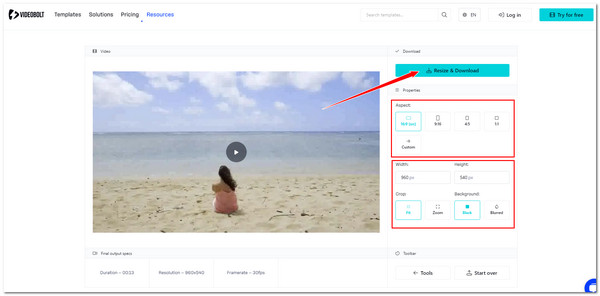
Phần kết luận
Bạn đã có rồi! Đó là những cách đơn giản để thay đổi độ phân giải video. Bây giờ bạn có thể dễ dàng đạt được mục đích thay đổi độ phân giải video của mình thông qua những cách này. Nếu bạn gặp khó khăn khi tải video lên các công cụ trực tuyến đó hoặc không hài lòng với đầu ra của chúng, hãy sử dụng 4Easysoft Total Video Converter! Với hai cách thay đổi độ phân giải video của công cụ này, bạn có thể nâng cấp độ phân giải video hoặc rút ngắn nó và có được đầu ra tuyệt vời! Truy cập trang web chính thức của công cụ này và tải xuống ngay!
Bảo mật 100%
Bảo mật 100%


