Chuyển đổi, chỉnh sửa và nén video/âm thanh ở hơn 1000 định dạng.
Cách chuyển đổi tệp AVI sang định dạng MPEG4 mà không làm giảm chất lượng
Hầu hết các chương trình truyền hình hoặc phim yêu thích của bạn được tải xuống ở định dạng AVI với chất lượng cao. Tuy nhiên, có một số trường hợp bạn cần chuyển đổi AVI sang MPEG4. Ví dụ, một tệp AVI có thể chiếm quá nhiều dung lượng lưu trữ, vì vậy cách tốt nhất là chuyển đổi tệp đó sang MPEG4, có kích thước nhỏ nhưng chất lượng cao. Hơn nữa, bạn có thể chia sẻ MPEG4 với các thiết bị khác như Android, máy tính bảng, v.v. để xem loạt phim yêu thích của mình. Có 5 cách để chuyển đổi AVI sang MPEG4. Tìm các công cụ tốt nhất để chuyển đổi AVI sang MPEG4 trên bài đăng này.
Danh sách hướng dẫn
Phần 1: Cách dễ nhất để chuyển đổi AVI sang MPEG4 mà không làm giảm chất lượng Phần: Cách chuyển đổi định dạng AVI sang MPEG4 trực tuyến miễn phí Phần 3: 2 cách hiệu quả để chuyển đổi AVI sang MPEG4 trên Android/iPhone Phần 4: Câu hỏi thường gặp về việc chuyển đổi AVI sang MPEG4Phần 1: Cách dễ nhất để chuyển đổi AVI sang MPEG4 mà không làm giảm chất lượng
4Easysoft Total Video Converter không thể phủ nhận là công cụ dễ tiếp cận nhất để chuyển đổi AVI sang MPEG4 trên Windows 11 hoặc macOS Sequoia. Nó cho phép bạn tinh chỉnh đầu ra video để điều chỉnh tốc độ bit, bộ mã hóa, tốc độ khung hình, v.v. Hơn nữa, trình chuyển đổi cung cấp chức năng chỉnh sửa video để cắt, ghép, hợp nhất hoặc trích xuất âm thanh từ tệp video.

Chuyển đổi nhanh chóng AVI sang MPEG4 theo chế độ chuyển đổi hàng loạt mà không làm giảm quá nhiều chất lượng.
Hỗ trợ hơn hàng trăm định dạng tệp như MOV, MP3, MPEG4, MKV, v.v.
Tùy chỉnh cài đặt video, bao gồm độ phân giải, chất lượng và tốc độ khung hình
Cung cấp các chức năng thiết yếu như tăng cường video, tạo 3D, bộ điều khiển tốc độ, v.v.
Bảo mật 100%
Bảo mật 100%
Cách chuyển đổi AVI sang MPEG4 bằng 4easysoft Total Video Converter:
Bước 1Tải phần mềm về thiết bị của bạn và khởi chạy nó để chuyển đổi. Nhấp vào Thêm nút ở giữa ngăn để thêm tệp AVI bạn muốn chuyển đổi. Bạn có thể thêm tệp khác bằng cách nhấp vào Thêm các tập tin nút ở góc trên bên trái.

Bước 2Sau khi tải lên tệp mong muốn, hãy xác định vị trí Định dạng biểu tượng và nhấp vào nó. Bạn sẽ được hiển thị các định dạng cho video và âm thanh. Nhấp vào tab Video để tìm MP4 tùy chọn, và sau đó chọn MPEG4 codec bằng cách nhấp vào Hồ sơ tùy chỉnh cái nút.

Bước 3Trên khung chính, chọn Lưu vào tùy chọn ở cuối cửa sổ để chọn thư mục bạn có thể lưu tệp MPEG4 của mình vào. Sau đó, bạn có thể nhấp vào Chuyển đổi tất cả nút ở góc dưới bên phải của ngăn. Quá trình này có thể mất một thời gian, tùy thuộc vào kích thước tệp.

Phần 2: Cách chuyển đổi định dạng AVI sang MPEG4 trực tuyến miễn phí
Các bộ chuyển đổi trực tuyến đã có từ lâu và tương thích với hầu hết mọi nền tảng, như Windows, Mac và Linux. Và bạn có thể tìm thấy một số bộ chuyển đổi này chỉ bằng vài cú nhấp chuột từ trình duyệt của mình. Để rút gọn danh sách dài, sau đây là những công cụ tốt nhất để chuyển đổi AVI sang MPEG4 trực tuyến và miễn phí.
1. Chuyển đổi miễn phí
FreeConvert nổi tiếng vì có các công cụ trực tuyến cần thiết cho hầu hết mọi thứ. Nó cũng cung cấp dịch vụ chuyển đổi AVI sang MPEG4 mà không làm giảm quá nhiều chất lượng. Bộ chuyển đổi trực tuyến miễn phí này là một trong những ứng dụng dễ điều hướng nhất. Chỉ cần vài cú nhấp chuột, bạn đã có MPEG4 mình cần.
Cách chuyển đổi AVI sang MPEG4 bằng FreeConvert:
Bước 1Vào trình duyệt của bạn và tìm kiếm FreeConvert. Trên trang web thực tế, nhấp vào Chọn tập tin và chọn các tệp mong muốn để chuyển đổi. Bạn cũng có thể tải tệp của mình qua Dropbox, Google Drive hoặc bằng cách nhập URL.
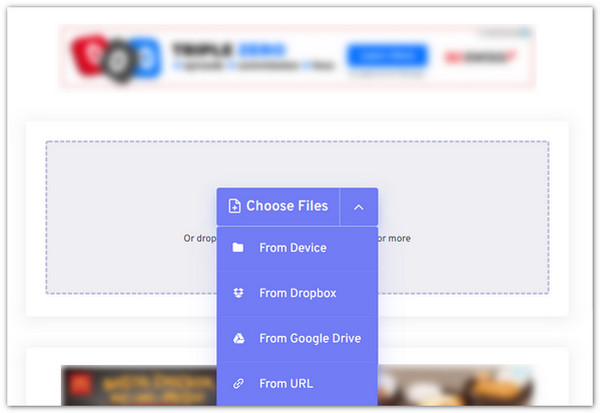
Bước 2Sau khi bạn đã tải tệp AVI lên, bạn sẽ được chuyển hướng đến một cửa sổ khác. Tại đây, hãy nhấp vào đầu ra menu thả xuống và chọn tùy chọn MP4. Nhấp vào cài đặt nút và thay đổi codec video thành MPEG4 lựa chọn.
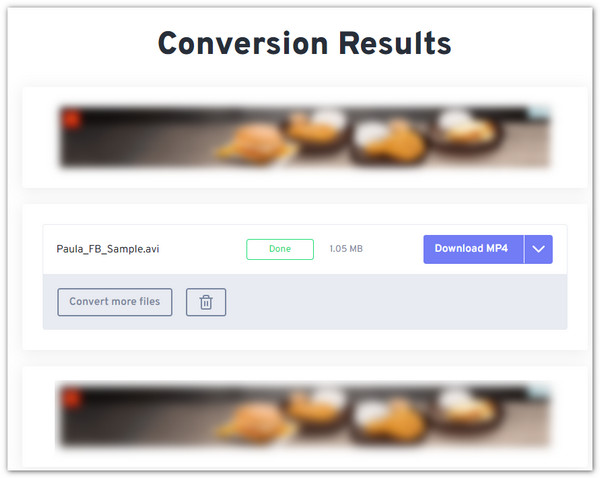
Bước 3Sau đó, nhấp vào Chuyển thành và đợi quá trình chuyển đổi hoàn tất. Có thể mất một thời gian để xử lý, tùy thuộc vào kích thước tệp. Nhấp vào Tải xuống MP4 để lưu vào thư mục cục bộ.
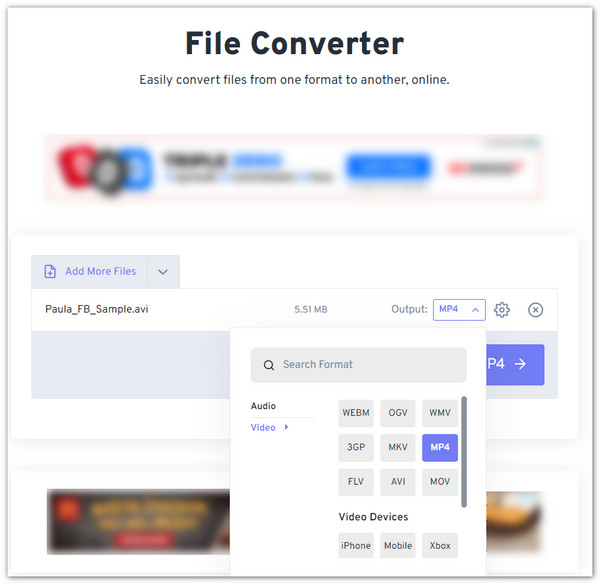
2. AVI sang MP4
Công cụ trực tuyến này là công cụ chuyển đổi chuyên dụng cho AVI sang MPEG4. Công cụ này có giao diện trực quan để điều hướng dễ dàng hơn. Bạn có thể hoàn thành tác vụ bằng cách thả tệp của mình khỏi thư mục cục bộ. Công cụ này cũng hỗ trợ thay đổi codec video thành MPEG4.
Cách sử dụng AVI sang MPEG4:
Bước 1Tìm kiếm AVI sang MP4 và nhấp vào kết quả đầu tiên bạn sẽ thấy. Trên trang web chính thức, nhấp vào Tải lên để thêm tệp AVI. Các tùy chọn khác có thể là Dropbox, Link hoặc phương pháp kéo và thả.
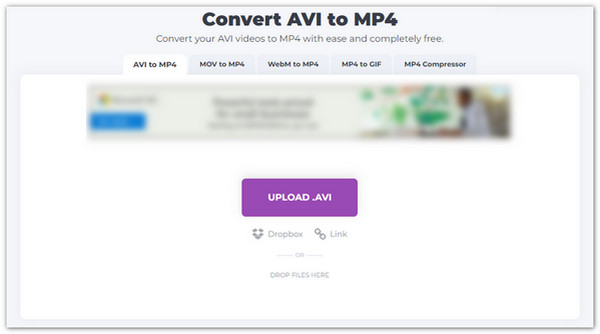
Bước 2Sau khi chọn một tập tin, bạn sẽ được chuyển hướng đến một trang web khác. Nhấp vào Bánh răng biểu tượng để điều chỉnh một số cài đặt. Bạn có thể thay đổi codec video, codec âm thanh, tốc độ bit video và nhiều hơn nữa. Nhấp vào Cứu nút để áp dụng các thay đổi.
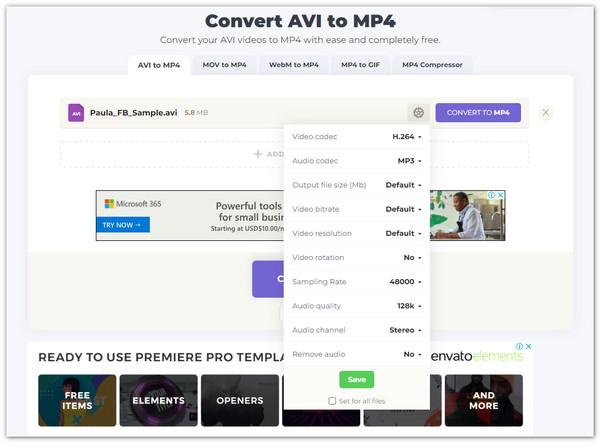
Bước 3Nếu bạn hài lòng với những thay đổi, hãy nhấp vào Chuyển thành để bắt đầu chuyển đổi AVI sang MPEG4 trên Windows 11. Đợi quá trình hoàn tất và đảm bảo bạn có kết nối internet ổn định. Nhấp vào Tải xuống nút để lưu tệp MPEG4.
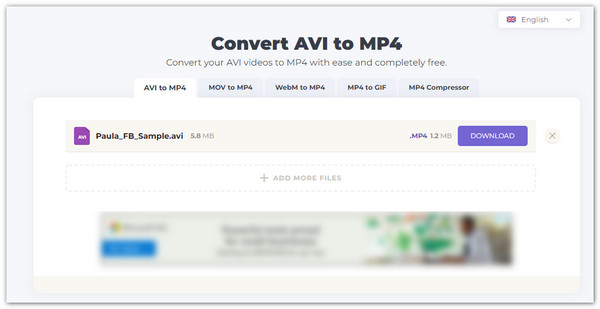
Phần 3: 2 cách hiệu quả để chuyển đổi AVI sang MPEG4 trên Android/iPhone
Chuyển đổi AVI sang MPEG4 không giới hạn ở bất kỳ thiết bị nào. Điều này giúp bạn có thể tự do chuyển đổi tệp AVI ở bất kỳ đâu bạn muốn. Tìm công cụ tốt nhất để chuyển đổi AVI sang MPEG4 trên Android và iOS.
1. Bộ chuyển đổi tập tin
Một trong những trình chuyển đổi AVI sang MPEG4 tốt nhất là ứng dụng File Converter dành cho Android và iOS. Các nhà phát triển đã nâng cấp ứng dụng để chuyển đổi bất kỳ tệp nào như tài liệu, âm thanh, video, hình ảnh, v.v. Việc chuyển đổi AVI sang MPEG4 sẽ chỉ mất vài phút với tùy chọn máy chủ đám mây an toàn
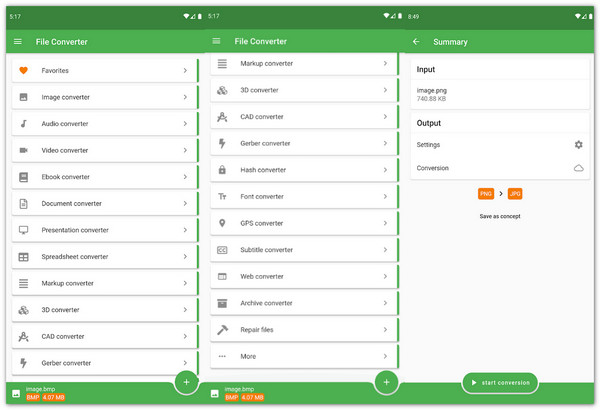
Ưu điểm
Cung cấp các dịch vụ khác như trích xuất âm thanh, chuyển đổi Ebook, v.v.
Chuyển đổi ổn định, an toàn và nhanh chóng.
Nhược điểm
Một số bài đánh giá đã gặp sự cố.
2. Bộ chuyển đổi M
Ứng dụng này là một công cụ tất cả trong một ngoài việc chuyển đổi AVI sang MPEG4. MConverter nổi tiếng với người dùng Android về khả năng chuyển đổi miễn phí, hỗ trợ video, âm thanh, tài liệu, phông chữ và nhiều hơn nữa. Chỉ cần tải xuống ứng dụng và mọi thứ sẽ được thực hiện trong nháy mắt.
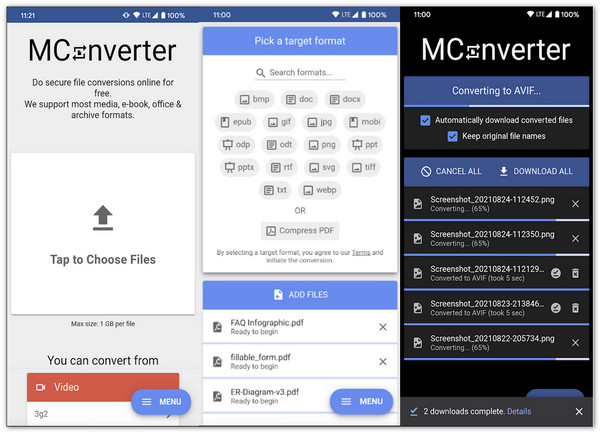
Ưu điểm
Không có quảng cáo gây phiền nhiễu.
Cho phép chuyển đổi từ các ứng dụng khác thông qua menu Chia sẻ.
Nhược điểm
Chuyển đổi hàng loạt chỉ giới hạn ở hai tệp.
Phần 4: Câu hỏi thường gặp về việc chuyển đổi AVI sang MPEG4
-
1. Làm thế nào để chuyển đổi AVI sang MPEG4 thông qua FFmpeg?
Bạn có thể dễ dàng chạy lệnh sau: ffmpeg -i input_filename.avi -c:v copy -c:a copy -y output_filename.mpeg4. Bạn nên cung cấp tệp AVI làm đầu vào, sau đó chỉ định tên của tệp MPEG4 đầu ra. Sau đó, hướng dẫn FFmpeg sao chép video và âm thanh từ vùng chứa AVI sang định dạng vùng chứa MPEG4.
-
2. Định dạng nào tốt hơn: MPEG4 hay AVI?
Mặc dù AVI và MPEG4 có chung một số mục đích chung và cụ thể, nhưng chúng vẫn khác nhau về cách sử dụng. Phần lớn người dùng thường sử dụng MPEG4 cho hầu hết mọi thứ. Tốt hơn là làm cho kích thước tệp của bạn nhỏ hơn và được hỗ trợ bởi bất kỳ ứng dụng và thiết bị nào bạn sử dụng. Vì vậy, bạn có thể chuyển đổi AVI sang MPEG4 trong một số trường hợp.
-
3. Tôi có thể sử dụng phương pháp nào khác để giảm kích thước tệp mà không cần chuyển đổi?
Ngoài việc chuyển đổi AVI sang MPEG4, bạn cũng có thể: 1) Mã hóa lại tệp AVI sang định dạng khác có khả năng nén đáng kể như HEVC. 2) Thực hiện một số điều chỉnh đối với tốc độ bit, độ phân giải, v.v. của tệp. Bạn gần như có thể thực hiện việc này bằng cách sử dụng 4Easysoft Total Video Converter.
Phần kết luận
Chuyển đổi AVI sang MPEG4 có thể giúp bạn theo nhiều cách, như phát video trên bất kỳ thiết bị nào, chia sẻ video dễ dàng hơn với bạn bè trực tuyến và kích thước tệp nhỏ hơn phù hợp với không gian lưu trữ. Bạn không cần phải tìm kiếm quá xa vì 4Easysoft Total Video Converter có tất cả! Hãy thử ngay bây giờ. Nếu bạn có thêm câu hỏi, vui lòng liên hệ với chúng tôi!
Bảo mật 100%
Bảo mật 100%


 Gửi bởi
Gửi bởi 