Chuyển đổi, chỉnh sửa và nâng cao video bằng AI
Cách chuyển đổi giữa AVC và Video chung trên Windows/Mac/Trực tuyến
Làm thế nào để chuyển đổi giữa AVC và video chung cho các mục đích sử dụng khác nhau? AVC hay Advanced Video Coding là một tiêu chuẩn nén video kỹ thuật số. Về cơ bản, nó có thể được gọi là H.261, H.263, MPEG-1, MPEG-2, v.v. Do đó, đôi khi các tệp AVC không thể phát được trên các thiết bị như iPod, Blu-ray, TV di động và các thiết bị khác. Trong trường hợp này, bạn có thể chuyển đổi AVC sang MP4 để phát lại mượt mà. Cho dù bạn muốn tạo DVD, chia sẻ trên các nền tảng xã hội hay gửi cho bạn bè qua email, bạn đều có thể chuyển đổi các video chung khác sang AVC. Tìm hiểu cách chuyển đổi giữa AVC và video chung để giữ nguyên chất lượng gốc ngay cả khi chia sẻ trên các thiết bị tương thích khác.
Danh sách hướng dẫn
Phần 1: Cách tối ưu để chuyển đổi giữa các tệp AVC và video thông thường [Windows/Mac] Phần 2: Cách chuyển đổi giữa các tệp AVC và video chung trực tuyến Phần 3: Câu hỏi thường gặp về việc chuyển đổi giữa các tệp AVC và video chungPhần 1: Cách tối ưu để chuyển đổi giữa các tệp AVC và video thông thường [Windows/Mac]
Chuyển đổi AVC sang MP4 không phải là vấn đề vì AVC cũng có thể được gọi là H.264 hoặc MPEG-4 Phần 10. Tuy nhiên, có một khả năng nhỏ là bạn có thể tìm thấy một công cụ tuyệt vời để tùy chỉnh đầu ra video. May mắn thay, tương thích với macOS và Windows 11 mới nhất của bạn, 4Easysoft Total Video Converter có thể là cách dễ nhất để chuyển đổi giữa các tệp AVC và video nói chung. Nó cho phép bạn chỉnh sửa tệp video thông qua cài đặt Nâng cao, có bộ mã hóa, tốc độ bit, độ phân giải, chất lượng tùy chỉnh, v.v. Hơn nữa, bạn cũng có thể chỉnh sửa cấu hình âm thanh theo cài đặt ưa thích của mình.

Chuyển đổi giữa các tệp AVC và các video thông thường như MOV, MKV, WMV, v.v.
Hỗ trợ điều chỉnh cài đặt video và âm thanh để giữ chất lượng cao.
Cung cấp các công cụ hữu ích để chỉnh sửa video như cắt, xoay, tăng cường hiệu ứng và hơn thế nữa.
Tốc độ chuyển đổi nhanh hơn 50 lần với sự trợ giúp của tính năng tăng tốc GPU.
Bảo mật 100%
Bảo mật 100%
Cách sử dụng 4Easysoft Total Video Converter để chuyển đổi AVC sang MP4/video thông thường:
Bước 1Tải xuống và cài đặt công cụ từ trang web chính thức và khởi chạy nó. Nhấp vào Thêm để tải lên một tập tin. Bạn cũng có thể thêm một tập tin khác bằng cách nhấp vào Thêm các tập tin nút ở góc trên bên trái.

Bước 2Sau khi bạn đã tải lên tệp mong muốn, hãy nhấp vào Định dạng biểu tượng ở bên phải của tệp đã tải lên. Bạn sẽ thấy danh sách dài các tùy chọn định dạng. Đi đến Băng hình tab, và định vị định dạng tệp mong muốn. Bạn cũng có thể nhấp vào biểu tượng Bánh răng để thay đổi codec và chất lượng. Sau khi bạn đã tải tệp mong muốn lên, hãy nhấp vào biểu tượng Định dạng ở bên phải tệp đã tải lên. Bạn sẽ thấy danh sách dài các tùy chọn định dạng. Đi đến tab Video và định vị định dạng tệp mong muốn. Bạn cũng có thể nhấp vào Bánh răng biểu tượng để thay đổi codec và chất lượng.

Bước 3Chọn thư mục được chỉ định thông qua Lưu vào menu ở phần dưới cùng của ngăn. Khi mọi thứ đã được thiết lập, hãy nhấp vào Chuyển đổi tất cả và chuyển đổi. Nếu bạn có chuyển đổi hàng loạt, quá trình này có thể mất một thời gian.

Phần 2: Cách chuyển đổi giữa các tệp AVC và video chung trực tuyến
Không có giới hạn nào khi nói đến các trình chuyển đổi trực tuyến miễn phí. Sau đây là các công cụ trực tuyến miễn phí được đề xuất nhiều nhất để chuyển đổi giữa các tệp AVC và các định dạng video chung.
1. Bộ chuyển đổi trực tuyến
Chỉ với một giao diện đơn giản, bạn có thể dễ dàng chuyển đổi AVC sang MP4 bằng công cụ này. Online Converter là một trong những công cụ được sử dụng nhiều nhất trên internet. Mặc dù không cung cấp nhiều, nhưng công cụ chuyển đổi trực tuyến này được ca ngợi là phần mềm hiệu quả cho bất kỳ chuyển đổi thực tế nào.
Cách sử dụng Online Converter để chuyển đổi AVC sang MP4 và các video thông thường khác:
Bước 1Vào trình duyệt của bạn và truy cập trang web Online Converter. Nhấp vào Chọn tập tin và thêm tập tin mong muốn để chuyển đổi.
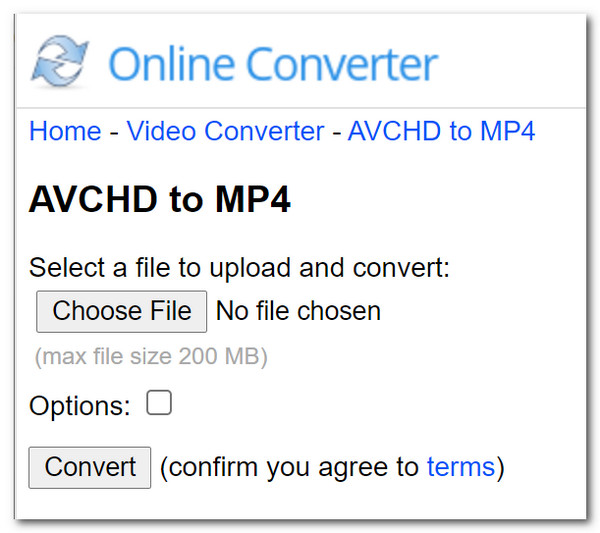
Bước 2Sau khi tải tệp lên, hãy đánh dấu vào Tùy chọn hộp. Bạn sẽ tìm thấy các thiết lập nâng cao như Cắt Video Clip Và Kích thước khung.
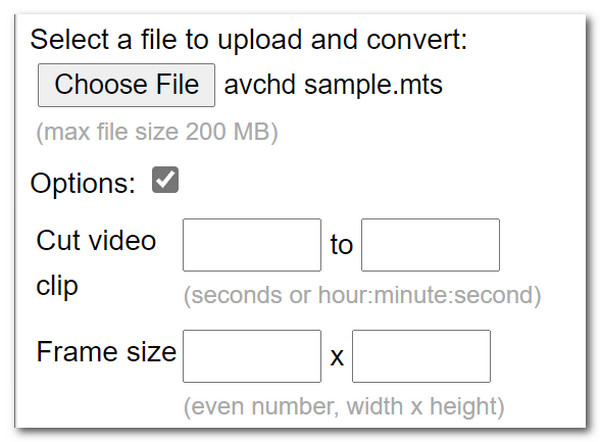
Bước 3Sau khi hoàn tất, hãy nhấp vào Chuyển thành để bắt đầu chuyển đổi. Đợi quá trình chuyển đổi hoàn tất; nhấp vào Tải xuống để lưu tệp đã chuyển đổi vào thư mục của bạn.
2. Bộ chuyển đổi video
Do các vấn đề về khả năng tương thích tệp, bạn không thể xem video do Panasonic hoặc Sony của bạn quay qua thiết bị di động, ít nhất là không cần chuyển đổi hoặc chuyển mã. Video Converter biết điều này và hỗ trợ chuyển đổi AVC sang MP4 hoặc các định dạng khác. Trong khi đó, bạn cũng có thể chọn định dạng từ nhiều danh sách được hỗ trợ.
Cách chuyển đổi AVC sang MP4 bằng Video Converter:
Bước 1Tìm kiếm Trình chuyển đổi video và nhập tệp bằng cách nhấp vào Thêm phương tiện của bạn nút. Bạn cũng có thể nhập trực tiếp tệp từ Google Drive và Dropbox.
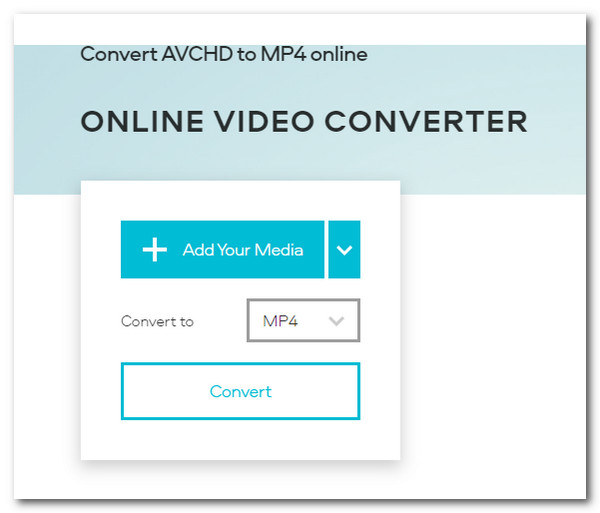
Bước 2Tiếp theo, nhấp vào Định dạng tập tin nút để chọn định dạng mong muốn. Bạn cũng có thể đi đến Cài đặt (Biểu tượng bánh răng) để điều chỉnh độ phân giải video và chất lượng âm thanh.
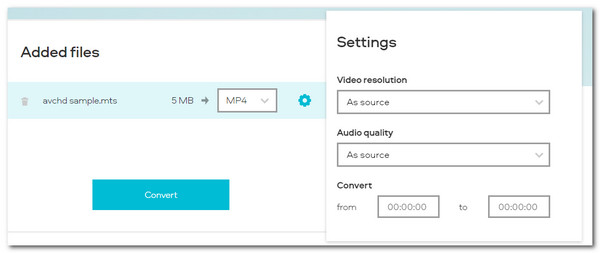
Bước 3Sau đó, nhấp vào nút Chuyển đổi. Kiên nhẫn chờ quá trình chuyển đổi hoàn tất. Bạn có thể lưu tệp đã chuyển đổi bằng cách nhấp vào Tải xuống cái nút.
3. Chuyển đổi
AConvert là một viên ngọc ẩn trong việc chuyển đổi AVC sang MP4 và các video chung khác. Nó cung cấp các chức năng có giá trị khi nói đến việc chỉnh sửa đầu ra video. Nó có thể không có vẻ gì nhiều, nhưng công cụ trực tuyến này tạo ra chất lượng chuyển đổi tốt và miễn phí sử dụng.
Cách sử dụng AConvert để chuyển đổi AVC sang MP4:
Bước 1Vào trình duyệt của bạn và tìm kiếm công cụ. Bắt đầu bằng cách nhấp vào Chọn tập tin và sau đó nhập tệp mong muốn.
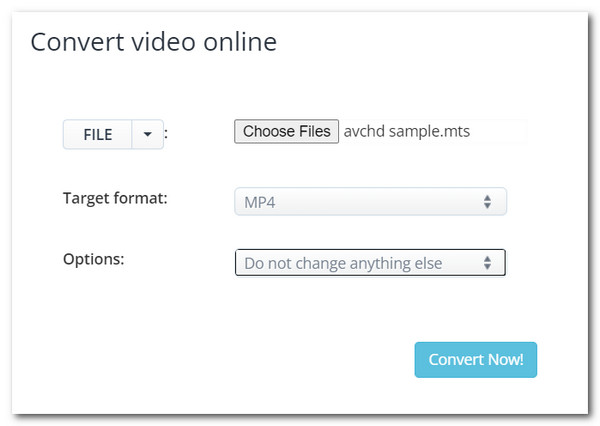
Bước 2Tiến về phía trước, nhấp vào Định dạng mục tiêu trình đơn thả xuống và chọn định dạng đầu ra. Trong trình đơn thả xuống Tùy chọn, hãy chọn Thay đổi kích thước, tốc độ bit hoặc tốc độ khung hình tùy chọn để chỉnh sửa cài đặt video.

Bước 3Bạn cũng có thể tắt tiếng bằng cách đánh dấu vào Xóa tất cả luồng âm thanh hộp. Cuối cùng, nhấp vào Chuyển đổi ngay để chuyển đổi. Tải xuống tệp đã chuyển đổi và bạn có thể thực hiện lại một lần chuyển đổi khác theo các bước tương tự.
Phần 3: Câu hỏi thường gặp về việc chuyển đổi giữa các tệp AVC và video chung
-
Có cách nào để chuyển đổi file AVC để phát ở chất lượng Full HD qua TV không?
Có nhiều cách hơn để chuyển đổi và mở tệp AVC. Mặc dù bạn có thể chuyển đổi AVC sang MP4 bằng các công cụ được đề xuất, nhưng chúng không đảm bảo rằng chúng khớp với chất lượng gốc. May mắn thay, bạn vẫn có thể sử dụng Yamb (hoặc Avidemux). Ngoài ra, hãy đảm bảo rằng TV của bạn hỗ trợ định dạng AVC.
-
Tôi có thể mở và phát các tệp H.264/AVC thông qua Windows Player không?
Có, bạn có thể. Trên thực tế, codec H.264/AVC được sử dụng ở định dạng MP4 và tương thích với hầu hết các thiết bị và trình phát video. Bạn cũng có thể chọn chuyển đổi AVC sang các video chung khác để phát lại dễ dàng hơn.
-
Sự khác biệt giữa AVC và MP4 là gì?
Tệp MP4 thường được sử dụng cho các tệp video và được hỗ trợ bởi nhiều trình phát phương tiện. Trong khi AVC là phần mở rộng tệp cho các tệp video MPEG-4 AVC Advanced Video Coding phân phối video độ nét cao, không được hỗ trợ bởi các công cụ và trình phát phương tiện tiêu chuẩn.
Phần kết luận
Học cách chuyển đổi giữa các tệp AVC và video nói chung có thể được thực hiện theo nhiều cách. Cách được khuyến nghị nhất 4Easysoft Total Video Converter hỗ trợ các định dạng độc đáo như AVC để chuyển đổi và có thể giữ nguyên chất lượng cao sau khi chuyển AVC sang các định dạng chung khác. Bạn có thể dùng thử phiên bản dùng thử của công cụ và trải nghiệm các chức năng mạnh mẽ của nó.



