Ghi lại video, âm thanh, trò chơi và webcam để ghi lại những khoảnh khắc quý giá một cách dễ dàng.
Thưởng thức phát nhạc bằng cách chuyển đổi FLAC sang AAC theo 3 cách
Chuyển đổi định dạng FLAC sang AAC là giải pháp lý tưởng nếu bạn là người yêu âm nhạc muốn thưởng thức âm thanh chất lượng cao trên các thiết bị Apple của mình. Mặc dù FLAC có thể tạo ra âm thanh chất lượng cao, nhưng nhiều sản phẩm của Apple không hỗ trợ phát âm thanh gốc. Chuyển đổi FLAC sang AAC cho phép bạn duy trì chất lượng âm thanh tốt trong khi vẫn đảm bảo khả năng tương thích của thiết bị. Nếu bạn muốn tìm hiểu cách chuyển đổi thư viện nhạc của mình, hãy bắt đầu đọc bài đăng này một cách liền mạch.
Danh sách hướng dẫn
Sự khác biệt chính giữa FLAC và AAC là gì Cách chuyển đổi FLAC sang AAC với chất lượng âm thanh tốt nhất Cách chuyển đổi FLAC sang AAC bằng VLC Media Player Công cụ trực tuyến để chuyển đổi FLAC sang AAC miễn phíSự khác biệt chính giữa Flac và AAC là gì
Trước khi chuyển đổi FLAC sang AAC, cần phải hiểu sự cần thiết của việc chuyển đổi giữa hai định dạng này. Mặc dù FLAC (Free Lossless Audio Codec) và AAC (Advanced Audio Codec) là hai định dạng âm thanh phổ biến hơn, nhưng cách sử dụng của chúng trong cuộc sống hàng ngày lại rất khác nhau.
FLAC là định dạng nén không mất dữ liệu, giữ nguyên toàn bộ dữ liệu âm thanh gốc, do đó cung cấp chất lượng âm thanh có độ trung thực cao. Điều này khiến FLAC trở thành lựa chọn lý tưởng cho những người đam mê âm thanh ưu tiên các chi tiết âm thanh. Vì các tệp FLAC thường lớn hơn nên chúng cần nhiều không gian lưu trữ hơn. Nhưng ngay cả khi bạn có đủ không gian lưu trữ, các thiết bị Apple cũng không thể hỗ trợ phát các tệp FLAC. Đây là lý do tại sao bạn cần cân nhắc chuyển đổi FLAC sang AAC để phát lại liền mạch.

Mặt khác, mặc dù là định dạng có mất dữ liệu, các tệp AAC được hỗ trợ để phát lại trên các thiết bị của Apple như iPhone và iPad vẫn cung cấp chất lượng âm thanh tốt ở kích thước tệp nhỏ hơn. AAC, so với AC3, nén dữ liệu âm thanh bằng cách loại bỏ một số tần số mà tai người không dễ dàng cảm nhận được. Mặc dù AAC hy sinh một số độ trung thực âm thanh so với FLAC, nhưng nó vẫn cung cấp chất lượng âm thanh tuyệt vời và cho phép bạn thưởng thức âm nhạc chất lượng tương đối cao trên các thiết bị Apple.
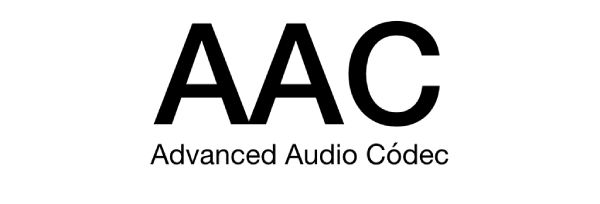
Cách chuyển đổi FLAC sang AAC với chất lượng âm thanh tốt nhất
Nếu bạn muốn chuyển đổi FLAC sang AAC để phát lại trên các thiết bị Apple trong khi vẫn duy trì chất lượng âm thanh cao nhất có thể, 4Easysoft Total Video Converter là lựa chọn tốt nhất của bạn. Bằng cách tùy chỉnh bitrate cài sẵn, bạn có thể điều chỉnh chất lượng âm thanh của định dạng AAC đầu ra, nghĩa là bạn có thể xuất tệp AAC được chuyển đổi từ FLAC đáp ứng tốt nhất nhu cầu của bạn dựa trên thiết bị của bạn. Vì các thông số được cài sẵn bởi 4Easysoft Total Video Converter, bạn không cần phải tự điều chỉnh các thông số mà có thể chọn từ một số tùy chọn được liệt kê.

Chuyển đổi FLAC sang AAC để phát lại trên các thiết bị Apple với chất lượng cao.
Hỗ trợ chuyển đổi hàng loạt nhiều tệp FLAC sang định dạng AAC cùng một lúc.
Cung cấp cài đặt bitrate để bạn chọn chất lượng âm thanh mong muốn.
Xem trước để kiểm tra hiệu ứng âm thanh trước xem nó có đáp ứng nhu cầu của bạn không.
Bảo mật 100%
Bảo mật 100%
Bước 1Khởi chạy 4Easysoft Total Video Converter và nhấp vào nút “Thêm tệp” để nhập tệp FLAC của bạn.
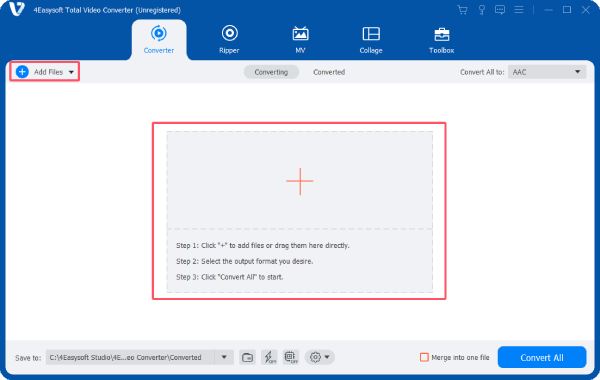
Bước 2Nhấp vào nút “Chuyển đổi tất cả thành” và nhấp vào nút “AAC” bên dưới tab “Âm thanh”.
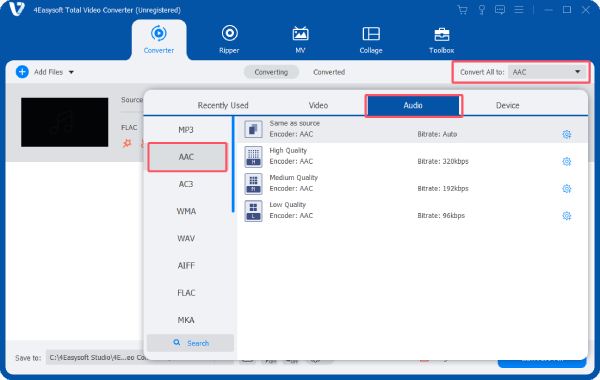
Bước 3Khi hoàn tất, hãy nhấp vào nút “Chuyển đổi tất cả” để chuyển đổi tệp FLAC sang AAC với chất lượng cao.
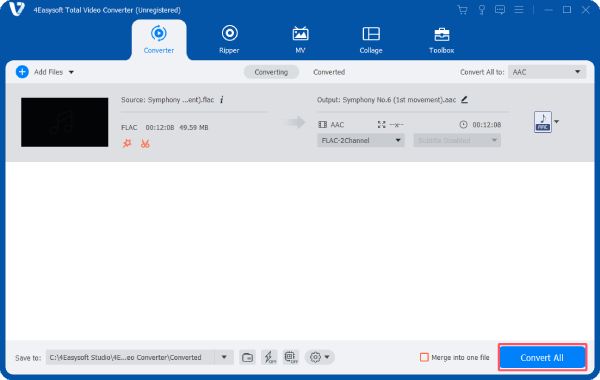
Cách chuyển đổi FLAC sang AAC bằng VLC Media Player
Mặc dù được sử dụng nhiều hơn như một trình phát video, trình phát phương tiện VLC cũng có thể giúp bạn chuyển đổi FLAC sang AAC. Là một trình phát đa nền tảng, mã nguồn mở, miễn phí, trình phát phương tiện VLC hỗ trợ hơn 100 định dạng tệp và có thể nhanh chóng chuyển đổi hàng loạt tệp với chất lượng tương đối cao. Tuy nhiên, cần lưu ý rằng nó không chứa định dạng cài sẵn cho AAC, vì vậy bạn cần tạo một cấu hình mới trước khi sử dụng. Sau đây là các bước về cách chuyển đổi FLAC sang AAC bằng trình phát phương tiện VLC:
Bước 1Khởi chạy VLC media player và nhấp vào nút “Convert/Save” bên dưới “Media”. Trong cửa sổ bật lên, nhấp vào nút “Add...” để nhập tệp FLAC.
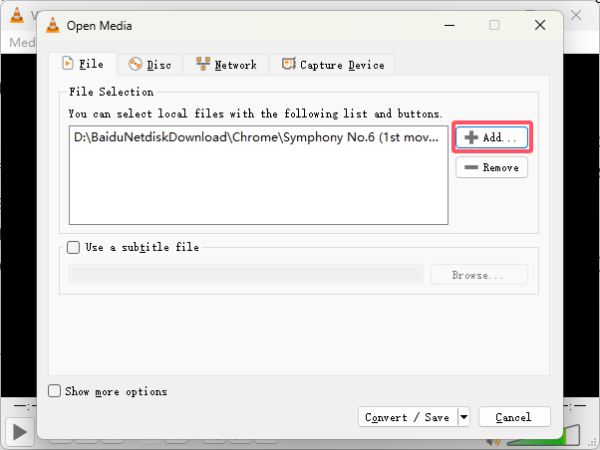
Bước 2Nhấp vào nút “Tạo hồ sơ mới” rồi nhấp vào nút “Bộ giải mã âm thanh” để chọn “MPEG 4 Audio (AAC)” từ tab “Bộ giải mã”.
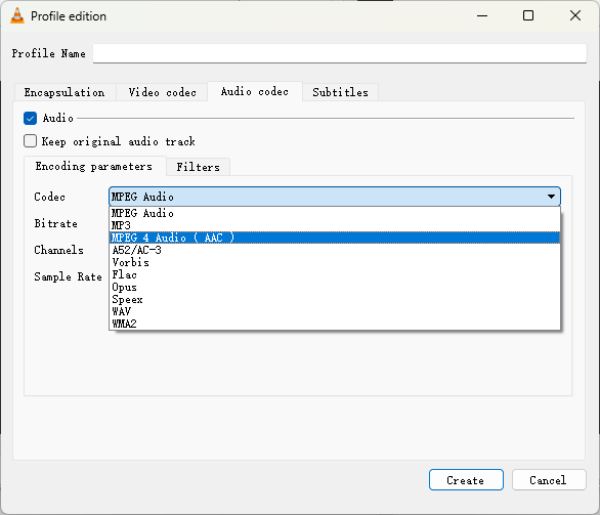
Bước 3Bây giờ bạn có thể chọn định dạng đầu ra là tệp AAC bằng cách nhấp vào nút “AAC” từ tab “Hồ sơ”.
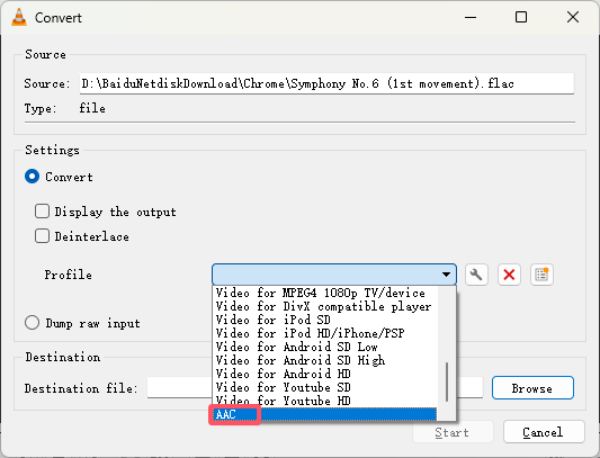
Công cụ trực tuyến để chuyển đổi FLAC sang AAC miễn phí
Nếu bạn không muốn tải xuống các công cụ bổ sung, bạn cũng có thể tìm kiếm các công cụ trực tuyến trên Internet để giúp bạn chuyển đổi tệp FLAC sang AAC để phát lại liền mạch trên các thiết bị Apple. Mặc dù trực tuyến Bộ chuyển đổi FLAC thường miễn phí, điều này cũng có nghĩa là chức năng của chúng tương đối hạn chế. Ví dụ, một số công cụ trực tuyến chỉ có thể hỗ trợ các tệp có kích thước giới hạn. Ở đây, bài đăng này sẽ lấy Convertio làm ví dụ để chỉ cách sử dụng các công cụ trực tuyến để chuyển đổi FLAC sang AAC miễn phí:
Bước 1Truy cập trang web chính thức của Convertio và nhấp vào nút “Chọn tệp” để nhập tệp FLAC của bạn để chuyển đổi sang AAC.
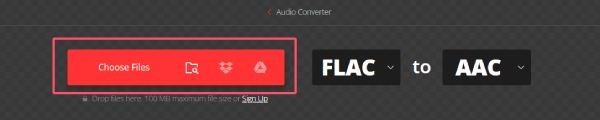
Bước 2Nhấp vào nút “Cài đặt” để điều chỉnh một số thông số có thể phù hợp với nhu cầu của bạn.

Bước 3Cuối cùng, nhấp vào nút “Chuyển đổi” để chuyển đổi FLAC sang AAC miễn phí bằng Convertio.

Phần kết luận
Để thưởng thức âm nhạc chất lượng cao hơn trên các thiết bị Apple, bạn có thể chuyển đổi FLAC sang AAC. Bài viết này cung cấp cho bạn một số phương pháp khả thi. Bằng cách chuyển đổi FLAC sang AAC, bạn có thể thưởng thức thư viện nhạc của mình trên các thiết bị Apple một cách liền mạch trong khi vẫn duy trì sự cân bằng giữa chất lượng âm thanh và hiệu quả lưu trữ. Nếu bạn muốn giữ các tệp FLAC đã chuyển đổi có chất lượng cao nhất có thể, thì bạn có thể sử dụng 4Easysoft Total Video Converter để đạt được mục đích của bạn một cách hoàn hảo!
Bảo mật 100%
Bảo mật 100%

 Gửi bởi
Gửi bởi 