Chuyển đổi, chỉnh sửa và nén video/âm thanh ở hơn 1000 định dạng với chất lượng cao.
Hướng dẫn sử dụng Handbrake để nén video chất lượng cao
Nén video là điều cần thiết, đặc biệt là nếu bạn cần lưu trữ nhiều tệp video lớn hơn. Các tệp video lớn chiếm nhiều dung lượng lưu trữ và có quá trình tải xuống chậm. Bạn có biết Handbrake cũng hỗ trợ nén video trên Windows/Mac không? Handbrake là một chương trình miễn phí nổi tiếng về chuyển đổi và trích xuất DVD, nhưng bạn có biết rằng bạn cũng có thể sử dụng nó để nén video không? Các phần sau đây sẽ chỉ cho bạn cách sử dụng Handbrake để nén video mà không làm giảm chất lượng và chương trình thay thế tốt nhất.
Danh sách hướng dẫn
Phần 1: Các bước chi tiết để sử dụng Handbrake để nén video Phần 2: Giải pháp thay thế tốt nhất cho Handbrake để nén video chất lượng cao Phần 3: Câu hỏi thường gặp về việc nén video bằng Handbrake trên Windows/MacPhần 1: Các bước chi tiết để sử dụng Handbrake để nén video
Như đã đề cập ở trên, Handbrake là một chương trình nổi tiếng về rip và chuyển đổi DVD. Nó có thể dễ dàng chuyển đổi các tệp sang các định dạng khác nhau. Không giống như bất kỳ công cụ chuyển đổi và rip nào khác miễn phí nhưng đi kèm với phiên bản trả phí, Handbrake làm được nhiều việc mặc dù là một chương trình mã nguồn mở. Ngoài ra, nó cho phép người dùng quét hàng loạt nhiều tệp, chỉnh sửa tiêu đề, thêm phụ đề, v.v. Ngoài việc là trình rip và trình chuyển đổi cùng một lúc, Handbrake thực chất là một trình nén video. Quá trình nén video của chương trình diễn ra trong quá trình chuyển đổi. Nó không có tính năng trực tiếp để nén video, nhưng nó có thể giúp nén video mà không làm giảm chất lượng.
Đừng lo lắng nếu bạn thấy phức tạp; hướng dẫn từng bước được cung cấp bên dưới. Chìa khóa để nén video bằng Handbrake là codec video. Trước khi thực hiện các bước, hãy tải Handbrake về máy tính, chuẩn bị tệp video và khởi chạy chương trình. Bắt đầu sử dụng Handbrake để nén video mà không làm giảm chất lượng.
Bước 1Để bắt đầu, hãy khởi chạy chương trình trên máy tính của bạn, sau đó nhấp vào Tài liệu trong Lựa chọn nguồn để thêm tệp video mà bạn muốn nén bằng Handbrake. Nén video 4K làm ví dụ, sau đó chuyển đổi sang MP4 để có kích thước nhỏ hơn.
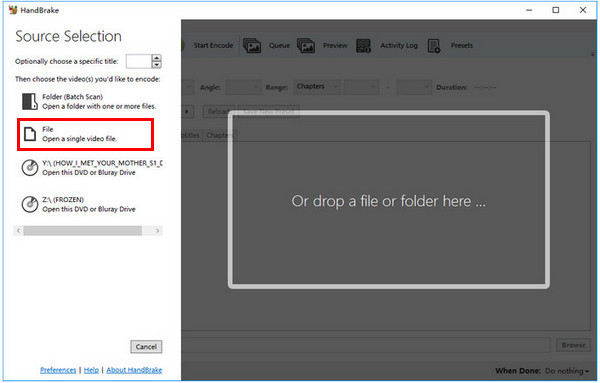
Bước 2Đặt thư mục đích của bạn bằng cách nhấp vào Duyệt qua dưới Điểm đến để quyết định nơi lưu tệp video nén của bạn vào máy tính. Nếu bạn chọn không thiết lập, tệp nén sẽ nằm trong cùng thư mục nơi tệp gốc được đặt. Bạn cũng có thể thay đổi tên tệp.
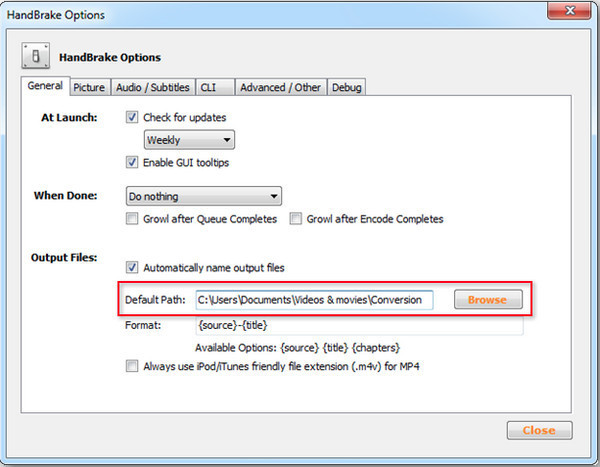
Bước 3Điều hướng đến Cài đặt đầu ra ở trên. Trong Thùng chứa menu thả xuống, chọn MP4, sau đó nhấp vào Tối ưu hóa Web hộp kiểm.

Bây giờ, để nén video bằng Handbrake, hãy đi tới Băng hình tab, sau đó chọn H.264 (X264) trong Bộ giải mã video menu thả xuống.
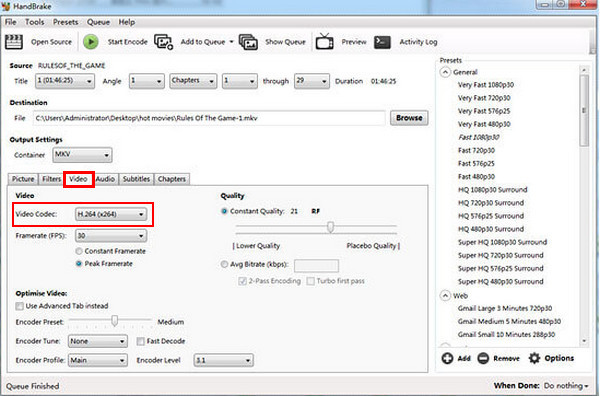
Bước 4Cuối cùng, nhấp vào Bắt đầu nút màu xanh lá cây ở trên để nén video của bạn. Khi màu xanh lá cây chuyển sang màu đỏ, quá trình nén sẽ bắt đầu. Bạn có thể nhận được video đã nén khi nó trở lại màu xanh lá cây. Bây giờ, bạn đã biết cách sử dụng Handbrake để nén video mà không làm giảm chất lượng.

Phần 2: Giải pháp thay thế tốt nhất cho Handbrake để nén video chất lượng cao
Nếu bạn đang tìm kiếm giải pháp thay thế tốt nhất cho Handbrake để nén video, hãy truy cập 4Easysoft Total Video Converter. Ngoài việc là một trình chuyển đổi hoàn chỉnh, đây cũng là một chương trình nén video hoàn chỉnh. Chương trình hỗ trợ hơn 600 định dạng tệp, bao gồm MP4, MOV, AVI, MKV, v.v. Hơn nữa, chương trình cung cấp các cài đặt trước cho tất cả các thiết bị Android và iOS phổ biến. Thêm vào đó, một trong 15 bộ công cụ do chương trình cung cấp là Trình nén video, cho phép bạn nén các tệp video dễ dàng. Bên cạnh đó, chương trình còn được hỗ trợ bởi Công nghệ AI, cho phép bạn nâng cao chất lượng video bằng cách tối ưu hóa độ sáng và độ tương phản, loại bỏ nhiễu, ổn định video rung, v.v. Sử dụng giải pháp thay thế tốt nhất này cho Handbrake để nén video mà không làm giảm chất lượng.

Công cụ nén video cho phép bạn nén video và đặt tên, định dạng, kích thước, độ phân giải và tốc độ bit cho tệp.
Cung cấp hơn 600 định dạng, bao gồm Mp4, MKV, MOV, AVI, v.v.
Cho phép người dùng chuyển đổi hàng loạt nhiều tệp cùng lúc và tùy chỉnh cài đặt video với chất lượng cao.
Hỗ trợ 1080P và 4K, đảm bảo bạn sẽ có chất lượng đầu ra tuyệt vời với trí tuệ nhân tạo.
Bảo mật 100%
Bảo mật 100%
Bước 1Tải xuống và khởi chạy miễn phí 4Easysoft Total Video Converter. Sau khi bạn đã khởi chạy nó, hãy nhấp vào Hộp công cụ ở trên và chọn Máy nén video. Sau đó, nhấp vào Thêm nút ở giữa để mở tệp video của bạn vào chương trình.

Bước 2Bắt đầu nén video bằng cách tùy chỉnh kích thước và tốc độ bit. Bạn có thể nhấp vào lên và xuống hoặc kéo thanh trượt để điều chỉnh cả hai. Bạn cũng có thể thay đổi định dạng bằng cách nhấp vào Định dạng menu thả xuống. Để kiểm tra video đã nén của bạn, hãy nhấp vào Xem trước.

Bước 3Bạn cũng có thể sử dụng nó để nén video cho email với dung lượng dưới 20MB. Nếu hài lòng, hãy nhấp vào nén nút bên dưới. Trước đó, bạn có thể chọn thay đổi tên tệp và thư mục đích.
Phần 3: Câu hỏi thường gặp về việc nén video bằng Handbrake trên Windows/Mac
-
Tính năng nén trong Handbrake có làm giảm chất lượng video không?
Nén tệp video có thể ảnh hưởng đến chất lượng video; tuy nhiên, mã hóa nén tệp video mà không ảnh hưởng đến chất lượng. Handbrake cho phép người dùng chọn cài đặt mã hóa dựa trên mức chất lượng họ muốn có. Trong tab Video, bạn có thể tùy chỉnh cài đặt chất lượng ở đó khi nén video bằng Handbrake.
-
Handbrake có thể nén tệp video AVI không?
Handbrake mở các định dạng video như MP4, MOV, MKV, MPG và AVI, nhưng nếu bạn chọn nén các tệp video, nó chỉ có thể lưu các tệp video đã nén của bạn thành MP4 hoặc MKV. Handbrake có ít định dạng đầu ra, đây là một trong những nhược điểm của nó.
-
Handbrake có tốt hơn VLC trong việc nén video không?
So với VLC, hỗ trợ hầu hết mọi định dạng video, Handbrake chỉ chứa rất ít định dạng. Nhưng Handbrake cung cấp nhiều cài đặt trước cho các thiết bị khác và dễ học hơn VLC nhiều vì giao diện của nó không phức tạp. Handbrake cũng có thể nén các tệp video MP4 bằng codec H. 264, đây là một lợi thế so với các trình chuyển đổi khác, như VLC. Kích thước tệp MP4 với Handbrake nhỏ hơn so với đầu ra MP4 của các chương trình khác.
Phần kết luận
Handbrake là một chương trình toàn diện có thể giúp bạn chuyển đổi các tệp sang các định dạng khác nhau, trích xuất DVD và nén video một cách bí mật. Và bạn cũng có thể sử dụng Handbrake để nén video mà không làm giảm chất lượng. Tuy nhiên, nếu bạn muốn tìm một cách dễ dàng hơn và xuất chất lượng cao hơn, hãy sử dụng 4Easysoft Total Video Converter. Nó có thể nâng cao chất lượng video bằng trí tuệ nhân tạo và hỗ trợ chuyển đổi hàng loạt nhiều tệp. Ngoài ra, nó có hơn 15 bộ công cụ, bao gồm Video Compressor và các công cụ chỉnh sửa và chuyển đổi khác sẽ đáp ứng yêu cầu của bạn.
Bảo mật 100%
Bảo mật 100%

 Gửi bởi
Gửi bởi 