Chuyển đổi, chỉnh sửa và nén video/âm thanh ở hơn 1000 định dạng với chất lượng cao.
6 phương pháp tốt nhất để chuyển đổi HEVC sang MP4 mà không làm giảm chất lượng
Làm sao bạn có thể xem video chất lượng cao được mã hóa bằng nén HEVC? Vâng, không phải tất cả các thiết bị đều hỗ trợ phát video ở định dạng HEVC và cách tốt nhất để khắc phục điều này là chuyển đổi HEVC sang MP4. Bây giờ, bạn sẽ làm như thế nào? Hãy tiếp tục đọc bài đăng này, vì nó có sáu phương pháp khả thi cho phép bạn chuyển đổi HEVC sang MP4 mà không làm giảm chất lượng cao do chuẩn nén mang lại. Vì vậy, không cần phải nói thêm nữa, hãy bắt đầu khám phá từng phương pháp dưới đây!
Danh sách hướng dẫn
Tại sao bạn nên chuyển đổi HEVC sang MP4? Cách tốt nhất để chuyển đổi HEVC sang MP4 mà không làm giảm chất lượng Cách chuyển đổi HEVC sang MP4 bằng VLC Media Player Các bước chi tiết để chuyển đổi HEVC sang MP4 thông qua Handbrake Công cụ trực tuyến để chuyển đổi HEVC sang MP4 miễn phíTại sao bạn nên chuyển đổi HEVC sang MP4?
Tại sao bạn nên chuyển đổi HEVC sang MP4? Không giống như MP4, HEVC (High-Efficiency Video Coding) không phải là định dạng chứa mà là chuẩn nén video, còn được gọi là H.265. Trái ngược với định dạng MP4 (được hỗ trợ bởi bất kỳ thiết bị nào), không phải tất cả các thiết bị đều hỗ trợ phát video được mã hóa theo chuẩn nén HEVC. Nếu thiết bị của bạn, như máy tính, điện thoại thông minh, máy tính bảng, v.v., không thể mở và phát tệp video ở định dạng HEVC, điều đó chỉ có nghĩa là nó không hỗ trợ.
Tuy nhiên, vấn đề ở đây là: HEVC cung cấp chất lượng đầu ra cao hơn MP4 và MP4 là định dạng có mất dữ liệu. Vì vậy, nếu bạn chuyển đổi HEVC sang MP4, bạn chắc chắn sẽ mất chất lượng cao ban đầu của video. Do đó, bạn phải sử dụng một công cụ chuyên nghiệp và đáng tin cậy để chuyển đổi HEVC sang MP4 mà không làm giảm chất lượng video được mã hóa theo HEVC. Rất may, bài đăng này có sáu công cụ như vậy ở đây! Vì vậy, không cần phải nói thêm nữa, hãy bắt đầu tìm hiểu phần tiếp theo bên dưới.
Cách tốt nhất để chuyển đổi HEVC sang MP4 mà không làm giảm chất lượng
Bạn phải sử dụng chuyên nghiệp 4Easysoft Total Video Converter để chuyển đổi HEVC sang MP4 hiệu quả và hiệu suất mà không làm giảm chất lượng. Công cụ này cho phép bạn chuyển đổi video được mã hóa trong HEVC sang hơn 600 định dạng và cài đặt trước của thiết bị, bao gồm MP4. Công cụ này cũng cho phép bạn chuyển đổi nhiều HEVC sang MP4 cùng lúc với tốc độ cực nhanh 60X mà không làm giảm chất lượng cao ban đầu của tệp. Hơn nữa, công cụ này còn cung cấp cho bạn nhiều tùy chọn chất lượng khác nhau để chuyển đổi tệp HEVC của mình, chẳng hạn như Same As Source (là tùy chọn duy trì chất lượng gốc), 4K, HD 1080P, v.v. Ngoài ra, công cụ này còn được trang bị các tùy chọn cấu hình mà bạn có thể thay đổi để nâng cao hơn nữa chất lượng, độ phân giải, tốc độ khung hình và tốc độ bit của đầu ra (là tệp MP4).

Cho phép bạn chuyển đổi trực tiếp HEVC sang thiết bị (thiết bị cài đặt sẵn) mà bạn muốn phát.
Công cụ tăng cường video cho phép bạn nâng cấp độ phân giải HEVC, loại bỏ nhiễu video và nhiều tính năng khác.
Xác định lại đầu ra HEVC thành MP4 bằng các tính năng chỉnh sửa: xoay, cắt, thêm hiệu ứng, lọc, v.v.
Hỗ trợ công cụ cắt tỉa cho phép bạn cắt bỏ những phần không mong muốn của tệp HEVC.
Bảo mật 100%
Bảo mật 100%
Bước 1Cài đặt 4Easysoft Total Video Converter trên máy tính của bạn. Sau đó, chạy công cụ, nhấp vào nút “Add Files” và chọn “Add Files”. Sau đó, nhập HEVC mà bạn muốn chuyển đổi.

Bước 2Sau đó, nhấp vào nút “Convert All to:”, chọn tab “Video” và nhấp vào tùy chọn “MP4”. Sau đó, chọn tùy chọn “Same as source” từ danh sách bên phải.

Bước 3Tiếp theo, nhấp vào nút “Custom Profile” của tùy chọn “Same as source”. Bạn có thể điều chỉnh chất lượng, bộ mã hóa, tốc độ bit, v.v. Sau đó, nhấp vào nút “Create New”.

Bước 4Sau đó, chọn đích tệp mà bạn muốn lưu trữ đầu ra. Sau đó, nhấp vào nút “Convert All” để bắt đầu quá trình chuyển đổi HEVC sang MP4! Và thế là xong!

Cách chuyển đổi HEVC sang MP4 bằng VLC Media Player
Nếu bạn thay vào đó chọn sử dụng một công cụ miễn phí để chuyển đổi HEVC sang MP4, một trong những lựa chọn tốt nhất là VLC. Mặc dù nổi tiếng là trình phát đa phương tiện nguồn mở, nhưng nó cũng có thể thực hiện quy trình chuyển đổi tệp, như HEVC sang MP4, nhờ các tính năng liên quan đến chuyển đổi tích hợp, chẳng hạn như thư viện định dạng đầu ra, tùy chọn điều chỉnh codec video và âm thanh, phụ đề, v.v. Tuy nhiên, không giống như phương pháp đầu tiên, VLC không hỗ trợ chuyển đổi hàng loạt và đôi khi nó cung cấp đầu ra không có âm thanh. Nếu bạn vẫn muốn dùng thử VLC, sau đây là các bước về cách sử dụng nó để chuyển đổi HEVC sang MP4.
Bước 1Cài đặt VLC trên máy tính của bạn. Sau đó, chạy công cụ, nhấp vào tab “Media” và chọn tùy chọn “Convert/Save”. Tiếp theo, nhấp vào “Add” và chọn HEVC bạn muốn chuyển đổi.
Bước 2Sau khi chọn tệp “HEVC”, hãy nhấp vào nút “Mở” để nhập tệp đó vào giao diện của công cụ. Sau đó, nhấp vào nút “Chuyển đổi/Lưu” để tiến hành thao tác tiếp theo.
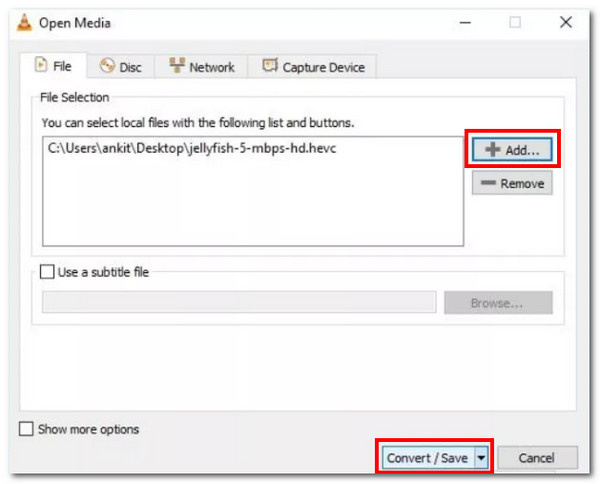
Bước 3Vào “Settings”, nhấp vào nút thả xuống “Profile” và chọn tùy chọn “Video - H.264 + MP3 (MP4)”. Sau đó, nhấp vào “Browse” và chọn đích đến tệp đầu ra.
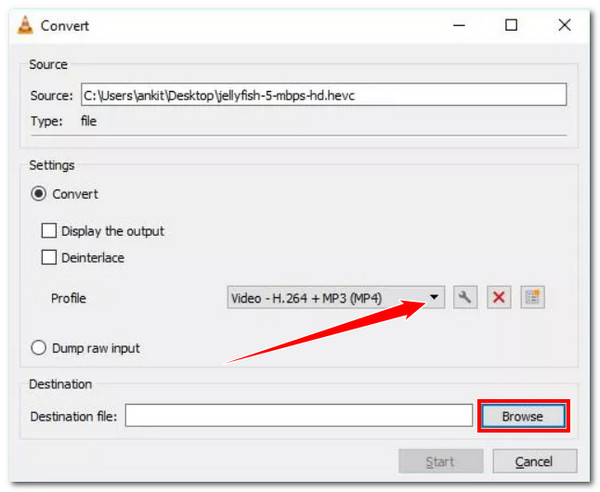
Bước 4Tiếp theo, nhấp vào nút “Start” để khởi chạy hoạt động chuyển đổi HEVC sang MP4. Và thế là xong! Đó là cách bạn sử dụng VLC Media Player để chuyển đổi định dạng HECV sang MP4.
Các bước chi tiết để chuyển đổi HEVC sang MP4 thông qua Handbrake
Một công cụ khác để chuyển đổi HEVC sang MP4 là Handbrake. Handbrake là một trình chuyển mã video hỗ trợ các tùy chọn gốc để chuyển đổi các tệp và đĩa kỹ thuật số. Tương tự như VLC; công cụ này cũng là một chương trình mã nguồn mở, nghĩa là bạn có thể sử dụng miễn phí. Đáng buồn thay, công cụ này cũng hoàn toàn không phù hợp với người mới bắt đầu do giao diện và các tính năng phức tạp của nó. Hơn nữa, nó không hỗ trợ các hoạt động chuyển đổi hàng loạt và chỉ cung cấp các định dạng đầu ra hạn chế. May mắn thay, MP4 là một trong số đó. Nếu bạn vẫn muốn thử công cụ này, đây là cách nó chuyển đổi HEVC sang MP4:
Bước 1Cài đặt Handbrake từ trang web chính thức trên máy tính của bạn. Sau đó, khởi chạy công cụ và kéo thả tệp HEVC vào vùng thả của công cụ để nhập tệp đó.
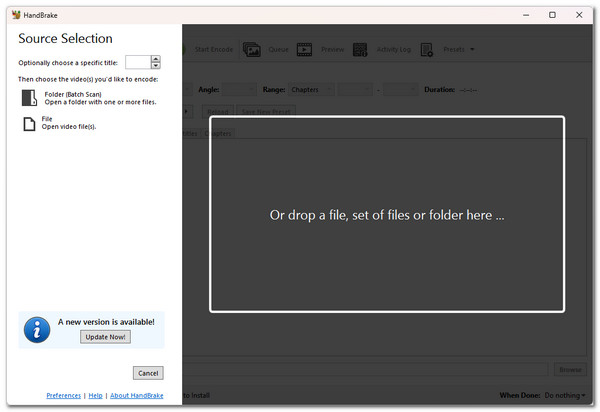
Bước 2Sau đó, nhấp vào nút “Định dạng” và chọn “MP4” làm định dạng đầu ra. Tiếp theo, nhấp vào menu “Cài đặt trước” và chọn cài đặt trước ưa thích của bạn với tốc độ và chất lượng tương ứng.
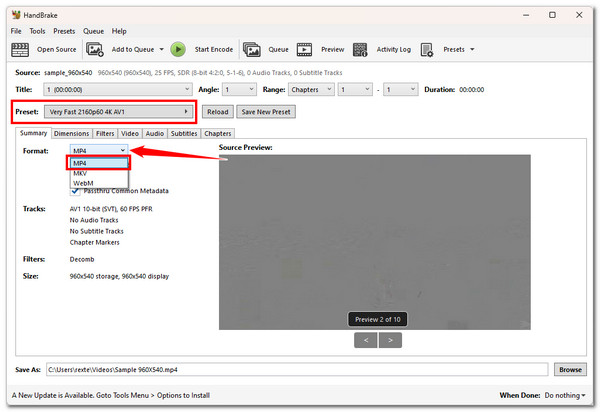
Bước 3Tiếp theo, nhấp vào nút “Browse” ở góc dưới bên phải và chọn đích đến của tệp đầu ra. Sau đó, nhấp vào nút “Start Encode” ở trên cùng để bắt đầu chuyển đổi HEVC sang MP4.
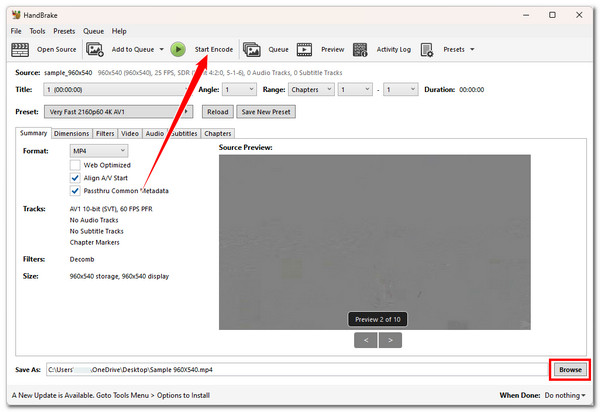
Công cụ trực tuyến để chuyển đổi HEVC sang MP4 miễn phí
Ngoài các công cụ có thể tải xuống ở trên, còn có các chương trình trực tuyến cho phép bạn chuyển đổi HEVC sang MP4 miễn phí. Và trong bài đăng này, bạn sẽ thấy ba trong số chúng bên dưới! Tuy nhiên, bạn không thể đảm bảo rằng các công cụ trực tuyến này sẽ giữ nguyên chất lượng cao ban đầu của HEVC trong quá trình chuyển đổi. Mặc dù vậy, vẫn đáng để khám phá và sử dụng chúng. Vì vậy, hãy bắt đầu tìm hiểu bên dưới!
1. Chuyển đổi
Chương trình trực tuyến đầu tiên bạn có thể sử dụng để chuyển đổi HEVC sang MP4 là Convertio. Với giao diện thân thiện với người dùng, các nút dễ điều hướng và chuyển đổi hàng loạt của công cụ này, bạn có thể nhanh chóng chuyển đổi các tệp HEVC. Hơn nữa, giống như các công cụ có thể tải xuống đó, Convertio hỗ trợ cấu hình bằng cách điều chỉnh tốc độ khung hình, chất lượng, codec, v.v. Thật đáng buồn, Convertio chỉ cho phép bạn nhập tối đa 100MB tệp. Nếu bạn nghĩ rằng các tệp HEVC của mình không vượt quá con số đó, đây là các bước để sử dụng nó.
Bước 1Tìm kiếm và truy cập trang web “Convert HEVC to MP4 Online & Free” trên trình duyệt của bạn. Sau đó, kéo và thả các tệp HEVC vào giao diện của công cụ trực tuyến mà bạn muốn chuyển đổi.
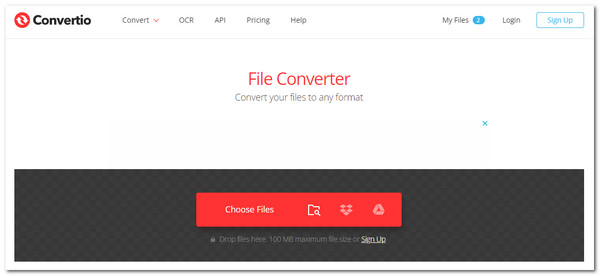
Bước 2Tiếp theo, để cấu hình đầu ra, hãy nhấp vào nút “Settings”. Khi bạn đã hoàn tất, hãy nhấp vào nút “Ok”. Sau đó, nhấp vào “Convert” để bắt đầu quá trình chuyển đổi phương tiện.
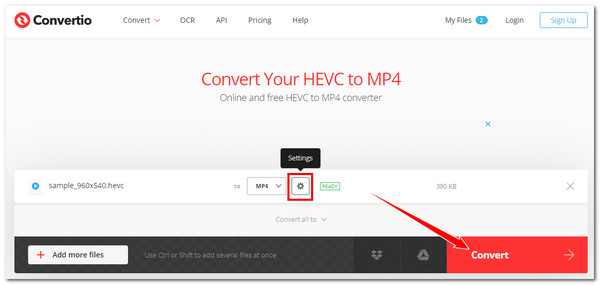
Bước 3Sau đó, đợi cho đến khi quá trình tải lên và chuyển đổi hoàn tất. Khi hoàn tất, hãy nhấp vào nút "Tải xuống" để lưu trữ hoặc lưu tệp MP4 (đầu ra) trên bộ nhớ cục bộ của máy tính.
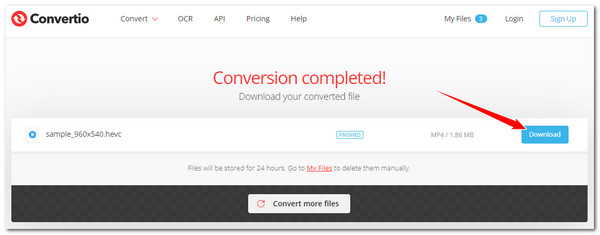
2. OnlineConvertFree
Một công cụ chuyển đổi trực tuyến HEVC sang MP4 khác mà bạn có thể sử dụng miễn phí là OnlineConvertFree. Không giống như công cụ trực tuyến đầu tiên, OnlineConvertFree cung cấp quy trình chuyển đổi đơn giản. Thả tệp HEVC của bạn, nhấp vào Chuyển đổi và thế là xong! Mặc dù nghe có vẻ là một công cụ dễ sử dụng, nhưng bạn vẫn có thể thấy nó còn thiếu sót ở một số điểm. Với công cụ này, bạn không thể thực hiện thay đổi đầu ra; nó chỉ cho phép bạn thả các tệp có kích thước tệp tối đa là 100MB. Thật may là bạn có thể chuyển đổi nhiều tệp HEVC cùng lúc. Làm thế nào để sử dụng công cụ này? Sau đây là các bước bạn phải làm theo:
Bước 1Nhập trang này vào thanh tìm kiếm của trình duyệt: “OnlineConvertFree Convert your HEVC to MP4 Online for Free” và truy cập vào đó. Sau đó, thả các tệp HEVC của bạn vào vùng thả tệp của công cụ.
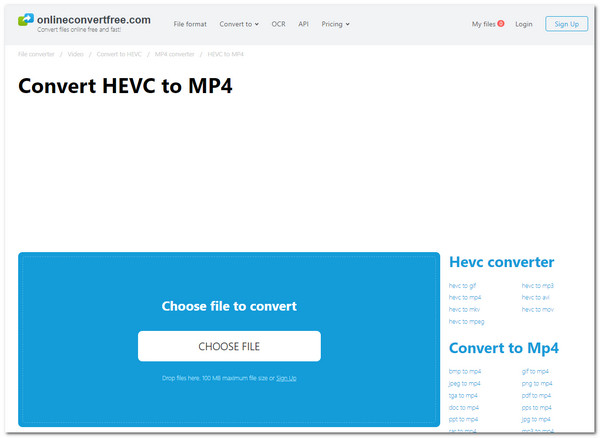
Bước 2Tiếp theo, nhấp vào nút “Convert” để kích hoạt hoạt động chuyển đổi HEVC sang MP4. Sau đó, đợi quá trình tải lên và chuyển đổi tệp hoàn tất. Khi hoàn tất, nhấp vào nút “Download”.
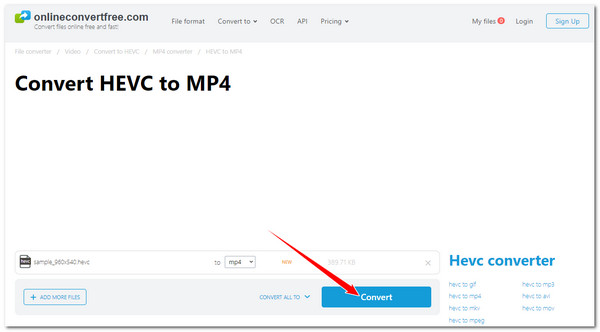
3. Bất kỳConv
Công cụ trực tuyến cuối cùng bạn có thể sử dụng để chuyển đổi HEVC sang MP4 miễn phí là AnyConv. Giống như OnlineConvertFree, AnyConv cũng là một công cụ chuyển đổi phương tiện đơn giản. Bạn có thể nhanh chóng chuyển đổi các tệp HEVC của mình sang MP4 chỉ bằng một vài lần nhấn nút. Đáng buồn thay, nó cũng không có tùy chọn để thực hiện cấu hình đầu ra và sẽ không cho phép bạn chuyển đổi nhiều tệp HEVC sang MP4 cùng lúc. Trong trường hợp đó, bạn cần chuyển đổi HEVC từng tệp một nếu có nhiều tệp. Vâng, nếu bạn thấy ổn, sau đây là các bước sử dụng AnyConv để chuyển đổi HEVC sang MP4:
Bước 1Chạy trình duyệt của bạn và truy cập trang web “AnyConv HEVC to MP4 Converter Online”. Sau đó, truy cập và thả HEVC bạn muốn chuyển đổi thành MP4.
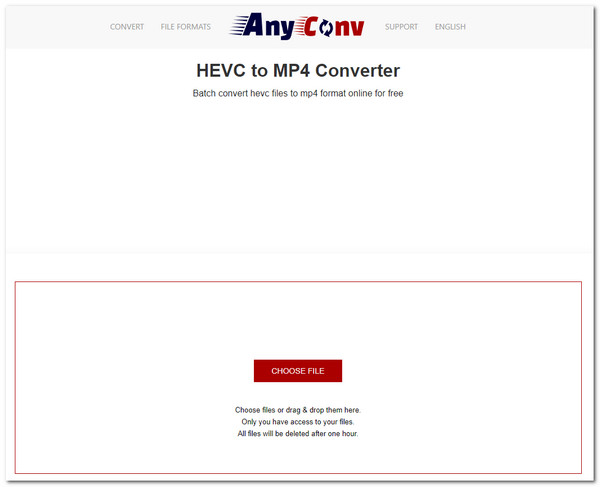
Bước 2Tiếp theo, nhấp vào nút “CONVERT” để bắt đầu tải lên và chuyển đổi. Khi mọi thứ hoàn tất, nhấp vào nút “DOWNLOAD.MP4” để lưu đầu ra.
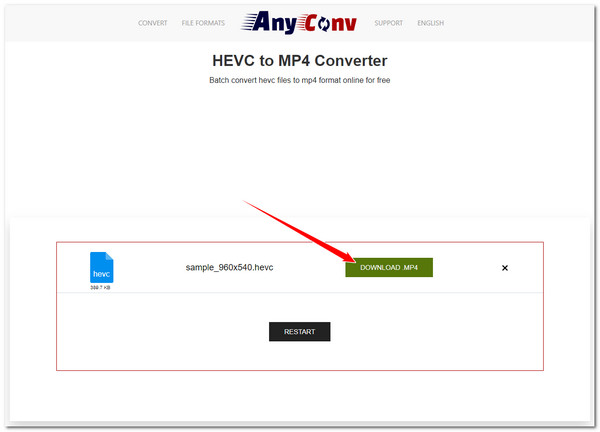
Phần kết luận
Đấy! Đó là sáu phương pháp khả thi để chuyển đổi HEVC sang MP4. Thông qua các phương pháp đó, bạn có thể nhanh chóng và hiệu quả chuyển đổi các tệp HEVC của mình thành MP4 và làm cho chúng có thể phát được trên nhiều thiết bị khác nhau! Nếu bạn muốn chuyển đổi các tệp HEVC sang MP4 mà không làm mất chất lượng cao ban đầu của chúng, bạn có thể sử dụng chuyên gia 4Easysoft Total Video Converter! Với khả năng chuyển đổi nhiều tệp HEVC sang MP4 với tốc độ cực nhanh trong khi vẫn giữ nguyên chất lượng gốc của công cụ này, bạn có thể có được đầu ra nhanh chóng, hiệu quả và thỏa đáng! Tải xuống công cụ này và sử dụng ngay hôm nay!
Bảo mật 100%
Bảo mật 100%

 Gửi bởi
Gửi bởi 