Chuyển và quản lý tất cả dữ liệu giữa các thiết bị iOS, thiết bị và máy tính cũng như iTunes và các thiết bị.
Các bước chi tiết để thay đổi âm thanh thông báo trên iPhone 16
Thay đổi âm thanh thông báo của iPhone là một cách tuyệt vời để xác định ai gửi cho bạn hoặc loại thông báo nào bạn đã nhận được mà không cần nhấc thiết bị lên. Hơn nữa, nó cũng giúp bạn làm cho thông báo của mình trở nên độc đáo so với những người dùng iPhone khác. Bây giờ, nếu bạn không biết cách thay đổi âm thanh thông báo trên iPhone của mình, hãy tiếp tục đọc bài đăng này! Bài đăng này giới thiệu 2 cách khả thi để thay đổi âm thanh thông báo của iPhone. Vì vậy, hãy bắt đầu khám phá bên dưới!
Danh sách hướng dẫn
Cách thay đổi âm thanh thông báo trên iPhone [Ứng dụng mặc định] Bạn có thể thay đổi âm thanh thông báo của các ứng dụng khác trên iPhone không Mẹo thưởng để tạo nhạc chuông thú vị hơn cho iPhone Câu hỏi thường gặp về Cách thay đổi thông báo trên iPhoneCách thay đổi âm thanh thông báo trên iPhone [Ứng dụng mặc định]
Bạn cần thực hiện một vài bước để thay đổi âm thanh thông báo của iPhone. Apple không làm cho việc này trở nên quá phức tạp đối với bạn. Chỉ cần một vài lần chạm và lựa chọn, thế là xong! Bây giờ, trong phần này, bài đăng này sẽ giới thiệu một vài bước hướng dẫn bạn cách thay đổi âm thanh thông báo trên iPhone iOS 17/18 cho các ứng dụng mặc định. Vì vậy, không cần chần chừ thêm nữa, hãy khám phá các bước bên dưới!
Bước 1Chạy ứng dụng "Cài đặt" trên iPhone của bạn, cuộn xuống và chọn tùy chọn "Âm thanh & Haptics". Sau đó, hãy đến "ÂM THANH VÀ MẪU RUNG" và chọn ứng dụng mặc định mà bạn muốn thay đổi âm thanh thông báo.
Bước 2Sau khi bạn đã chọn ứng dụng mà bạn muốn thay đổi âm thanh thông báo, từ "ÂM THANH BÁO ĐỘNG", hãy chọn ứng dụng bạn muốn sử dụng trong danh sách; bạn có thể chạm vào "âm thanh" để nghe. Sau khi chạm vào âm thanh, một "dấu kiểm màu xanh" sẽ xuất hiện, có nghĩa là âm thanh đã được chọn.
Bước 3Bạn cũng có thể thực hiện các bước tương tự với Thư thoại, Lịch, Cảnh báo nhắc nhở, AirDrop, v.v. Và thế là xong! Đó là cách dễ nhất để thay đổi âm thanh thông báo trên iPhone.
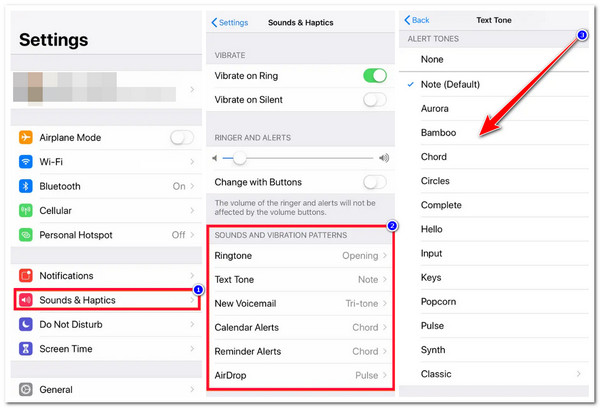
Bạn có thể thay đổi âm thanh thông báo của các ứng dụng khác trên iPhone không?
Bây giờ bạn đã khám phá các bước trên, bạn cũng có thể tìm kiếm câu trả lời cho câu hỏi "Bạn có thể thay đổi âm thanh thông báo trên iPhone cho các ứng dụng khác không?" Thật không may, Apple không cho phép người dùng thay đổi âm thanh thông báo mặc định cho các ứng dụng của bên thứ ba.
Nhưng có những bước đơn giản mà bạn có thể thực hiện để bật âm thanh thông báo cho các ứng dụng khác trên iPhone của mình. Tuy nhiên, bạn vẫn không thể thay đổi âm thanh thông báo mặc định của ứng dụng bên thứ ba đó. Sau khi bật thông báo cho các ứng dụng bên thứ ba, bạn sẽ chỉ nghe thấy âm thanh thông báo mặc định của iPhone.
Vậy, làm thế nào để bạn thay đổi âm thanh thông báo trên các ứng dụng của bên thứ ba trên iPhone? Vâng, để thay đổi thông báo của chúng, bạn có thể truy cập vào cài đặt của chúng và từ đó, bạn có thể tìm tùy chọn Thông báo & Âm thanh. Nếu bạn không thể tìm thấy tùy chọn như vậy, điều đó chỉ có nghĩa là ứng dụng của bên thứ ba không cung cấp tùy chọn để sửa đổi âm thanh thông báo.
Mẹo thưởng để tạo nhạc chuông thú vị hơn cho iPhone
Bạn đã có nó rồi! Đó là cách dễ nhất để thay đổi âm thanh thông báo trên iPhone! Bây giờ, nếu bạn không hài lòng với danh sách nhạc chuông/âm thanh thông báo của iPhone, bài đăng này khuyên bạn nên sử dụng 4Easysoft Chuyển iPhone công cụ tạo nhạc chuông của bạn! Công cụ này được trang bị tính năng Ringtone Maker mà bạn có thể sử dụng để tạo nhạc chuông từ nhiều bản nhạc khác nhau. Hơn nữa, nó cũng cung cấp nhiều tùy chọn khác nhau, chẳng hạn như sửa đổi âm lượng, thêm hiệu ứng mờ dần vào/ra, cắt độ dài, v.v. Bây giờ, đây chỉ là cái nhìn thoáng qua về các tính năng mạnh mẽ của công cụ này. Nếu bạn muốn khám phá thêm, hãy khám phá danh sách bên dưới:

Xem trước độ dài hiện tại của nhạc chuông và kiểm tra những thay đổi bạn đã áp dụng cho nhạc chuông đó.
Thiết lập điểm bắt đầu và kết thúc của bản nhạc theo nhu cầu của bạn.
Chuyển các tập tin nhạc từ iPhone sang máy tính một cách hiệu quả và nhanh chóng.
Trình chỉnh sửa nhạc tích hợp cho phép bạn tạo danh sách phát, chuyển đổi âm thanh và nhiều chức năng khác.
Bảo mật 100%
Bảo mật 100%
Cách thay đổi âm thanh thông báo trên iPhone bằng công cụ tạo nhạc chuông của 4Easysoft iPhone Transfer Tool:
Bước 1Tải xuống và cài đặt 4Easysoft Chuyển iPhone trên máy tính Windows hoặc Mac của bạn. Sau đó, khởi chạy công cụ, chọn tab "Toolbox" và nhấp vào nút "Ringtone Maker". Sau đó, kết nối iPhone của bạn với máy tính bằng cáp USB.

Bước 2Tiếp theo, nhấp vào nút "Thêm tệp từ thiết bị" và truy cập tệp "Nhạc" mà bạn muốn chuyển đổi thành nhạc chuông. Sau đó, trên cửa sổ mới, bạn có thể kéo "thanh trượt điểm bắt đầu và điểm kết thúc" trên thanh nhạc và vẽ phần bạn muốn sử dụng làm nhạc chuông.

Bước 3Sau khi vẽ phần bạn muốn sử dụng làm nhạc chuông, bạn có thể điều chỉnh âm lượng nhạc chuông và thêm hiệu ứng mờ dần vào/ra. Khi hoàn tất, hãy nhấp vào nút "Tạo" để chuyển nhạc thành nhạc chuông.
Bước 4Sau khi lưu thành công file đầu ra trên máy tính, bạn có thể truy cập nhạc chuông trong bộ nhớ cục bộ, chuyển nó sang iPhone thông qua kết nối USB và cài làm nhạc chuông.
Câu hỏi thường gặp về Cách thay đổi thông báo trên iPhone
-
Tôi có thể sử dụng âm thanh thông báo khác ngoài âm thanh mà iPhone cung cấp không?
Có! Bạn có thể truy cập Tones trên App Store và từ đó, bạn có thể mua các âm thanh thông báo khác nhau. Sau khi mua, giờ đây bạn có thể sử dụng chúng làm âm thanh thông báo của iPhone. Để thực hiện việc này, bạn có thể làm theo các bước nổi bật trong phần một.
-
Tôi có thể tắt âm thanh thông báo cho một ứng dụng cụ thể không?
Có, bạn có thể! Apple cho phép người dùng tắt thông báo và âm thanh của một ứng dụng cụ thể. Để thực hiện việc này, bạn có thể chạy ứng dụng Cài đặt, chọn tùy chọn Thông báo và chạm vào ứng dụng bạn muốn tắt thông báo. Sau đó, tắt nút công tắc Cho phép thông báo.
-
Có thể thay đổi âm lượng của âm thanh thông báo trên iPhone không?
Có, bạn có thể thay đổi âm lượng âm thanh thông báo của iPhone. Để thay đổi, bạn cần mở ứng dụng Cài đặt, truy cập tùy chọn Âm thanh & Cảm ứng và sử dụng thanh trượt bên dưới Nhạc chuông và Âm lượng cảnh báo để thay đổi âm lượng.
Phần kết luận
Vậy là xong! Đó là 2 cách tốt nhất và dễ nhất để thay đổi âm thanh thông báo trên iPhone. Với bài đăng này, giờ đây bạn có thể sửa đổi thông báo trên iPhone và chọn âm thanh bạn muốn cho từng ứng dụng. Nếu bạn không hài lòng với âm thanh mà iPhone cung cấp, bạn có thể sử dụng 4Easysoft Chuyển iPhone công cụ tạo nhạc chuông của riêng bạn! Với Trình tạo nhạc chuông mạnh mẽ và dễ sử dụng của công cụ này, bạn có thể nhanh chóng tạo nhạc chuông mong muốn từ tệp nhạc. Để khám phá thêm về các tính năng mạnh mẽ của công cụ này, hãy truy cập trang web chính thức của công cụ ngay hôm nay!


