Chuyển đổi, chỉnh sửa và nén video/âm thanh ở hơn 1000 định dạng với chất lượng cao.
Cách kết hợp video liền mạch: 4 phương pháp trên máy tính để bàn và thiết bị di động
Việc ghép hai hoặc nhiều video thành một khung hình là một ý tưởng tuyệt vời, đặc biệt là nếu bạn muốn biên soạn các video chứa những khoảnh khắc quý giá của mình. Đây cũng là một cách tuyệt vời để tạo ra toàn bộ video từ nhiều video. Có lẽ bạn đang tìm cách ghép hai hoặc nhiều video; may mắn thay, bạn đã tìm thấy trang này! Bài đăng này giới thiệu 4 công cụ Video Combiner đơn giản nhưng tuyệt vời mà bạn có thể sử dụng trên máy tính để bàn hoặc thiết bị di động của mình! Ghép các video của bạn với chúng ngay bây giờ!
Danh sách hướng dẫn
Phần 1: Cách tốt nhất để kết hợp video trên Windows/Mac với các mẫu Phần 2: Cách ghép video trực tuyến miễn phí [Có giới hạn] Phần 3: 2 ứng dụng dễ sử dụng về cách ghép video trên Android/iPhone Phần 4: Câu hỏi thường gặp về cách kết hợp video với màn hình chia đôiPhần 1: Cách tốt nhất để kết hợp video trên Windows/Mac với các mẫu
Công cụ tốt nhất bạn có thể sử dụng như Trình kết hợp video chuyên nghiệp của mình là 4Easysoft Total Video Converter. Có thể bạn sẽ thấy bối rối; làm sao một công cụ chuyển đổi có thể kết hợp hai hoặc nhiều video? Vâng, công cụ này không chỉ được tạo ra để chuyển đổi nhiều tệp khác nhau mà còn hỗ trợ các tính năng chỉnh sửa video từ cơ bản đến nâng cao mà bạn có thể sử dụng miễn phí! Công cụ này được tích hợp MV Maker, cho phép bạn kết hợp nhiều video thành một khung hình. Cùng với tính năng này là thư viện Chủ đề gồm nhiều phong cách và cách trình bày khác nhau. Hơn nữa, nó cũng được trang bị các công cụ xác định lại mà bạn có thể sử dụng để sửa đổi video của mình. Hơn nữa, nó cũng hỗ trợ cài đặt tùy chỉnh video, cho phép bạn nâng cao chất lượng video đã kết hợp.

Hỗ trợ nhiều tính năng chỉnh sửa video để tạo lại video của bạn, bao gồm cắt, xoay, áp dụng hiệu ứng, v.v.
Được tích hợp tính năng Cắt tiên tiến cho phép bạn cắt mọi đoạn video được thêm vào thành nhiều phân đoạn khác nhau.
Cho phép bạn thêm Tiêu đề Bắt đầu và Kết thúc vào video được kết hợp cũng như Âm thanh dưới dạng bản nhạc nền.
Cung cấp tùy chọn điều chỉnh đầu ra để sửa đổi độ phân giải, chất lượng, tốc độ khung hình, v.v. của video kết hợp.
Bảo mật 100%
Bảo mật 100%
Cách ghép video bằng 4Easysoft Total Video Converter:
Bước 1Tải xuống và cài đặt 4Easysoft Total Video Converter công cụ trên máy tính Windows hoặc Mac của bạn. Sau đó, khởi chạy công cụ, nhấp vào Thêm vào nút để nhập các video bạn muốn kết hợp và lôi kéo để họ sắp xếp đơn hàng của mình.

Bước 2Sau đó, nếu bạn muốn chỉnh sửa một đoạn video clip cụ thể, hãy đánh dấu vào Biên tập nút với cây đũa phép biểu tượng. Trên cửa sổ mới, bạn có thể Xoay và Cắt video của mình. Bạn cũng có thể thêm Hiệu ứng và Bộ lọc vào đó nếu muốn. Bạn có thể thêm Hình mờ Hình ảnh hoặc Văn bản, Nhạc nền và Phụ đề. Sau khi chỉnh sửa xong, hãy nhấp vào ĐƯỢC RỒI nút ở góc dưới bên trái của công cụ.

Bước 3Sau đó, chọn mục ưa thích chủ đề áp dụng cho các video kết hợp của bạn. Để truy cập chúng, hãy đánh dấu vào chủ đề tab, duyệt và chọn Chủ đề bạn thích. Bạn sẽ thấy hiệu ứng của chủ đề đó trên các video đã kết hợp trong phần xem trước tích hợp của công cụ.

Bước 4Sau đó, nhấp vào Cài đặt tab; từ đó, bạn có thể thêm Tiêu đề Bắt đầu và Kết thúc vào các video đã kết hợp của mình. Bạn cũng có thể thêm một bản nhạc nền vào video của mình hoặc chọn âm thanh gốc của video đó. Ngoài ra, bạn có thể chọn Vòng lặp nút quay lại để tiếp tục phát, thêm hiệu ứng Fade in và Fade out, thậm chí điều chỉnh thời gian trễ.

Bước 5Khi đã hài lòng với những thay đổi bạn đã thêm vào các video đã kết hợp, hãy đánh dấu vào Xuất khẩu tab. Tại đây, bạn có thể xuất video đã kết hợp của mình sang định dạng mới và sửa đổi độ phân giải, chất lượng, tốc độ khung hình và định dạng của đầu ra. Nếu bạn hài lòng với các thiết lập, hãy nhấp vào Bắt đầu xuất cái nút.

Phần 2: Cách ghép video trực tuyến miễn phí [Có giới hạn]
Bây giờ đó là công cụ tốt nhất bạn có thể sử dụng như Trình kết hợp video của mình. Một công cụ khác bạn có thể sử dụng để kết hợp hai hoặc nhiều video là Video hợp nhất Clideo. Công cụ trực tuyến miễn phí này không chỉ có khả năng ghép video mà còn có thể ghép video và ảnh trong một khung hình. Công cụ này cũng hỗ trợ nhiều tùy chọn chỉnh sửa cơ bản, chẳng hạn như độ phân giải, lựa chọn định dạng và tùy chọn cắt xén. Tuy nhiên, mặc dù có khả năng ghép video trực tuyến, công cụ miễn phí này vẫn có những hạn chế trong phiên bản miễn phí của nó.
- Công cụ này giới hạn người dùng chỉ được nhập tệp video có kích thước 500MB. Nếu một trong những video bạn muốn ghép vượt quá yêu cầu về kích thước tệp đó, công cụ này sẽ không cho phép bạn nhập.
- Ngoài ra, mỗi lần xuất dữ liệu của bạn đều để lại hình mờ trên đầu ra.
- Cuối cùng, sử dụng công cụ này trong phiên bản miễn phí sẽ không hỗ trợ tốc độ xử lý. Vì vậy, bạn nên mong đợi quá trình hợp nhất video chậm khi sử dụng công cụ này, đặc biệt là nếu bạn hợp nhất nhiều video.
Bất chấp những hạn chế đó, Video hợp nhất Clideo vẫn là một trong những công cụ bạn có thể sử dụng để ghép nhiều video khác nhau. Nếu bạn vẫn muốn sử dụng công cụ này, sau đây là các bước đơn giản hướng dẫn bạn cách ghép hai video bằng Clideo Merge Videos:
Bước 1Trên trình duyệt của máy tính, hãy tìm kiếm Video hợp nhất Clideo và truy cập trang web của nó. Sau đó, nhấp vào Chọn tập tin để nhập các video bạn muốn ghép. Đợi công cụ hoàn tất quá trình tải lên trước khi nhập video khác.
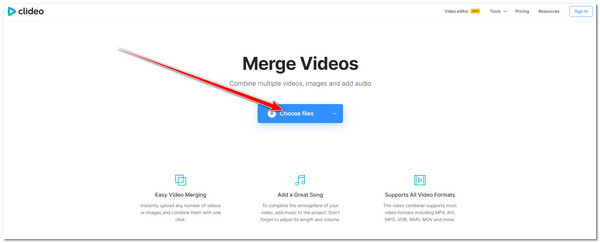
Bước 2Sau đó, khi video đầu tiên được tải lên thành công, hãy đánh dấu vào Thêm nhiều tập tin hơn nút ở góc trên bên trái của công cụ để nhập video khác.
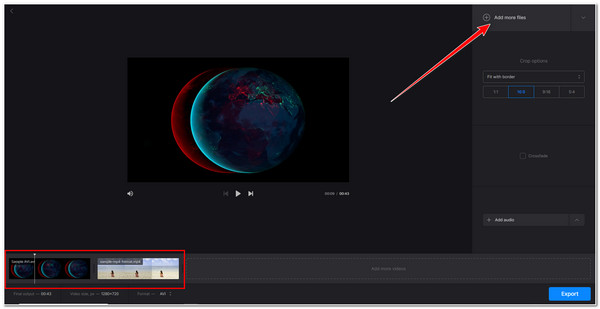
Bước 3Sau đó, bạn có thể chọn mục ưa thích của mình Tùy chọn cắt xén theo sở thích của bạn. Bạn cũng có thể Thêm âm thanh vào video của bạn như một đường dẫn ngược về video đó.
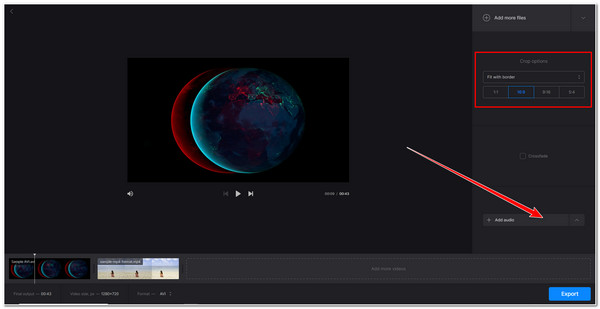
Bước 4Khi bạn đã hài lòng với các chỉnh sửa đã thực hiện, bạn có thể chọn xuất video đã kết hợp của mình sang định dạng mới. Bạn chỉ cần nhấp vào Định dạng thả xuống tùy chọn menu và chọn định dạng đầu ra ưa thích của bạn từ các tùy chọn. Sau đó, đánh dấu vào Xuất khẩu cái nút.
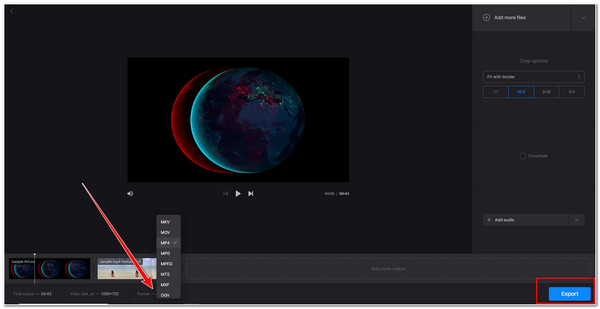
Phần 3: 2 ứng dụng dễ sử dụng về cách ghép video trên Android/iPhone
Nếu bạn thích kết hợp video trên điện thoại hơn là trên máy tính để bàn, thì bạn cần sử dụng ứng dụng di động có thể giúp bạn thực hiện điều đó. May mắn thay, bài đăng này cũng giới thiệu 2 ứng dụng tiện dụng và dễ sử dụng trên Android hoặc iPhone. Khám phá chúng ngay!
1. Ghép video: Ghép video dễ dàng (Android)
Ứng dụng đầu tiên bạn có thể sử dụng làm Trình kết hợp video của mình là Ghép Video. Ứng dụng này là một trong những ứng dụng ghép video dễ tiếp cận nhất trên thị trường. Ứng dụng này có khả năng ghép nhiều video với các thông số kỹ thuật khác nhau. Ứng dụng cũng được tích hợp các thông số tùy chỉnh, bạn có thể điều chỉnh để đảm bảo đầu ra chất lượng cao. Ứng dụng cũng cung cấp nhiều định dạng khác nhau để xuất các video đã ghép của bạn, chẳng hạn như MP4, MKV, AVI, v.v. Mặc dù có những điểm tuyệt vời đó, việc ghép video bằng ứng dụng này mất nhiều thời gian để hoàn tất, vì nó xử lý hai video mỗi lần. Nhưng mặc dù vậy, Video Merge vẫn là một trong những ứng dụng tốt nhất mà bạn có thể sử dụng! Vậy làm thế nào để ghép video bằng ứng dụng này, hãy làm theo các bước dưới đây!
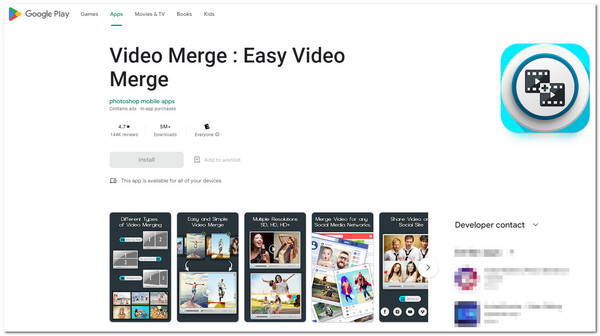
Bước 1Tải về Ghép video: Ghép video dễ dàng ứng dụng trên Cửa hàng Google Play. Sau đó, chạm vào GHÉP VIDEO nút, chọn Album nơi lưu trữ các video bạn muốn ghép và chọn các video đó.
Bước 2Sau đó, chạm vào Kiểm tra biểu tượng ở góc dưới bên trái màn hình của bạn để xác nhận lựa chọn của bạn. Sau đó, trên màn hình mới, bạn có thể sửa đổi Vải bạt trong số các video kết hợp của bạn, hãy chọn video bạn thích Kết hợp phong cáchvà chọn Chế độ chơi.
Bước 3Nếu bạn hài lòng với lựa chọn của mình, hãy chạm vào Ký ức biểu tượng ở góc trên bên trái màn hình của bạn và chọn biểu tượng bạn thích CHẤT LƯỢNG. Sau đó, đợi ứng dụng hoàn tất việc lưu video đã kết hợp.
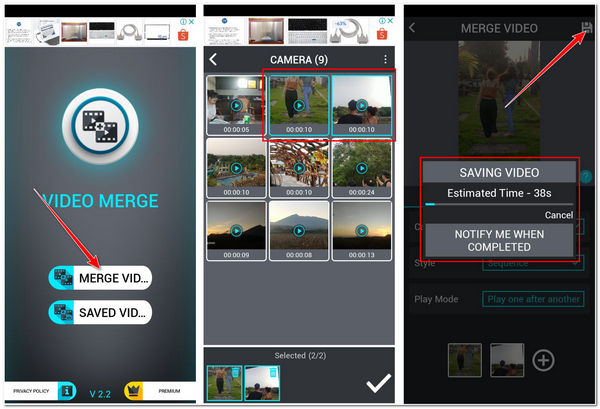
2. Magisto Video Editor & Maker (Android/iPhone)
Nếu bạn đang tìm kiếm một ứng dụng Video Combiner tiên tiến hơn nhiều trên thị trường, thì Magisto là những gì bạn đang tìm kiếm. Ứng dụng này có nhiều tính năng chỉnh sửa video mà bạn sẽ thích sử dụng. Nó hỗ trợ các công cụ chỉnh sửa video nâng cao như cắt video, cắt tỉa, hợp nhất và sắp xếp lại. Hơn nữa, nó cũng được trang bị các tùy chọn cho phép bạn thêm văn bản, bộ lọc, hiệu ứng, nhạc, v.v. Tuy nhiên, không phải tất cả những thứ này đều có thể sử dụng miễn phí; bạn cần mua các gói đăng ký quá đắt để có thể hợp nhất đơn giản. Mặc dù vậy, Magisto vẫn là một trong những ứng dụng hợp nhất video tốt nhất mà bạn có thể sử dụng! Làm thế nào để hợp nhất hai video bằng ứng dụng này? Sau đây là các bước bạn cần thực hiện:
Bước 1Tải xuống và cài đặt Trình biên tập và tạo video Magisto trên của bạn Android hoặc điện thoại Iphone thiết bị. Sau đó, khởi chạy ứng dụng, tìm kiếm các video bạn muốn kết hợp, chọn tất cả chúng và chạm vào Kế tiếp cái nút.
Bước 2Sau đó, chọn mục ưa thích của bạn Phong cách, chạm vào nó và chọn Kế tiếp. Sau đó, bạn sẽ được nhắc chọn một hình nền Âm nhạc cho các video kết hợp của bạn; chạm vào nó và chọn Tạo nên.
Bước 3Tiếp theo, nhập vào mục ưa thích của bạn Tên Video và chạm TẠO NÊN. Sau đó, hãy đợi ứng dụng hoàn tất việc kết hợp hai video đã chọn và nhúng Phong cách và Nhạc bạn đã chọn vào video của mình. Khi hoàn tất, bây giờ bạn có thể chạm vào Cứu cái nút.
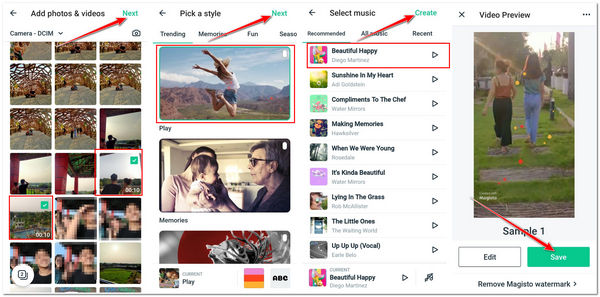
Phần 4: Câu hỏi thường gặp về cách kết hợp video với màn hình chia đôi
-
1. Làm thế nào để ghép video trên TikTok?
Để kết hợp nhiều video khác nhau trên TikTok, bạn có thể sử dụng các tính năng tích hợp cho phép bạn kết hợp chúng. Để thực hiện việc này, hãy vào TikTok của bạn, chạm vào Thêm biểu tượng và chọn Tải lên tùy chọn. Sau đó, chọn Băng hình tab, chạm vào Lựa chọn nhiều tùy chọn và chọn hai video bạn muốn kết hợp.
-
2. Làm thế nào để ghép video bằng chế độ Chia đôi màn hình?
Để kết hợp hai video với Kiểu màn hình chia đôi (Video cạnh nhau), bạn có thể sử dụng 4Easysoft Total Video Converter Collage Maker. Để thực hiện việc này, hãy đánh dấu vào ô đầu tiên Bản mẫu tùy chọn bên dưới Tỷ lệ khung hình lựa chọn. Tiếp theo, nhấp vào Thêm biểu tượng trong phần xem trước để nhập các video bạn muốn kết hợp. Sau đó, đánh dấu vào Xuất khẩu nút để lưu video của bạn.
-
3. FFmpeg có thể kết hợp các video trong một khung hình không?
Có, có thể. Tuy nhiên, so với các công cụ được giới thiệu trong bài đăng này, khi nói đến FFmpeg, việc kết hợp hai video khác với việc hợp nhất hoặc kết hợp; thay vào đó, nó được gọi là nối hoặc nối. Và quá trình thực hiện thực sự khó thực hiện. Vì vậy, thay vào đó, bạn có thể sử dụng các công cụ được giới thiệu trong bài đăng này để kết hợp hoặc hợp nhất hai hoặc nhiều video.
Phần kết luận
Vậy là xong! Đó là 4 cách khả thi để kết hợp video dễ dàng! Có chúng, giờ đây bạn có thể hợp nhất nhiều video khác nhau và đạt được mục đích tại sao bạn cần làm như vậy. Nếu bạn muốn hợp nhất video mà không cần cân nhắc đến nhiều hạn chế, thì 4Easysoft Total Video Converter công cụ! Công cụ này có thể hợp nhất video với các chủ đề đẹp, định nghĩa lại các chỉnh sửa video, sắp xếp và chất lượng tuyệt vời! Hãy thoải mái truy cập trang web chính thức của công cụ này để khám phá thêm các tính năng và chức năng nổi bật của nó. Hãy thực hiện bước đầu tiên của bạn ngay hôm nay!
Bảo mật 100%
Bảo mật 100%


 Gửi bởi
Gửi bởi 