Chuyển đổi, chỉnh sửa và nén video/âm thanh ở hơn 1000 định dạng với chất lượng cao.
[Hướng dẫn nhanh] 4 cách dễ dàng để cắt video trong Premiere Pro
Premiere Pro là một trong những công cụ chỉnh sửa video chuyên nghiệp nhất trên thị trường. Nó chứa các tính năng nâng cao khá khó sử dụng. Ngay cả khi bạn chỉ muốn cắt video trong Premiere, bạn chắc chắn sẽ cần hướng dẫn để hướng dẫn bạn hiệu quả và đạt được mục đích mong muốn là cắt video. Vâng, nói về hướng dẫn, bài đăng này có hướng dẫn ngắn gọn nhưng đáng tin cậy hướng dẫn bạn cách cắt video Premiere Pro theo 4 cách đơn giản! Hãy bắt đầu khám phá từng cách bên dưới.
Danh sách hướng dẫn
3 cách khác nhau để cắt video trong Premiere Pro Premiere thay thế tốt nhất cho Crop Video trên Windows/Mac Mẹo thưởng để cắt video trong Premiere Pro3 cách khác nhau để cắt video trong Premiere Pro
Premiere Pro cung cấp cho bạn ba cách khác nhau để cắt video. Bạn có thể cắt bỏ các vùng không mong muốn trong video hoặc thay đổi kích thước khung hình bằng cách sử dụng các nút điều khiển/hộp cắt của Premiere, cắt bằng thanh trượt và nhập phần trăm cụ thể. Với ba cách này, bạn có thể cắt hiệu quả một số vùng nhất định trong video dựa trên nhu cầu của mình. Bây giờ, làm thế nào để cắt video trong Premiere thông qua ba cách này? Bắt đầu bằng cách làm theo các bước dưới đây về cách nhập video của bạn vào Premiere Pro:
Bước 1Chạy Adobe Premiere Pro trên máy tính của bạn. Sau đó, điều hướng đến video bạn muốn cắt và kéo nó vào giao diện của Premiere Pro để nhập tệp.
Bước 2Kéo video vào dòng thời gian. Sau đó, chọn video, nhấp vào tab "Hiệu ứng", chọn "Hiệu ứng video", chọn "Chuyển đổi" và nhấp đúp vào tùy chọn "Cắt" để thêm vào video.
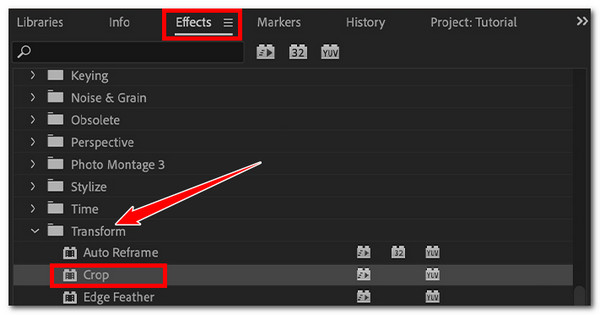
Bước 3Tiếp theo, hãy đến bảng "Effects Control" và điều hướng đến tùy chọn "Crop". Sau đó, nhấp vào nút "Mũi tên" của Crop ở bên trái để truy cập tất cả các điều khiển của nó.
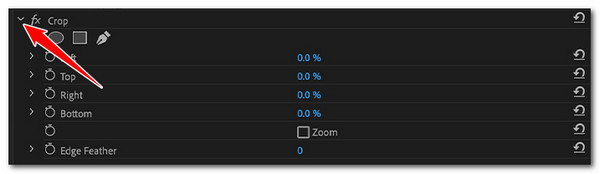
Bước 4Sau đó, bạn sẽ thấy ba cách để cắt video trong Premiere: Cắt video bằng hộp cắt, thanh trượt và phần trăm. Bây giờ, đây là cách bạn sử dụng ba phương pháp này để cắt video của mình. Bắt đầu bằng cách cắt video bằng hộp cắt của Premiere.
• Cách Cắt Video trong Premiere bằng Crop Box:
Từ bảng “Effects”, nhấp vào tùy chọn “Crop”. Sau đó, hãy đến bản xem trước của Premiere Pro và kéo và điều chỉnh các tay cầm chồng lên video của bạn để bắt đầu cắt. Tất cả các vùng của video bên ngoài đường viền của hộp cắt sẽ được thay đổi thành các thanh màu đen và các vùng bên trong sẽ được giữ nguyên.
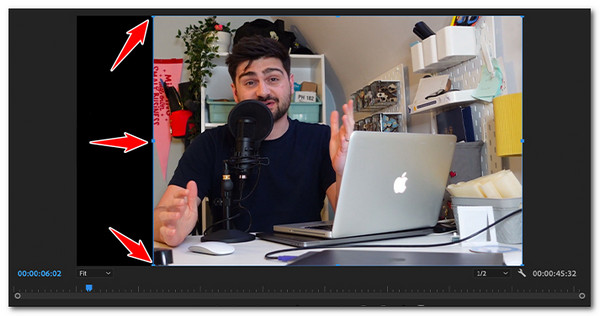
• Cắt Video trong Premiere thông qua Thanh trượt:
Đi đến bảng “Hiệu ứng” và truy cập tùy chọn “Cắt”. Sau đó, nhấp vào nút “Mũi tên” ở bên trái cho mỗi phần để truy cập thanh trượt tương ứng. Sau đó, sử dụng thanh trượt để cắt phần bên trái, trên cùng, bên phải và dưới cùng của video. Tất cả các vùng được cắt sẽ chuyển thành các thanh màu đen.

• Cách cắt video Premiere Pro bằng cách nhập giá trị theo phần trăm:
Tìm kiếm và truy cập tùy chọn “Cắt” trên bảng “Hiệu ứng”. Sau đó, truy cập các điều khiển “Trên, Trái, Phải và Dưới” bằng cách nhấp vào các nút “Mũi tên” tương ứng ở bên trái. Sau đó, nhấp đúp vào hộp nhập “Phần trăm” và nhập giá trị chính xác để cắt chính xác hơn.

Bước 5Sau khi thực hiện các thiết lập trên, bạn có thể phát video để xem những thay đổi của mình. Và thế là xong! Đó là ba cách đáng tin cậy để cắt video trong Premiere Pro!
Premiere thay thế tốt nhất cho Crop Video trên Windows/Mac
Nếu bạn thấy cách cắt video trong Premiere khá phức tạp đối với một quy trình cắt đơn giản, bạn có thể chuyển sang chuyên nghiệp 4Easysoft Total Video Converter để thực hiện thao tác cắt xén đơn giản. Công cụ này được tích hợp tính năng cắt xén video cung cấp nhiều tùy chọn để cắt các vùng không mong muốn trong video của bạn. Công cụ này cho phép bạn cắt xén video bằng hộp cắt xén dễ điều chỉnh, nhập các giá trị cụ thể để cắt xén chiều cao và chiều rộng và chọn tỷ lệ khung hình để có được kích thước mong muốn một cách nhanh chóng. Hơn nữa, các tính năng đó rất dễ truy cập và sử dụng, vì vậy bạn có thể dễ dàng và hiệu quả cắt xén video của mình dựa trên sở thích của mình!

Cung cấp nhiều tỷ lệ khung hình khác nhau, bao gồm tất cả các tỷ lệ được nền tảng truyền thông xã hội hỗ trợ.
Hãy điều chỉnh chất lượng video đầu ra, tốc độ khung hình, bộ mã hóa, v.v. và cài đặt âm thanh.
Có tích hợp tính năng xem trước cho phép bạn kiểm tra những thay đổi đã áp dụng.
Cung cấp cho bạn các tính năng khác để chỉnh sửa video: công cụ tăng cường video AI, bộ lọc, hiệu ứng, v.v.
Bảo mật 100%
Bảo mật 100%
Bước 1Cài đặt 4Easysoft Total Video Converter công cụ trên máy tính của bạn. Sau đó, chạy công cụ, nhấp vào tab "Toolbox" và chọn tùy chọn "Video Cropper".

Bước 2Sau đó, nhấp vào nút "Thêm" bằng nút "Thêm", chọn video bạn muốn cắt từ cửa sổ thư mục bật lên và nhấp vào "Mở" để nhập video đó.
Bước 3Tiếp theo, chọn tỷ lệ cụ thể trên menu "Tỷ lệ khung hình" để có được kích thước mong muốn để bạn có thể bắt đầu cắt video nhanh chóng. Bạn cũng có thể nhập các giá trị cụ thể vào hộp nhập "Khu vực cắt".

Mẹo: Bạn có thể điều chỉnh và thay đổi kích thước "hộp cắt" trên bản xem trước của công cụ để quá trình cắt dễ dàng hơn nhiều. Bạn phải đặt hộp cắt vào vùng video mà bạn muốn giữ lại.
Bước 4Sau khi bạn đã cắt video, hãy nhấp vào nút "Xuất" để bắt đầu lưu/lưu trữ video trên bộ nhớ cục bộ của máy tính! Và thế là xong! Đó là cách bạn sử dụng công cụ này như một giải pháp thay thế cho ba cách cắt video trong Premiere.
Mẹo thưởng để cắt video trong Premiere Pro
Bây giờ, bốn cách dễ dàng đó sẽ chỉ cho bạn cách cắt video Premiere Pro sẽ giúp bạn đạt được mục đích mong muốn là cắt video. Ngoài bốn cách dễ dàng đó, bài đăng này cũng liệt kê một số mẹo giúp bạn có được đầu ra chuyên nghiệp từ quy trình cắt video.
1. Xem xét tỷ lệ khung hình trước khi cắt xén
Đảm bảo rằng kích thước hoặc tỷ lệ khung hình tổng thể của video đã cắt phù hợp hoặc tương thích với nền tảng mà bạn muốn tải lên. Nếu tỷ lệ khung hình của video khớp với tỷ lệ được nền tảng hỗ trợ, video sẽ hiển thị đẹp trên nền tảng.
2. Đảm bảo rằng Video có Độ phân giải Cao
Ngoài điều đầu tiên, bạn phải đảm bảo rằng video bạn cắt có độ phân giải cao. Khi bạn cắt video, độ phân giải sẽ bị giảm, dẫn đến mất chất lượng. Vì vậy, nếu bạn cố gắng cắt video có độ phân giải thấp, chất lượng của video sẽ bị mất đáng kể.
3. Chỉ cắt video trên Premiere Pro khi cần thiết
Việc cắt video trên Premiere Pro có thể làm giảm chất lượng. Do đó, chỉ cắt khi cần thiết để tránh khả năng mất chất lượng và thu được kết quả không như mong muốn.
Phần kết luận
Sử dụng Premiere Pro để cắt video rất dễ. Tuy nhiên, việc cắt video sẽ rất khó khăn nếu bạn là người dùng mới. Rất may, bài đăng này cung cấp hướng dẫn đáng tin cậy về cách cắt video Premiere Pro! Bây giờ, nếu bạn đang cân nhắc một công cụ khác cung cấp cách cắt video đơn giản, thì công cụ chuyên nghiệp 4Easysoft Total Video Converter là lựa chọn tốt nhất. Công cụ này cho phép bạn cắt video nhanh chóng và hiệu quả theo mong muốn của bạn! Nhờ tính năng cắt video dễ sử dụng nhưng hiệu quả. Vì vậy, hãy tải xuống công cụ này và bắt đầu cắt video của bạn bằng công cụ này ngay hôm nay.
Bảo mật 100%
Bảo mật 100%


