Chuyển và quản lý tất cả dữ liệu giữa các thiết bị iOS, thiết bị và máy tính cũng như iTunes và các thiết bị.
Cách chuyển ghi chú từ iPhone sang iPhone [iOS 18/17/16]
Bạn có thể đồng ý rằng iPhone Notes là một trong những ứng dụng tốt nhất có thể được sử dụng để lưu trữ thông tin có giá trị (như mật khẩu, mục tiêu cá nhân và nhiệm vụ). Bây giờ, do mức độ quan trọng của chúng, bạn cần phải giữ chúng bên mình. Nhưng bạn sẽ làm điều đó như thế nào nếu bạn đang đổi sang iPhone mới? Vâng, hãy tiếp tục đọc bài đăng này, vì nó có 4 hướng dẫn chi tiết về cách chuyển ghi chú từ iPhone sang iPhone một cách hiệu quả! Vì vậy, không cần phải nói thêm nữa, hãy khám phá chúng ngay bây giờ!
Danh sách hướng dẫn
Cách dễ nhất để chuyển ghi chú từ iPhone sang iPhone mà không cần sao lưu Cách chuyển ghi chú từ iPhone sang iPhone thông qua iTunes Backup Cách chuyển ghi chú từ iPhone sang iPhone thông qua iCloud Cách trực tiếp để chuyển ghi chú từ iPhone sang iPhone bằng AirDrop Câu hỏi thường gặp về Chuyển Ghi chú từ iPhone sang iPhone 16Cách dễ nhất để chuyển ghi chú từ iPhone sang iPhone mà không cần sao lưu
Nếu bạn đang tìm cách dễ nhất để chuyển ghi chú từ iPhone sang iPhone, ngay cả khi không có bản sao lưu, thì 4Easysoft Chuyển iPhone tool chính là thứ bạn đang tìm kiếm! Công cụ này hỗ trợ chuyển nhiều loại tệp được phân loại là Quan trọng (bao gồm Ghi chú), Tệp phương tiện và Dữ liệu xã hội. Công cụ này cho phép bạn chuyển các loại tệp đó sang iPhone, máy tính và iTunes. Hơn nữa, công cụ này cung cấp quy trình nhanh chóng và an toàn, qua đó bạn chắc chắn sẽ có được quy trình chuyển dữ liệu tốt nhất và hiệu quả nhất. Đây chỉ là một số tính năng và khả năng được hỗ trợ của công cụ này. Nếu bạn muốn khám phá thêm, hãy khám phá các phần tiếp theo!

Được tích hợp tính năng truyền dữ liệu từ iPhone sang iPhone, Windows và Mac và đồng bộ hóa tệp với iTunes.
Được trang bị tính năng Xem trước toàn diện hiển thị tất cả các tập tin có thể chuyển theo từng danh mục.
Cung cấp các chức năng mạnh mẽ khác như Xóa dữ liệu đã chuyển, Sao lưu và khôi phục danh bạ, Đồng bộ hóa thư viện iTunes, v.v.
Các tùy chọn hỗ trợ để quản lý dữ liệu iPhone của bạn bao gồm Trình quản lý ảnh, Trợ lý danh bạ và Trình chỉnh sửa nhạc.
Bảo mật 100%
Bảo mật 100%
Cách chuyển ghi chú từ iPhone sang iPhone bằng 4Easysoft iPhone Transfer:
Bước 1Tải xuống và cài đặt 4Easysoft Chuyển iPhone công cụ trên nền tảng Windows hoặc Mac của bạn. Sau đó, khởi chạy công cụ, kết nối iPhone cũ của bạn với Windows hoặc Mac thông qua cáp USB, đến iPhone của bạn và chạm vào nút "Tin cậy".

Bước 2Tiếp theo, hãy vào công cụ, nhấp vào tab "Khác" ở bên trái, sau đó công cụ sẽ tự động quét tất cả Ghi chú và các tệp khác, chẳng hạn như Lịch, Safari, Cuộc gọi, v.v., mà bạn có trên iPhone.

Bước 3Sau đó, vì bạn muốn chuyển chúng sang iPhone mới của mình, hãy kết nối iPhone mới của bạn với cùng một máy tính bằng một dây USB khác. Sau đó, nhấp vào nút "Xuất sang thiết bị" ở đầu giao diện của công cụ.
Bước 4Sau đó, hãy đợi công cụ hoàn tất việc chuyển Ghi chú của bạn từ iPhone cũ sang iPhone mới, việc này chỉ mất vài phút! Vậy là xong! Đó là những cách đơn giản để chuyển ghi chú từ iPhone sang iPhone bằng 4Easysoft iPhone Transfer!
Cách chuyển ghi chú từ iPhone sang iPhone thông qua iTunes Backup
Ngoài việc sử dụng công cụ của bên thứ ba, Apple cũng cung cấp nhiều tùy chọn mặc định khác nhau giúp bạn có cách hiệu quả để chuyển ghi chú từ iPhone sang iPhone. Đầu tiên bạn có thể sử dụng là Sao lưu iTunes.
iTunes hỗ trợ tùy chọn cho phép người dùng chuyển tệp và khôi phục chúng sang các thiết bị khác. Tuy nhiên, trước khi bạn có thể thực hiện việc này, bạn cần sao lưu các ghi chú từ iPhone cũ sang iTunes và khôi phục chúng trên iPhone mới. Bạn cũng cần lưu ý rằng khi khôi phục bản sao lưu sang iPhone mới, iTunes sẽ tự động ghi đè lên tất cả các tệp và cài đặt của bạn trên iPhone mới. Nhưng điều này sẽ không thành vấn đề nếu bạn chưa lưu trữ bất kỳ tệp nào và chưa thiết lập cài đặt. Vậy, làm thế nào để chuyển ghi chú từ iPhone sang iPhone bằng bản sao lưu iTunes? Sau đây là các bước bạn phải làm theo:
Bước 1Khởi chạy iTunes với phiên bản mới nhất trên máy tính của bạn và kết nối iPhone cũ của bạn với máy tính thông qua cáp USB. Sau đó, hãy đến giao diện iTunes, nhấp vào iPhone của bạn, chọn tab "Summary", nhấp vào nút radio "This Computer" và nhấp vào nút "Back Up Now".
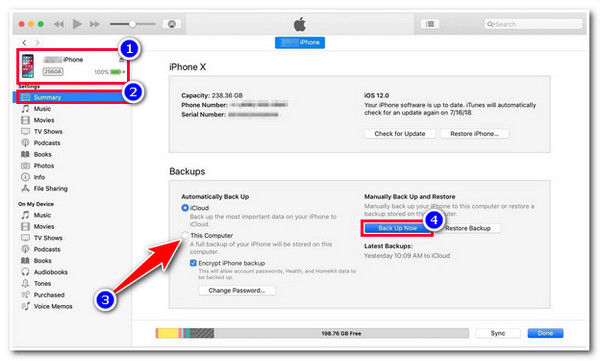
Bước 2Sau khi quá trình sao lưu hoàn tất trên iPhone cũ của bạn, hãy hủy liên kết với máy tính và kết nối iPhone mới. Sau đó, khởi chạy lại iTunes, chọn tab "Tóm tắt" và nhấp vào nút "Khôi phục bản sao lưu" để bắt đầu quá trình khôi phục các ghi chú mà bạn đã sao lưu trước đó.
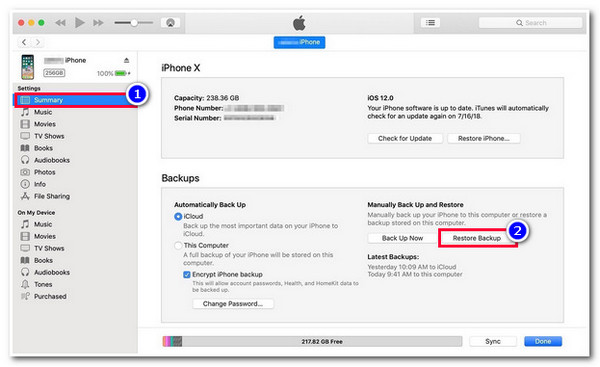
Cách chuyển ghi chú từ iPhone sang iPhone thông qua iCloud
Một cách mặc định khác để chỉ cho bạn cách chuyển ghi chú từ iPhone sang iPhone là iCloud. Tương tự như iTunes; bạn cũng phải trải qua quá trình sao lưu vào iPhone cũ của mình thông qua iCloud. Sự khác biệt là bạn phải đảm bảo kết nối ổn định và iPhone cũ của bạn được sạc đầy. Nếu không, hai điểm này sẽ ảnh hưởng đến quá trình sao lưu ghi chú của bạn từ iPhone cũ. Bây giờ, làm thế nào để chuyển ghi chú từ iPhone sang iPhone bằng cách sử dụng iCloud? Sau đây là các bước bạn phải làm theo:
Bước 1Trên iPhone cũ của bạn, hãy vào Cài đặt, chạm vào tên của bạn, chọn tùy chọn iCloud và điều hướng đến nút "Sao lưu iCloud". Sau đó, bật "Sao lưu iCloud" bằng cách chạm vào nút chuyển đổi của nó và sau đó chọn tùy chọn "Sao lưu ngay".
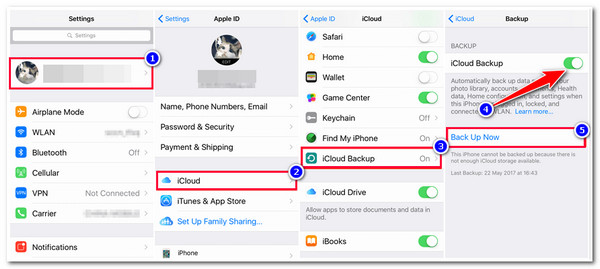
Bước 2Sau đó, để truy cập Ứng dụng & Dữ liệu trên iPhone mới của bạn, hãy khởi chạy ứng dụng "Cài đặt", chạm vào nút "Chung" và chọn tùy chọn "Đặt lại". Chọn nút "Xóa tất cả nội dung và cài đặt" trên màn hình mới.
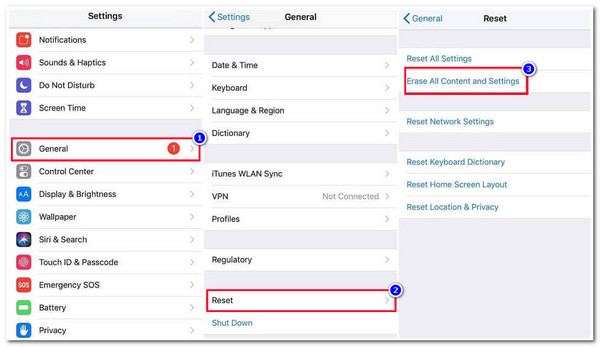
Bước 3Tiếp theo, thiết lập một số khía cạnh của iPhone mới cho đến khi bạn đến màn hình "Ứng dụng & Dữ liệu". Khi bạn đến màn hình này, hãy chạm vào tùy chọn "Khôi phục từ bản sao lưu iCloud" và chọn bản sao lưu bạn vừa tạo trên iPhone cũ.
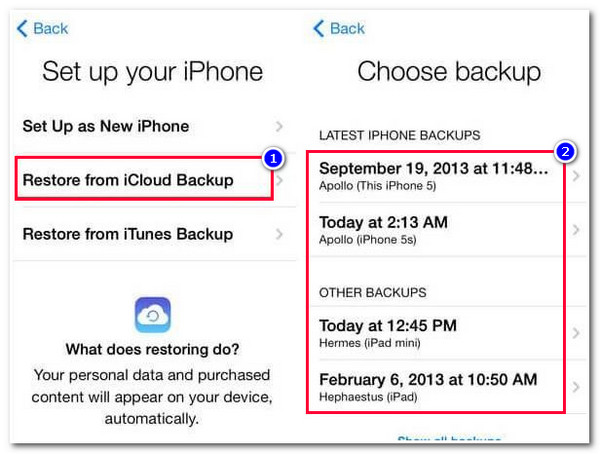
Cách trực tiếp để chuyển ghi chú từ iPhone sang iPhone bằng AirDrop
Tùy chọn mặc định cuối cùng cũng có thể chỉ cho bạn cách chuyển ghi chú từ iPhone sang iPhone là Thả không khí. AirDrop là tính năng gốc của Apple cho phép bạn chuyển nhiều tệp khác nhau, bao gồm ghi chú từ các thiết bị khác trong cùng một mạng Wi-Fi. Giống như iCloud, bạn cũng phải đảm bảo kết nối Wi-Fi của mình ổn định và Bluetooth ở tình trạng tốt. Điểm khác biệt là bạn phải đảm bảo cả hai iPhone ở gần nhau trong quá trình chuyển ghi chú. Nếu bạn có kết nối Wi-Fi không ổn định và iPhone ở xa nhau, quá trình chuyển có thể khiến bạn thất vọng. Bây giờ, không cần chần chừ thêm nữa, hãy khám phá các bước dưới đây để chỉ cho bạn cách chuyển ghi chú từ iPhone sang iPhone bằng AirDrop:
Bước 1Truy cập "Trung tâm điều khiển" của iPhone cũ, nhấn lâu vào tùy chọn kết nối và trên cửa sổ bật lên, nhấn lâu vào tùy chọn AirDrop. Sau đó, chọn "Mọi người" từ danh sách.
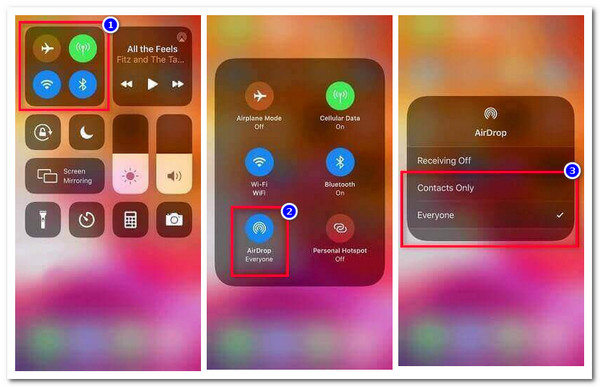
Bước 2Tiếp theo, hãy truy cập ứng dụng "Ghi chú" và chạm vào nút "Tùy chọn khác" có biểu tượng ba chấm ở góc trên bên phải của công cụ. Sau đó, chạm vào nút "Gửi bản sao", chọn tùy chọn "AirDrop" và chạm vào iPhone mới của bạn từ danh sách.
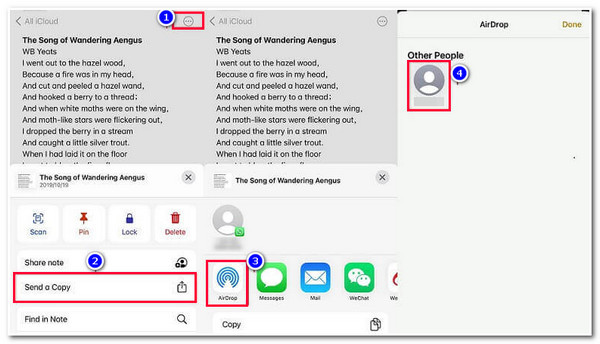
Bước 3Trên iPhone mới của bạn, hãy chạm vào nút "Chấp nhận" để bắt đầu quá trình chuyển ghi chú mà bạn chọn chuyển trước đó trên iPhone cũ của mình. Sau khi hoàn tất, bạn sẽ thấy nhãn "Đã gửi" trên iPhone cũ của mình.
Câu hỏi thường gặp về Chuyển Ghi chú từ iPhone sang iPhone 16
-
1. Làm thế nào để chuyển ghi chú từ Android sang iPhone?
Một trong những cách hiệu quả bạn có thể thực hiện là chuyển qua Dropbox. Bạn có thể cài đặt ứng dụng lưu trữ đám mây này trên cả hai thiết bị. Chọn ghi chú bạn muốn chuyển trên Android của mình trên ứng dụng Notes, chạm vào biểu tượng Share và chọn Add to Dropbox. Sau đó, bạn có thể truy cập vào Dropbox trên iPhone của mình.
-
2. Làm thế nào để chuyển ghi chú từ iPhone sang máy tính?
Để chuyển ghi chú từ iPhone sang máy tính, bạn có thể sử dụng những cách được nêu trong bài đăng này. Bạn có thể chuyển chúng qua tính năng Chuyển tệp giữa iOS và Máy tính của công cụ bên thứ ba, iTunes và sao lưu iCloud.
-
3. Dữ liệu nào sẽ bị xóa sau khi bạn chọn tùy chọn "Xóa tất cả nội dung và cài đặt"
Nó sẽ xóa tất cả dữ liệu ứng dụng và cài đặt của iPhone. Vì vậy, nếu bạn sử dụng iCloud để chuyển ghi chú, bạn phải đảm bảo rằng bạn không có bất kỳ dữ liệu nào được lưu trữ trên iPhone và cài đặt mới của mình. Tương tự như vậy đối với iTunes.
Phần kết luận
Bạn đã có rồi! Đó là 4 hướng dẫn chi tiết về cách chuyển ghi chú từ iPhone sang iPhone một cách hiệu quả. Với 4 cách khả thi này, giờ đây bạn có thể chuyển các ghi chú quan trọng của mình từ iPhone cũ và lưu chúng trên iPhone mới. Bây giờ, nếu bạn đang tìm cách chia sẻ chúng nhanh nhất mà không có bất kỳ hạn chế nào, hãy để 4Easysoft Chuyển iPhone công cụ là đồng minh tốt nhất của bạn! Với các tính năng dễ thực hiện nhưng hiệu quả, bạn có thể nhanh chóng chuyển ghi chú của mình sang iPhone mới! Truy cập trang web chính thức của công cụ này để tìm hiểu thêm!
Bảo mật 100%
Bảo mật 100%


 Gửi bởi
Gửi bởi 