Quét hoàn toàn các thiết bị iOS của bạn và xóa tất cả các tệp rác trên iPhone, iPad và iPod.
Hướng dẫn gỡ cài đặt ứng dụng không mong muốn trên iPad Air/Mini/Pro
Có một không gian lưu trữ đầy trên iPad là một cấp độ đau đầu khác đối với người dùng Apple. Trong những tình huống như thế này, bạn phải dọn dẹp rất nhiều thứ, chẳng hạn như cách gỡ cài đặt ứng dụng trên iPad, chủ yếu là những ứng dụng không sử dụng. Làm như vậy sẽ giúp bạn lấy lại không gian đó và tránh màn hình chính lộn xộn. Do đó, bài đăng hôm nay sẽ giải quyết năm cách để trả lời câu hỏi của bạn: Làm thế nào để gỡ cài đặt ứng dụng trên iPad Air/Mini/Pro? Đối với mỗi nhu cầu của bạn, hãy nhanh chóng xóa những ứng dụng không sử dụng đó!
Danh sách hướng dẫn
Gỡ cài đặt nhanh ứng dụng trên iPad từ Màn hình chính Cách xóa ứng dụng lớn trên iPad từ Cài đặt Cách tốt nhất để quản lý nhiều ứng dụng không sử dụng trên iPad Cách Gỡ Cài Đặt Ứng Dụng Trên iPad Bằng App Library Gỡ cài đặt ứng dụng trên iPad mà không làm mất dữ liệu| Tình huống | Làm thế nào để gỡ cài đặt ứng dụng trên iPad? |
| Xóa nhanh một ứng dụng cụ thể | Xóa ứng dụng khỏi Màn hình chính của bạn |
| Không đủ dung lượng lưu trữ vì các ứng dụng lớn | Gỡ cài đặt các ứng dụng lớn khỏi Cài đặt |
| Quá nhiều ứng dụng không sử dụng để xóa | Nhận trợ giúp từ 4Easysoft iPhone Cleaner để xóa hàng loạt |
| Muốn quản lý và xóa các ứng dụng ẩn | Sử dụng Thư viện ứng dụng |
| Chỉ cần giải phóng thêm dung lượng mà không làm mất dữ liệu của ứng dụng | Chọn gỡ bỏ ứng dụng thay vì gỡ cài đặt chúng |
Gỡ cài đặt nhanh ứng dụng trên iPad từ Màn hình chính
Một trong những cách nhanh nhất để gỡ cài đặt ứng dụng trên iPad trong số tất cả các phương pháp ở đây là gỡ cài đặt từ Màn hình chính của iPad. Bạn có thể trực tiếp định vị một ứng dụng nhất định mà bạn muốn xóa, sau đó nhấn và giữ ứng dụng đó cho đến khi các tùy chọn cần thiết bật lên để xóa ứng dụng. Sau đây là cách thực hiện nhanh chóng:
Bước 1Từ màn hình chính của iPad, hãy xác định ứng dụng bạn muốn xóa; đó có thể là ứng dụng mạng xã hội, trình chỉnh sửa video/hình ảnh, trò chơi và các ứng dụng khác.
Bước 2Nhấn và giữ cho đến khi một menu hiển thị trên màn hình. Trong số rất nhiều tùy chọn, hãy chọn “Xóa ứng dụng”, sau đó chọn tùy chọn “Xóa ứng dụng” để xóa thành công khỏi iPad.
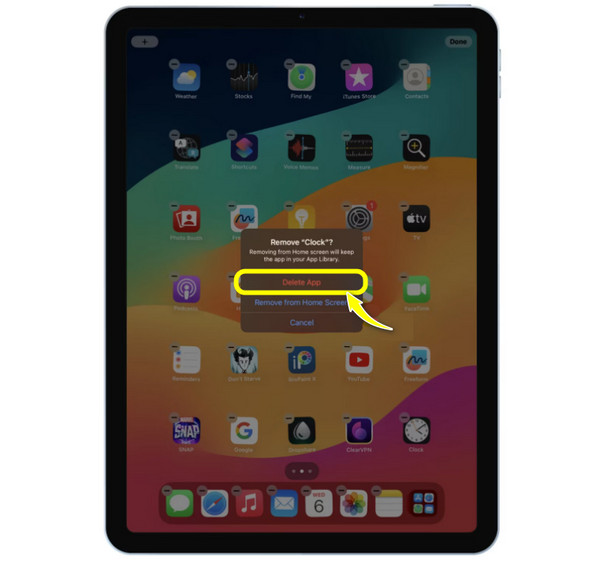
Cách xóa ứng dụng lớn trên iPad từ Cài đặt
Mặt khác, nếu bạn gặp khó khăn khi xóa các ứng dụng lớn đó, hãy vào ứng dụng Cài đặt. Mặc dù giải pháp đầu tiên không cho bạn biết dung lượng lưu trữ mà một ứng dụng nhất định chiếm dụng, nhưng với giải pháp này, bạn có thể kiểm tra dung lượng lưu trữ mà mỗi ứng dụng chiếm dụng, giúp bạn dễ dàng quyết định nên giữ lại và gỡ cài đặt những ứng dụng lớn nào.
Các bước sau đây sẽ hướng dẫn bạn từng bước cách gỡ cài đặt ứng dụng trên iPad, đặc biệt là các ứng dụng lớn.
Bước 1Khởi chạy ứng dụng Cài đặt trên màn hình iPad của bạn. Mở phần “Chung” nơi bạn có thể thấy tùy chọn “Lưu trữ iPad” và vui lòng chọn tùy chọn đó.
Bước 2Từ trang này, hãy cuộn xuống và xác định ứng dụng bạn muốn xóa đồng thời kiểm tra dung lượng mà chúng chiếm dụng.
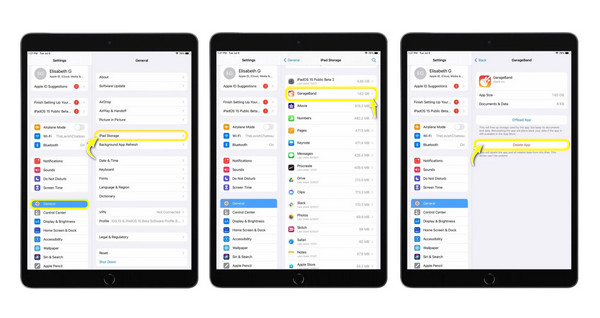
Cách tốt nhất để quản lý nhiều ứng dụng không sử dụng trên iPad
Làm thế nào để gỡ cài đặt hàng loạt ứng dụng trên iPad? Nếu bạn có một loạt ứng dụng cần xóa và muốn thực hiện nhanh chóng và hiệu quả, hãy sử dụng 4Easysoft iPhone Cleaner Giải pháp! Chương trình chủ yếu được sử dụng để quản lý dữ liệu trên bất kỳ thiết bị iOS nào bạn có, như iPhone, iPad và iPod, của mọi kiểu máy và phiên bản. Nó cung cấp một tính năng có thể quét và phát hiện tất cả các ứng dụng có thể không được sử dụng thường xuyên, cùng với ngày cuối cùng chúng được mở và kích thước lưu trữ của chúng. Bạn có thể chọn xóa ứng dụng nào hoặc gỡ cài đặt tất cả các ứng dụng theo đợt, giúp bạn tiết kiệm thời gian quý báu thay vì xóa thủ công.

Cung cấp bản quét chi tiết về bộ nhớ thiết bị của bạn, hiển thị tất cả các ứng dụng đã cài đặt.
Chọn và gỡ cài đặt nhiều ứng dụng cùng lúc bằng chế độ xử lý hàng loạt.
Xem trước tất cả ứng dụng và dữ liệu khác trước khi gỡ cài đặt và xóa.
Bên cạnh việc gỡ cài đặt, nó có thể loại bỏ các tập tin thừa và dữ liệu rác.
Bảo mật 100%
Bảo mật 100%
Bước 1Phóng 4Easysoft iPhone Cleaner trên màn hình ngay bây giờ. Sau đó, hãy lấy một cáp Lightning có thể sử dụng được để kết nối iPad của bạn với máy tính; vui lòng chọn nút “Tin cậy” trên thông báo bật lên từ màn hình iPad của bạn để cho phép máy tính truy cập dữ liệu của bạn.

Bước 2Bây giờ, sau khi chương trình phát hiện thiết bị iOS của bạn, hãy chọn mục “Gỡ cài đặt ứng dụng” ở menu bên trái để bắt đầu quét các ứng dụng.
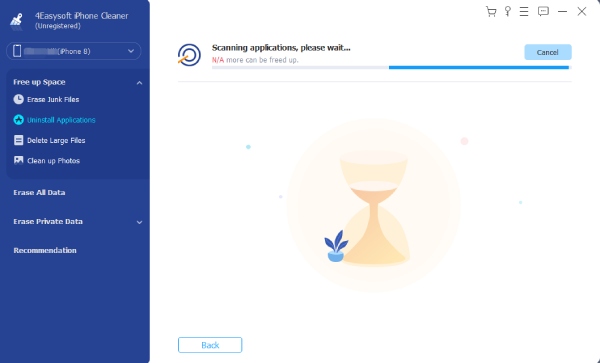
Bước 3Khi chúng xuất hiện trên cửa sổ, bạn có thể cuộn qua và tìm những ứng dụng bạn muốn xóa vĩnh viễn. Nhấp vào nút "Gỡ cài đặt" bên cạnh ứng dụng bạn đã chọn, sau đó nhấp vào nút "Xác nhận" để gỡ cài đặt thành công.
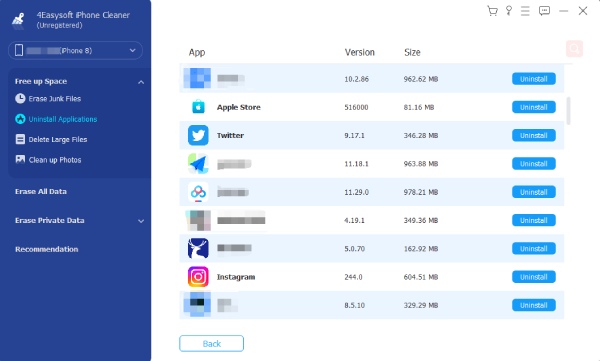
Cách Gỡ Cài Đặt Ứng Dụng Trên iPad Bằng App Library
Nếu bạn nhấn và giữ một ứng dụng cụ thể trên màn hình chính và bạn đã chạm vào tùy chọn Xóa ứng dụng, bạn có thể chọn Xóa khỏi Màn hình chính. Điều này chỉ có nghĩa là ứng dụng sẽ không khả dụng trên màn hình chính của bạn nhưng có thể truy cập được trong Thư viện ứng dụng. Thư viện này trên iPad là nơi tất cả các ứng dụng của bạn được sắp xếp theo nhiều danh mục khác nhau, như Đã thêm gần đây, Xã hội, Giải trí, Tiện ích, v.v.
Hơn nữa, nó còn cung cấp cho bạn giải pháp để sắp xếp các ứng dụng và xóa những ứng dụng không cần thiết; sau đây là cách gỡ cài đặt ứng dụng trên iPad thông qua Thư viện ứng dụng:
Bước 1Ở lại Màn hình chính, sau đó tiếp tục vuốt sang trái cho đến khi Thư viện ứng dụng xuất hiện. Trong số tất cả các danh mục, hãy tìm ứng dụng bạn muốn gỡ cài đặt hoặc sử dụng thanh tìm kiếm.
Bước 2Sau khi bạn đã xác định ứng dụng cần gỡ cài đặt, hãy nhấn và giữ cho đến khi các lựa chọn menu xuất hiện. Chọn tùy chọn “Xóa ứng dụng” trong số tất cả các lựa chọn.
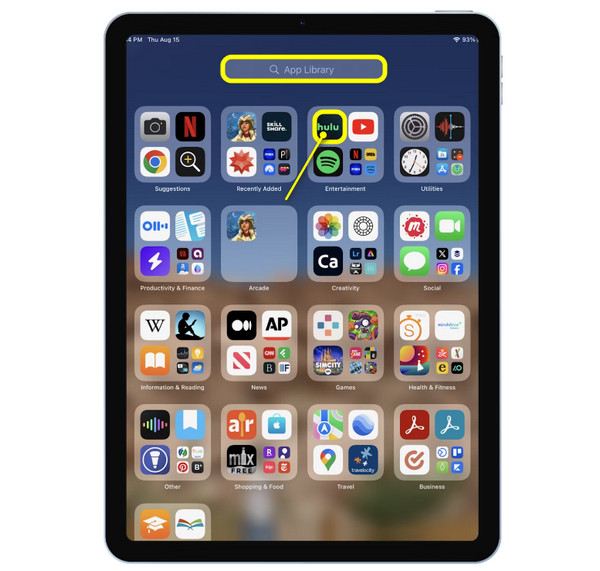
Gỡ cài đặt ứng dụng trên iPad mà không làm mất dữ liệu
Bạn nghĩ sao về việc không gỡ cài đặt hoàn toàn một ứng dụng; thay vào đó, hãy xóa ứng dụng trong khi vẫn giữ nguyên dữ liệu của ứng dụng? Trong trường hợp này, bạn cần giải pháp gỡ cài đặt! Giải pháp này khác với các cách khác để gỡ cài đặt ứng dụng trên iPad vì ứng dụng sẽ vẫn nằm trên màn hình của bạn, nhưng nó có thể giúp bạn có thêm nhiều không gian lưu trữ hơn. Theo cách này, bạn có thể nhanh chóng lấy lại ứng dụng trong tương lai hoặc quyết định gỡ cài đặt hoàn toàn. Xem bên dưới cách gỡ cài đặt ứng dụng trong Cài đặt:
Bước 1Sau khi bạn khởi chạy ứng dụng Cài đặt trên iPad, hãy chọn phần “Chung” và tại đó, mở “Bộ nhớ iPad”.
Bước 2Từ danh sách ứng dụng, hãy quyết định ứng dụng nào bạn muốn gỡ bỏ; vui lòng chạm vào ứng dụng đó rồi chọn nút “Gỡ bỏ ứng dụng” và xác minh hành động.
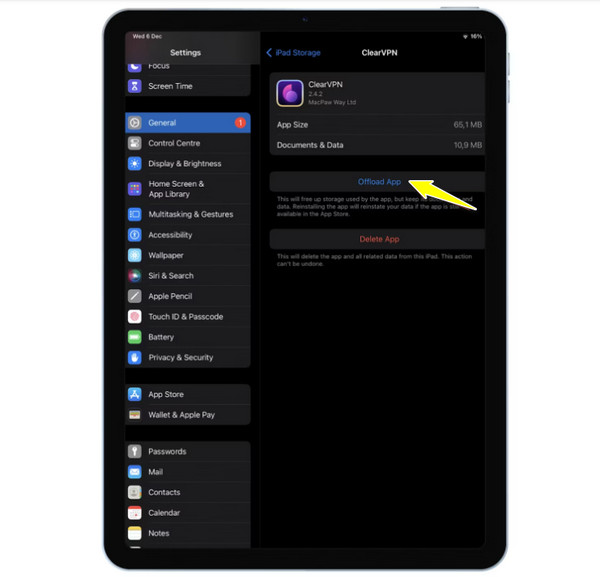
Phần kết luận
Tóm lại, cuộc thảo luận này có mọi thứ bạn cần để tìm hiểu cách gỡ cài đặt ứng dụng trên iPad. Cho dù bạn muốn nhanh chóng gỡ bỏ một ứng dụng hay chỉ đơn giản là quản lý không gian lưu trữ của mình mà không thực sự gỡ cài đặt ứng dụng, bạn có thể thực hiện bằng các bước được đề cập hôm nay. Tuy nhiên, nếu vấn đề của bạn là có quá nhiều ứng dụng để gỡ cài đặt, hãy đảm bảo hỏi 4Easysoft iPhone Cleaner cho một người bạn đồng hành. Trình dọn dẹp này có thể gỡ cài đặt hoàn toàn nhiều ứng dụng đã chọn mà không ảnh hưởng đến dữ liệu khác trên thiết bị iOS của bạn. Nó cũng có nhiều tính năng quản lý và dọn dẹp giúp nâng cao hiệu suất thiết bị của bạn. Đừng bỏ lỡ!
Bảo mật 100%
Bảo mật 100%


