Mở khóa toàn bộ iPhone/iPod/iPad của bạn bằng cách xóa mật mã và xóa hoàn toàn Apple ID.
4 cách hiệu quả để mở khóa iPhone mà không cần mật mã hoặc Face ID
Mặc dù có vẻ khó chịu, nhưng sau nhiều lần nhập mật mã, cuối cùng bạn lại khiến iPhone bị khóa hoặc vô hiệu hóa. Quên mật mã iPhone thật căng thẳng, chưa kể đến việc Face ID của bạn không hoạt động. Vậy, có cách nào để mở khóa iPhone mà không cần Face ID hoặc mật mã không? May mắn thay, bạn đã tìm thấy bài viết này. Bài đăng này giới thiệu các phương pháp hiệu quả nhất để mở khóa iPhone của bạn mà không cần sử dụng mật mã và Face ID.
Danh sách hướng dẫn
Phần 1. Cách dễ nhất để mở khóa iPhone mà không cần mật mã hoặc Face ID Phần 2. Cách mở khóa iPhone mà không cần mật mã hoặc Face ID thông qua iCloud Phần 3. Sử dụng Xóa iPhone để Mở khóa mà không cần Mật mã hoặc Face ID [15.2 trở lên] Phần 4. Cách mở khóa iPhone mà không cần mật mã hoặc Face ID bằng iTunes/Finder Phần 5. Câu hỏi thường gặp về Cách mở khóa iPhone mà không cần Mật mã hoặc Face IDPhần 1. Cách dễ nhất để mở khóa iPhone mà không cần mật mã hoặc Face ID
Bạn đã căng thẳng vì quên mật mã iPhone, điều này khiến bạn phải tìm ngay cách mở khóa iPhone mà không cần Face ID hoặc mật mã. Không còn căng thẳng nữa, vì 4Easysoft Mở khóa iPhone sẽ giúp bạn dễ dàng truy cập lại sau khi bị khóa trên iPhone. Công cụ này có thể xóa mọi hạn chế về mật khẩu cản trở bạn truy cập sau khi bị khóa trên thiết bị iPhone. Hơn nữa, công cụ này chắc chắn sẽ phù hợp với bất kỳ mẫu hoặc phiên bản iPhone nào của bạn, vì nó hỗ trợ iPhone 16, v.v., cũng như các thiết bị iOS khác. Vì vậy, nếu bạn đang tìm cách dễ nhất để mở khóa iPhone mà không cần mật mã hoặc Face ID, thì 4Easysoft iPhone Unlocker chính là tất cả những gì bạn cần!

Có khả năng xóa trạng thái vô hiệu hóa của iPhone và kích hoạt lại một cách dễ dàng.
Có sẵn cho tất cả các phiên bản iOS và mẫu iPhone, iPod và iPad.
Bỏ qua giới hạn thời gian sử dụng màn hình mà không làm mất dữ liệu.
Được trang bị khả năng giải quyết các vấn đề về mật mã iPhone trong mọi tình huống, chẳng hạn như quên mật khẩu, màn hình bị hỏng, giới hạn thời gian, v.v.
Bảo mật 100%
Bảo mật 100%
Cách mở khóa iPhone mà không cần Mật mã hoặc Face ID bằng 4Easysoft iPhone Unlocker
Bước 1Tham quan 4Easysoft Mở khóa iPhone để cài đặt công cụ trên máy tính Windows và Mac của bạn. Sau khi cài đặt, hãy khởi chạy công cụ, kết nối iPhone của bạn với máy tính và nhấp vào Xóa mật mã tùy chọn. Vui lòng đọc kỹ thông báo, sau đó đánh dấu vào Bắt đầu cái nút.

Bước 2Công cụ sẽ tự động quét iPhone của bạn và hiển thị cho bạn tất cả thông tin của nó. Xác nhận thông tin và đánh dấu vào Bắt đầu nút để tải xuống gói phần mềm.

Bước 3Đợi công cụ tải xuống hoàn tất, mất vài phút. Sau đó, nhập 0000 cho Xác nhận mở khóa và nhấp vào Mở khóa cái nút.

Bước 4Cuối cùng, hãy đợi công cụ hoàn tất quá trình xóa mật mã màn hình và sau khi hoàn tất, bạn có thể mở lại iPhone mà không gặp bất kỳ trở ngại nào về mật mã.
Phần 2. Cách mở khóa iPhone mà không cần mật mã hoặc Face ID thông qua iCloud
Trong trường hợp bạn đã bật Find My iPhone trước đó, tài khoản iCloud của bạn cũng là giải pháp tốt nhất. Bạn có thể sử dụng phương pháp này để xóa tất cả các cài đặt trên iPhone của mình, bao gồm xóa mật mã đã đặt và Face ID. Sau đây là các bước khả thi về cách mở khóa iPhone mà không cần Face ID hoặc mật mã thông qua iCloud.
Bước 1Trên máy tính, hãy khởi chạy trình duyệt và truy cập trang web iCloud. Đăng nhập vào tài khoản iCloud của bạn thông qua Apple ID, cũng phải là ID giống như bạn sử dụng khi đăng nhập trên iPhone. Ngoài ra, bạn có thể sử dụng điện thoại hoặc máy tính bảng khác nếu bạn không có máy tính.
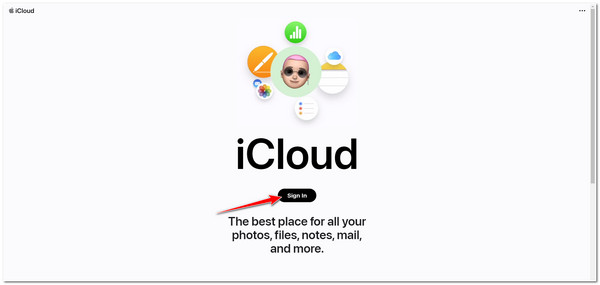
Bước 2Tiếp theo, nhấp vào Tìm iPhone trong danh sách tùy chọn và bạn sẽ được nhắc nhập lại ID Apple của mình.
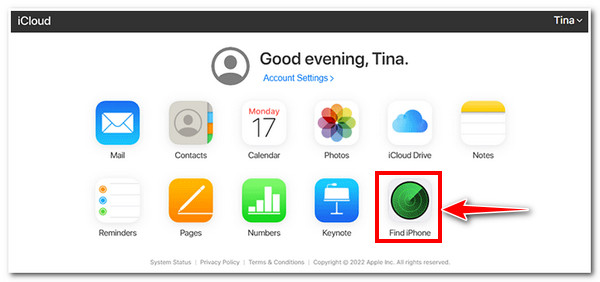
Bước 3Sau đó đánh dấu vào iPhone thả xuống danh sách, tìm iPhone của bạn và nhấp vào nó. Sau đó, từ ba tùy chọn, hãy đánh dấu vào Xóa iPhone cái nút.
Bước 4Quá trình xóa iPhone của bạn sau đó sẽ tự động bắt đầu. Sau khi hoàn tất, giờ bạn có thể sử dụng iPhone đã tắt của mình. Hơn nữa, có nhiều khả năng bạn đang sử dụng thiết bị iOS hoàn toàn mới mà bạn sẽ thiết lập lần đầu tiên.
Phần 3. Sử dụng Xóa iPhone để Mở khóa mà không cần Mật mã hoặc Face ID [15.2 trở lên]
Ngoài ra, cách đơn giản nhất để mở khóa iPhone mà không cần mật mã hoặc Face ID là sử dụng tính năng Xóa iPhone. Nếu bạn là một trong những người dùng iPhone có iOS phiên bản 15.2 trở lên, bạn chỉ có thể truy cập cửa sổ hoặc tùy chọn này sau khi nhập sai mật mã ít nhất bảy lần. Tính năng này cho phép bạn đặt lại mật mã mà không cần sử dụng máy tính; tuy nhiên, trước khi bạn có thể thực hiện phương pháp này, có một số điều bạn nên cân nhắc.
Đầu tiên, bạn vẫn phải nhớ ID Apple hoặc mật mã của mình; nếu không, bạn không thể tiếp tục quy trình sau khi đã đến bước nhập ID Apple. Thứ hai, nếu iPhone của bạn không được kết nối với Internet trước khi bị khóa, bạn không thể thực hiện phương pháp này. Cuối cùng, ID Apple của bạn phải được đăng nhập trước khi sự cố iPhone bị khóa xảy ra. Nếu không, có lẽ bạn không thể thấy tính năng Xóa iPhone. Một lần nữa, tính năng hoặc tùy chọn này chỉ xuất hiện nếu bạn sử dụng iPhone 16 trở lên. Vì vậy, không cần phải nói thêm nữa, chúng ta hãy cùng xem cách mở khóa iPhone mà không cần Face ID hoặc mật mã bằng tính năng Xóa iPhone của iOS 15.2 trở lên.
Bước 1Nhập mật mã sai bảy lần và đợi cho đến khi Khóa an ninh màn hình xuất hiện. Ở góc dưới bên phải, chạm vào Xóa iPhone lựa chọn.
Bước 2Trên màn hình mới, iPhone của bạn sẽ hiển thị cho bạn Xóa tất cả nội dung và cài đặt với một vài thông tin bên dưới. Nhấn vào tùy chọn Xóa iPhone một lần nữa.
Bước 3Tiếp theo, bạn sẽ được nhắc nhập Apple ID để đăng xuất khỏi tài khoản và bắt đầu khôi phục cài đặt gốc, thao tác này cũng sẽ xóa iPhone của bạn.
Bước 4Cuối cùng, thanh tiến trình và biểu tượng Apple sẽ xuất hiện và chờ quá trình hoàn tất.
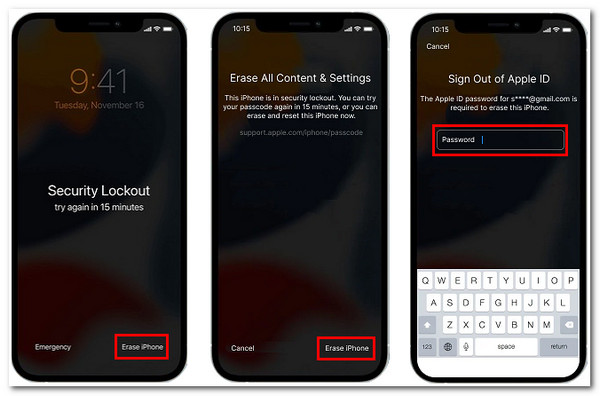
Phần 4. Cách mở khóa iPhone mà không cần mật mã hoặc Face ID bằng iTunes/Finder
Một cách hiệu quả khác về cách mở khóa iPhone mà không cần mật mã hoặc Face ID là sử dụng iTunes. iTunes cũng có thể xóa mọi loại dữ liệu, bao gồm cả mật mã của bạn, cho phép bạn khôi phục hoặc truy cập vào iPhone đã khóa của mình. Tuy nhiên, phương pháp này chỉ áp dụng nếu bạn đã đồng bộ hóa iPhone của mình với iTunes. Để thực hiện phương pháp này, bạn phải chuyển iPhone của mình sang chế độ khôi phục và liên kết với máy tính thông qua cáp USB. Để thực hiện, trước tiên, bạn cần đảm bảo rằng mình đã cài đặt phiên bản iTunes mới nhất và đóng nó nếu nó đang mở, sau đó làm theo các bước đơn giản dưới đây:
Bước 1Trên máy tính và kết nối iPhone của bạn qua cáp USB. Sau đó, đưa thiết bị di động của bạn vào chế độ khôi phục để mở khóa iPhone mà không cần mật mã hoặc Face ID.
Ghi chú: Không phải tất cả các thiết bị iOS đều có cùng cách đưa iPhone của bạn vào chế độ khôi phục; tất cả đều phụ thuộc vào phiên bản iOS bạn đang sử dụng.
● Đối với những người sử dụng iPhone 8 trở lên, đây là cách bạn chuyển thiết bị của mình sang chế độ phục hồi: Nhấn và thả ngay lập tức Tăng âm lượng nút. Tương tự như vậy đối với Giảm âm lượng nút. Sau đó, nhấn và giữ Bên nút cho đến khi Chế độ phục hồi xuất hiện trên màn hình của bạn.
● Nếu không, nếu bạn là iPhone 7 người dùng, đây là cách bạn thực hiện: Bạn phải đồng thời nhấn và giữ thiết bị của mình Bên cạnh và Giảm âm lượng nút. Tiếp tục giữ các nút cho đến khi Chế độ phục hồi xuất hiện trên màn hình của bạn.
● Cuối cùng, đối với những người hiện đang sử dụng iPhone 6s hoặc sớm hơn: Nhấn và giữ cả hai Trang chủ Và Bên nút đồng thời tôi, sau đó chờ đợi Chế độ phục hồi trên màn hình của bạn.
Bước 2Mở iTunes để nó bắt đầu phát hiện iPhone của bạn. Sau đó, một hộp thoại sẽ xuất hiện trên màn hình của bạn. Nhấp vào Khôi phục tùy chọn trong hộp thoại.
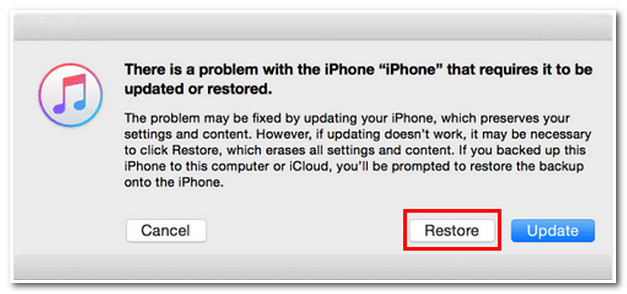
Bước 3Cuối cùng, iTunes sẽ xác nhận lựa chọn của bạn bằng cách hiển thị hộp thoại khác hỏi bạn có muốn khôi phục cài đặt gốc trên iPhone của mình không. Đánh dấu vào Khôi phục và Cập nhật tùy chọn để bắt đầu quá trình cuối cùng. Sau đó, bây giờ bạn có thể thiết lập lại iPhone của mình, giống như cách bạn thiết lập lần đầu tiên.
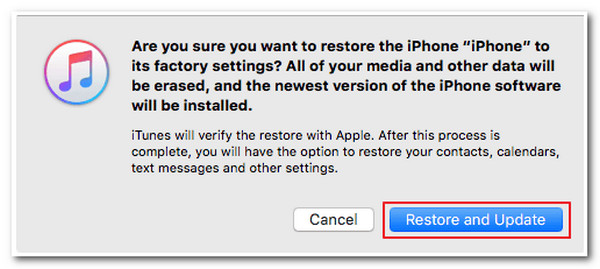
Nếu không, đối với những người dùng Mac chạy Catalina/Sequoia OS không có iTunes. Vui lòng tham khảo các bước dưới đây về cách mở khóa iPhone mà không cần Face ID hoặc mật mã thông qua Finder:
Bước 1Khởi động Trình tìm kiếm trên máy Mac của bạn và kết nối iPhone bằng cáp USB.
Bước 2Tương tự như vậy với bước 2 của iTunes, biến iPhone của bạn thành Chế độ phục hồi theo đó.
Bước 3Hai tùy chọn xuất hiện trên màn hình của bạn; đánh dấu vào Khôi phục cái nút.
Bước 4Cuối cùng, Finder sẽ cho bạn thấy Các điều khoản và điều kiện, bạn cần đồng ý với điều đó và bắt đầu tải xuống gói chương trình cơ sở. Sau đó, bạn sẽ phải đợi cho đến khi quá trình khôi phục hoàn tất.
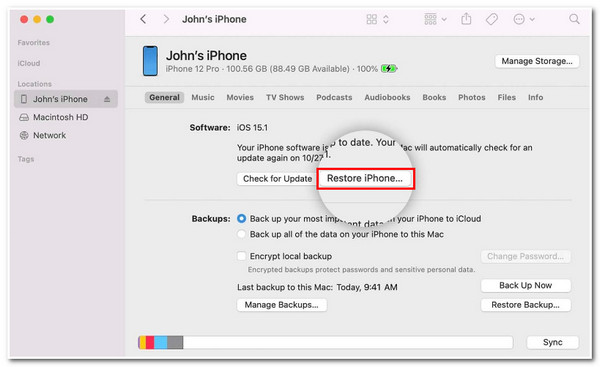
Phần 5. Câu hỏi thường gặp về Cách mở khóa iPhone mà không cần Mật mã hoặc Face ID
-
Tôi có thể lấy lại quyền truy cập vào iPhone bị khóa/vô hiệu hóa mà không bị mất dữ liệu không?
Thật không may, bạn chỉ có thể giải quyết vấn đề này bằng cách hy sinh dữ liệu của mình. Nếu trường hợp bạn quên mật mã của iPhone, bạn sẽ cần khôi phục thiết bị, điều này sẽ xóa dữ liệu của bạn. Tuy nhiên, Phục hồi dữ liệu iPhone 4Easysoft được khuyến nghị để lấy lại dữ liệu của bạn.
-
Dữ liệu nào sẽ bị xóa sau khi khôi phục iPhone của tôi?
Khôi phục iPhone của bạn sẽ xóa tất cả dữ liệu liên quan đến bạn với tư cách là người dùng. Khôi phục iPhone của bạn sẽ xóa tất cả ảnh, ứng dụng và tài liệu trên bộ nhớ của bạn. Nhưng bạn có thể ngăn chặn điều này nếu bạn thường xuyên sao lưu các tệp của iPhone trên bộ nhớ đám mây.
-
Làm thế nào để mở khóa iOS 16/17/18 mà không cần mật mã, Face ID và Apple ID?
Nếu bạn cũng không nhớ ID Apple của mình, bạn có thể mở khóa iPhone bị vô hiệu hóa của mình thông qua Chế độ khôi phục hoặc iTunes. Ngoài ra, bạn có thể sử dụng 4Easysoft Mở khóa iPhone, được thiết kế để phù hợp với mọi kiểu máy và phiên bản iPhone.
Phần kết luận
Với bốn phương pháp trên, giờ đây bạn đã có đủ khả năng để giải quyết vấn đề iPhone bị khóa, vô hiệu hóa, quên mật mã và Face ID không hoạt động. Chọn đúng phương pháp phù hợp nhất để bạn mở khóa iPhone 16 mà không cần mật mã hoặc Face ID. Nếu bạn muốn có cách dễ nhất nhưng hiệu quả nhất để giải quyết vấn đề này, 4Easysoft Mở khóa iPhone là công cụ tốt nhất! Đã kiểm tra công cụ này trên trang web của nó và để nó giúp bạn!
Bảo mật 100%
Bảo mật 100%

 Gửi bởi
Gửi bởi 