Tạo đĩa/thư mục DVD/Blu-ray hoặc tệp ISO từ tất cả các định dạng video.
2 bước đơn giản để ghi, lưu và ghi MiniDV vào DVD!
Chuyển đổi MiniDV sang DVD là một cách tuyệt vời để cải thiện tuổi thọ của băng hoặc cảnh quay MiniDV của bạn. Tại sao? Băng từ bị hỏng theo thời gian, gây rủi ro cho cảnh quay MiniDV của bạn. Do đó, số hóa và ghi nó vào DVD là một cách tuyệt vời để kéo dài tuổi thọ và cải thiện khả năng truy cập của nó. Bây giờ, bạn sẽ làm điều đó như thế nào? Vâng, hãy tiếp tục đọc bài đăng này, có hai bước để chuyển đổi MiniDV sang DVD! Vì vậy, không cần phải nói thêm nữa, hãy bắt đầu tìm hiểu bên dưới.
Danh sách hướng dẫn
Cách ghi MiniDV và lưu ở định dạng kỹ thuật số Cách tối ưu để ghi tập tin MiniDV vào DVD nhanh chóngCách ghi MiniDV và lưu ở định dạng kỹ thuật số
Bước đầu tiên bạn phải làm là chuyển đổi MiniDV sang định dạng kỹ thuật số. Trước khi thực hiện, trước tiên bạn phải chuẩn bị các vật dụng sau. Bạn phải có các vật dụng này để số hóa băng MiniDV hoặc cảnh quay của mình một cách hiệu quả và thành công. Sau khi chuẩn bị các vật dụng dưới đây, bạn có thể chuyển sang các bước để chuyển đổi hoặc chuyển đổi băng MiniDV sang tệp kỹ thuật số.
• Máy quay phim MiniDV hoặc máy ghi băng.
• Bản thân băng.
• Dây/cáp USB.
• Máy tính Windows/Mac.
• Các chương trình phần mềm quay video như Adobe Premiere Pro, iMovie, WinDV, v.v.
Bước 1 Kết nối máy quay MiniDV hoặc băng cassette với máy tính của bạn bằng cáp hoặc dây USB. Tiếp theo, mở máy quay hoặc băng cassette. Nếu bạn đang sử dụng máy quay, hãy đặt ở chế độ VCR.
Bước 2 Lắp và tải băng MiniDV vào máy quay hoặc băng ghi hình. Sau đó, mở máy tính, tải phần mềm ghi video trực tuyến và chạy phần mềm đó.
Bước 3 Từ menu "File" của phần mềm, nhấp vào nút "Capture" và đợi cho đến khi một cửa sổ xuất hiện trên màn hình của bạn. Sau đó, nhấn nút "Play" trên máy quay phim hoặc băng ghi âm của bạn.
Bước 4 Sau khi nhấn nút "Phát", băng MiniDV sẽ bắt đầu phát; nhấp vào nút "Ghi" trên chương trình và đợi cho đến khi chương trình ghi băng theo thời gian thực.
Bước 5 Sau khi băng MiniDV phát xong, hãy nhấn nút "Dừng" trên cửa sổ chụp. Bước tiếp theo là lưu băng MiniDV đã ghi vào bộ nhớ cục bộ của máy tính.
Vậy là xong! Đó là cách bạn chuyển đổi MiniDV sang tệp kỹ thuật số! Bây giờ, nếu bạn đang có kế hoạch mua máy quay MiniDV mới để thay thế máy cũ hoặc để tặng ai đó, bài đăng này có những khuyến nghị tốt nhất từ thị trường. Khám phá từng loại bên dưới và chọn loại phù hợp với nhu cầu và ngân sách của bạn.
1. Bộ máy quay phim Panasonic MiniDV
Giá: $249.00
Tính năng đặc biệt: Thiết bị thu USB để truyền băng và băng MiniDV trống.
Công nghệ kết nối: USB và FireWire.
Đầu tiên trong danh sách này là máy quay Panasonic MiniDV. Máy quay này bao gồm một bộ chuyển đổi USB mà bạn có thể sử dụng để chuyển đổi MiniDV sang định dạng DVD và lưu trữ trên máy tính. Nó cũng cung cấp pin và cáp AV để phát lại TV. Để ghi bằng máy này, hãy lắp băng MiniDV vào ngăn chứa băng của máy quay, bật máy quay và nhấn nút ghi. Và thế là xong! Đó là cách bạn ghi lại những khoảnh khắc quý giá của mình bằng máy quay MiniDV này. Tuy nhiên, đây là một máy quay MiniDV khá đắt trên thị trường; nếu bạn muốn một lựa chọn thay thế rẻ hơn nhiều, hãy xem sản phẩm Sony bên dưới.

2. Máy quay phim Sony Handyman DCR-TRV33 MiniDV
Giá: $195.00
Tính năng đặc biệt: Super SteadyShot, Hiệu ứng kỹ thuật số, Chụp ảnh tĩnh, v.v.
Công nghệ kết nối: Đầu ra AV hồng ngoại, FireWire và Analog.
Ngoài máy đầu tiên, bạn có thể sử dụng Máy quay MiniDV Sony Handyman DCR-TRV33 để ghi và chuyển hoặc chuyển đổi MiniDV sang định dạng DVD. Máy quay này cũng bao gồm các thông số điều chỉnh video cơ bản và cung cấp chất lượng video khá. Cách bạn sử dụng máy này cũng tương tự như cách bạn sử dụng Máy quay MiniDV Panasonic. Chỉ cần lắp MiniDV, bật nguồn, quay cảnh quay và lưu lại! Tương tự như máy đầu tiên, quay cảnh quay bằng Máy quay MiniDV này rất dễ dàng.

Cách tối ưu để ghi tập tin MiniDV vào DVD nhanh chóng
Bây giờ bạn đã biết cách chuyển đổi MiniDV sang các tệp kỹ thuật số, đã đến lúc ghi chúng vào DVD. Và công cụ tốt nhất bạn có thể sử dụng là công cụ chuyên nghiệp 4Easysoft DVD Creator. Công cụ này cho phép bạn ghi video, bao gồm các tệp MiniDV đã số hóa, vào nhiều loại DVD khác nhau. Công cụ này cũng hỗ trợ các chức năng thiết yếu cho phép bạn tạo các chương của cảnh quay số hóa MiniDV bằng cách hợp nhất hoặc tách chúng. Hơn nữa, công cụ này cũng cung cấp các mẫu chủ đề menu tùy chỉnh mà bạn có thể thêm vào DVD và cá nhân hóa. Thông qua các mẫu menu này, bạn có thể thêm điều hướng theo chủ đề vào DVD và dễ dàng truy cập vào nhiều cảnh quay MiniDV đã ghi trên đó. Công cụ này là phương tiện tốt nhất để ghi MiniDV vào DVD! Để khám phá thêm về các tính năng khác của công cụ, hãy khám phá danh sách bên dưới!

Tùy chọn cao cấp có thể giữ nguyên độ phân giải và chất lượng gốc của cảnh quay MiniDV.
Chỉnh sửa băng MiniDV đã số hóa bằng công cụ này với chức năng cắt, xén, tùy chọn thêm phụ đề, v.v.
Cho phép bạn tùy chỉnh hình nền, nút, nhạc, v.v. của mẫu chủ đề menu.
Bạn có thể ghi MiniDV sang DVD bằng nhiều chuẩn khác nhau để phát trên TV/DVD: NTSC hoặc PAL.
Bảo mật 100%
Bảo mật 100%
Bước 1Cài đặt 4Easysoft DVD Creator trên Windows hoặc Mac. Sau đó, chạy công cụ, đưa đĩa DVD trắng vào ổ đĩa ngoài hoặc trong và chọn tùy chọn "Đĩa DVD".
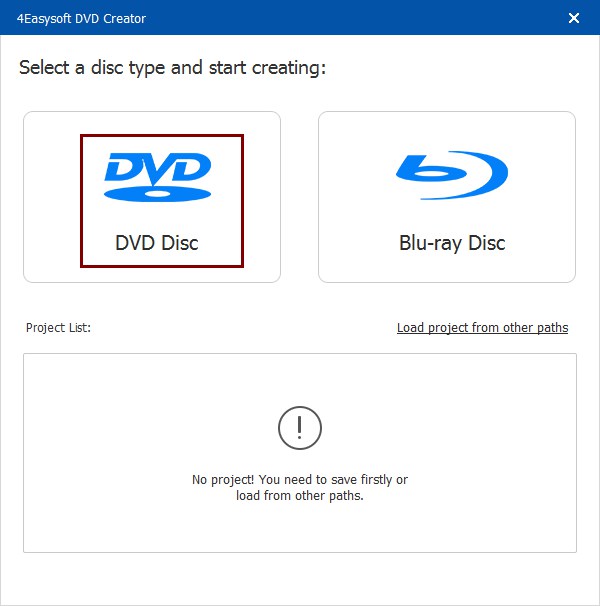
Bước 2Sau đó, nhấp vào nút "Thêm tệp phương tiện" và chọn tất cả cảnh quay MiniDV mà bạn đã số hóa trước đó để nhập vào giao diện của công cụ. Sau đó nhấp vào nút "Tiếp theo".

Bước 3Tiếp theo, nhấp vào tab "Mẫu Menu" ở bên phải và chọn mẫu theo chủ đề menu phù hợp với cảnh quay số hóa MiniDV của bạn. Bạn cũng có thể tùy chỉnh nền và tiêu đề của chúng.

Bước 4Sau khi bạn chọn và điều chỉnh xong menu DVD, hãy nhấp vào nút "Burn". Bạn có thể thay đổi đường dẫn lưu trữ, cài đặt ghi và chế độ phát lại trên cửa sổ mới.

Bước 5Sau khi hoàn tất thiết lập ở trên, hãy nhấp vào nút "Bắt đầu" để ghi MiniDV đã số hóa của bạn vào DVD. Và thế là xong! Đó là cách bạn sử dụng công cụ chuyên nghiệp này để ghi các tệp MiniDV vào DVD!
Phần kết luận
Băng MiniDV bị hỏng theo thời gian và có thể dẫn đến mất cảnh quay đã lưu trữ. Nhưng với hai bước đơn giản trên, bạn có thể dễ dàng số hóa chúng và ghi MiniDV vào DVD! Bằng cách ghi MiniDV đã số hóa, bạn có thể kéo dài tuổi thọ của cảnh quay đã ghi và cải thiện khả năng truy cập, khả năng tương thích và sự tiện lợi của nó. Bạn phải sử dụng chuyên nghiệp 4Easysoft DVD Creator công cụ cho quá trình ghi MiniDV sang DVD hiệu quả và thành công! Với các tính năng đáng kinh ngạc của công cụ này, bạn có thể có được trải nghiệm ghi và đầu ra tốt nhất! Sử dụng công cụ này ngay.
Bảo mật 100%
Bảo mật 100%

 Gửi bởi
Gửi bởi 