Ghi lại video, âm thanh, trò chơi và webcam để ghi lại những khoảnh khắc quý giá một cách dễ dàng.
Top 10 máy ghi màn hình MP4 đáng chú ý: Tính năng, ưu và nhược điểm
Khi bạn muốn chia sẻ hoặc lưu một loại video MP4 cụ thể, cho dù là trò chơi, hội thảo trên web hay hướng dẫn trực tuyến, việc không có tính năng tải xuống sẽ cản trở bạn thực hiện việc đó. Trường hợp này đã mở đường cho các công cụ ghi MP4 mạnh mẽ. Nếu bạn đang cố gắng tìm ra công cụ tốt nhất để sử dụng trên thị trường, hãy để bài đăng này giúp bạn dễ dàng thực hiện quy trình. Bài viết này đã tổng hợp 10 công cụ ghi màn hình MP4 hàng đầu có thể đáp ứng nhu cầu ghi màn hình của bạn! Khám phá chúng ngay!
Danh sách hướng dẫn
Phần 1: Top 10 Trình ghi MP4 chất lượng cao dành cho Windows/Mac Phần 2: Câu hỏi thường gặp về 10 máy ghi MP4 tốt nhấtPhần 1: Top 10 Trình ghi MP4 chất lượng cao dành cho Windows/Mac
1. 4Easysoft Screen Recorder (Windows/Mac)
Nếu bạn đang tìm kiếm một máy ghi MP4 chuyên nghiệp, thì Trình ghi màn hình 4Easysoft là những gì bạn đang tìm kiếm. Công cụ này được tích hợp khả năng ghi lại bất kỳ tệp MP4 nào trên toàn màn hình, trong các cửa sổ đã chọn hoặc trong một khu vực màn hình cụ thể. Bên cạnh đó, nó cũng được trang bị các tùy chọn tinh chỉnh đầu ra mà bạn có thể tùy chỉnh để đảm bảo thêm về việc có các bản ghi MP4 chất lượng cao. Hơn nữa, bạn có thể tận hưởng những cái nhìn thoáng qua về các tính năng mà công cụ này cung cấp trên Windows hoặc Mac của mình. Công cụ này là trình ghi MP4 tốt nhất của bạn!

Được trang bị hộp công cụ dễ sử dụng và các phím nóng để thực hiện bắt đầu, tạm dừng và dừng một cách nhanh chóng và dễ dàng.
Được trang bị khả năng quay video MP4 trên màn hình và webcam cùng lúc.
Có khả năng thu âm thanh video MP4 thông qua Âm thanh hệ thống và giọng nói của bạn trên Micrô cùng lúc.
Hỗ trợ nhiều định dạng đầu ra như MP4, WMV, MOV, WebM, v.v. để xuất bản ghi MP4 của bạn.
Bảo mật 100%
Bảo mật 100%
Cách sử dụng 4Easysoft Screen Recorder như một trình ghi MP4 chất lượng cao
Bước 1Tham quan Trình ghi màn hình 4Easysoft trang web để tải xuống và cài đặt công cụ. Sau đó, khởi chạy nó và nhấp vào Đầu ghi video nút. Bạn thậm chí có thể sử dụng máy ghi âm điện thoại để chụp màn hình trên iPhone 12.

Bước 2Chọn Đầy tùy chọn nếu bạn muốn chụp toàn bộ màn hình máy tính của bạn. Nếu không, hãy đánh dấu vào Phong tục và chọn độ phân giải ưa thích của bạn hoặc sử dụng ranh giới bằng cách di chuyển nó đến khu vực bạn muốn chụp.

Bước 3Xoay TRÊN các Âm thanh hệ thống tùy chọn để ghi lại âm thanh MP4. Nếu bạn cũng muốn ghi lại giọng nói của mình cùng lúc, hãy đánh dấu vào Công tắc của Microhone nút để xoay nó TRÊN. Bạn cũng có thể sử dụng Thanh trượt âm lượng tương ứng để điều chỉnh âm lượng của chúng.

Bước 4Tiếp theo, nhấp vào Cài đặt đầu ra tùy chọn bên cạnh Biểu tượng bánh răng và tùy chỉnh các thiết lập đầu ra trong trình ghi màn hình MP4 này theo sở thích của bạn. Khi đã hài lòng với các thiết lập của mình, hãy đánh dấu vào GHI để bắt đầu quá trình ghi. Sau đó, công cụ sẽ hiển thị cho bạn một hộp công cụ; bạn có thể sử dụng nó để thêm hình dạng, đường thẳng, mũi tên, chú thích, v.v.

Bước 5Khi bạn ghi xong, hãy nhấp vào nút Biểu tượng dừng. Sau đó, công cụ sẽ đưa bạn đến phần xem trước, nơi bạn có thể cắt tỉa MP4 đã ghi của bạn. Bạn có thể loại bỏ các phần không mong muốn của bản ghi từ đầu đến cuối. Đánh dấu vào Cứu nút để lưu trữ video MP4 đã ghi của bạn.

2. Quay video đầu tiên (Windows)
Tiếp theo trong danh sách các công cụ ghi màn hình MP4 của chúng tôi là Quay video ra mắt. Công cụ tương thích với Windows này có thể dễ dàng ghi lại bất kỳ video MP4 nào trên màn hình và xuất nó sang nhiều định dạng khác nhau. Ngoài ra, nếu bạn muốn phủ webcam của mình trong khi ghi, công cụ này có thể thực hiện được. Hơn nữa, nó cho phép bạn áp dụng tem ngày tháng và chú thích vào bản ghi MP4 của mình và thêm hiệu ứng video. Công cụ này ấn tượng hơn vì nó có thể ghi bản ghi MP4 của bạn vào DVD. Tuy nhiên, mặc dù có những tính năng đó, công cụ này chỉ có thể được sử dụng trên nền tảng Windows và được liên kết với chức năng đóng băng công cụ.
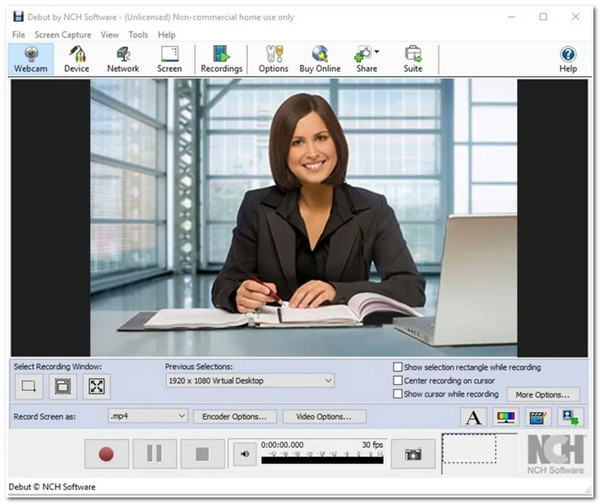
3. Bandicam (Windows)
Bạn cũng không muốn bỏ lỡ cơ hội sử dụng Bandicam như trình ghi MP4 của bạn. Công cụ ghi màn hình nhẹ này có sẵn cho Windows và chụp màn hình với chất lượng cao. Công cụ này có vẻ đơn giản, nhưng nó cung cấp nhiều tính năng nâng cao có khả năng đáp ứng nhu cầu ghi MP4 của bạn. Bandicam có thể ghi bất kỳ video MP4 nào trong khi chụp webcam của bạn cùng lúc. Ngoài ra, nó cung cấp các tính năng như lên lịch và thêm bản vẽ và phác thảo vào bản ghi của bạn. Tuy nhiên, người dùng gặp khó khăn khi tìm bản ghi của họ sau khi lưu chúng, vì các thư mục tệp của công cụ này rất khó hiểu.
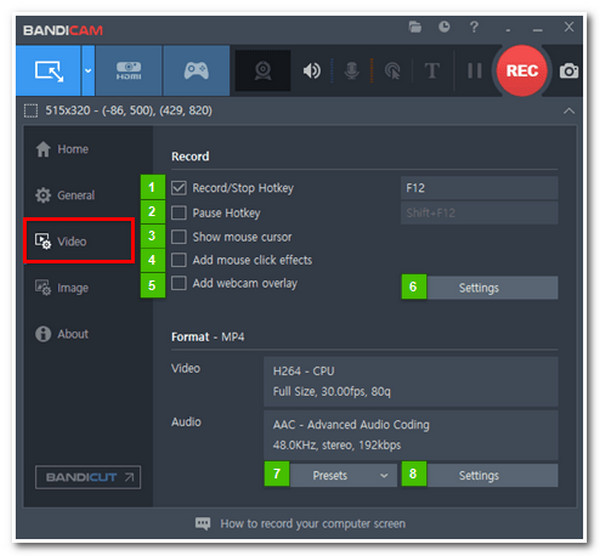
4. Snagit (Windows/Mac)
Tiếp theo là Snagit hỗ trợ cả máy tính Windows và Mac. Trình ghi màn hình MP4 này cho phép bạn chụp màn hình máy tính của mình ở chế độ toàn màn hình hoặc cửa sổ được chọn. Giống như các công cụ ghi màn hình khác, công cụ này cũng có thể ghi lại video MP4 trên màn hình của bạn bằng webcam. Bên cạnh đó, công cụ này cũng cho phép bạn xác định lại bản ghi MP4 của mình bằng cách cắt và thêm tem. Nhưng, mặc dù đơn giản, công cụ này cần cải thiện chất lượng ghi của nó.
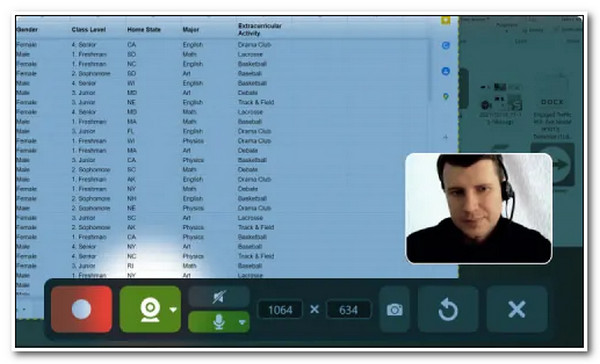
5. Screenflow (Windows/Mac)
Dòng màn hình là một công cụ khác có khả năng ghi lại video MP4 một cách dễ dàng. Điều làm cho công cụ tương thích với máy Mac này là nó có nhiều tính năng chỉnh sửa mà bạn có thể thực sự giải phóng sự sáng tạo của mình. Sử dụng công cụ này, bạn có thể đồng thời ghi lại màn hình máy tính Mac, webcam và giọng nói của mình thông qua micrô. Ngoài ra, nó cũng hỗ trợ ghi âm độ nét cao và ghi âm đầu ra MP4 chất lượng cao. Thật đáng tiếc, bạn không thể thêm bản vẽ thời gian thực trong khi ghi âm, đây là nhược điểm lớn nhất của công cụ này.

6. Camtasia (Windows/Mac)
Bạn cũng cần phải bao gồm Camtasia trên ghi chú của bạn nếu bạn muốn một công cụ ghi MP4 có trình chỉnh sửa video tích hợp. Bạn chắc chắn sẽ nhanh chóng làm quen với công cụ này, vì nó có các tính năng dễ hiểu và giao diện. Ngoài ra, công cụ này hỗ trợ các chủ đề, mẫu, chú thích, chuyển tiếp, v.v., tất cả những thứ bạn có thể áp dụng cho bản ghi MP4 của mình. Bên cạnh đó, nó cũng cho phép bạn phủ webcam của mình trong khi ghi. Thật không may, công cụ này có liên quan đến các vấn đề về độ trễ liên quan đến video và âm thanh đã ghi. Mặc dù vậy, bạn vẫn có thể tận hưởng chức năng của công cụ này trên nền tảng Windows hoặc Mac.
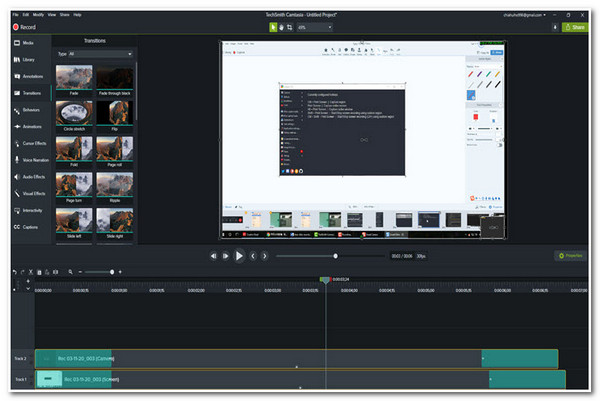
7. OBS (Windows/Mac)
Một công cụ ghi màn hình MP4 khác mà bạn có thể sử dụng là Phần mềm phát sóng mở (OBS). Mặc dù trình ghi màn hình này là một công cụ phổ biến để ghi lại trò chơi, nhưng nó vẫn phù hợp để ghi lại bất kỳ video MP4 nào. Công cụ tương thích với Windows và Mac này cũng cung cấp khả năng ghi và trộn video MP4 thời gian thực hiệu suất cao. Nó cũng có thể ghi lại toàn bộ màn hình hoặc một khu vực cụ thể của màn hình. Ngoài ra, về tính năng trộn âm thanh, nó có thể nhanh chóng loại bỏ tiếng ồn nền và âm thanh không mong muốn trên bản ghi MP4 của bạn. Tính năng này là cần thiết nếu bạn quyết định ghi video MP4 bằng giọng nói của mình trên micrô.
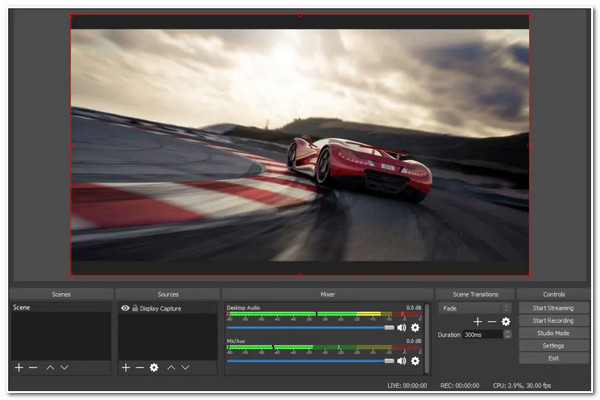
8. Icecream Screen Recorder (Windows/Mac)
Trình ghi màn hình Icecream là một công cụ khác được hỗ trợ bởi Windows và Mac có khả năng ghi lại video MP4. Công cụ này cho phép bạn chụp bất kỳ vùng màn hình nào và chụp ảnh màn hình. Nó cũng hỗ trợ tính năng chú thích trong đó bạn có thể áp dụng các bản vẽ thời gian thực trong khi ghi. Hơn nữa, bạn cũng có thể áp dụng một số sửa đổi cho bản ghi MP4 của mình bằng cách cắt các clip không mong muốn, thay đổi tốc độ, tắt tiếng, v.v.
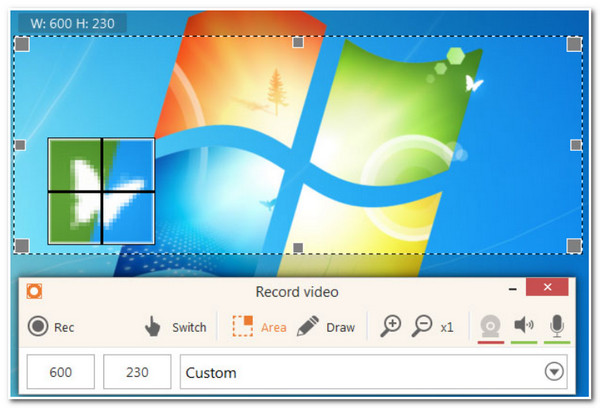
9. Chụp màn hình (Trực tuyến)
Nếu bạn đang tìm kiếm một công cụ ghi MP4 chỉ có thể truy cập trực tuyến, chúng tôi khuyên bạn nên Chụp màn hình. Công cụ ghi màn hình trực tuyến miễn phí này bao gồm các tính năng tuyệt vời như ghi lại âm thanh và micrô, ghi lại webcam, v.v. Các tính năng này được biên soạn tốt và người dùng có thể nhanh chóng thực hiện ghi màn hình MP4. Ngoài ra, nó cũng có thể cung cấp cho bạn đầu ra ghi MP4 đáng khen ngợi. Tuy nhiên, công cụ trực tuyến này để lại hình mờ trên đầu ra của bạn và không có tính năng chỉnh sửa.
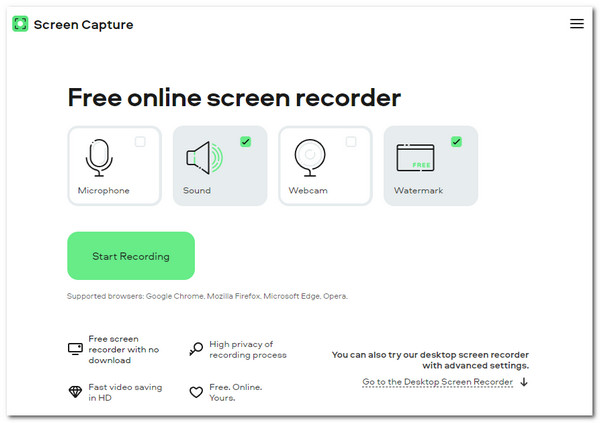
10. ScreenApp (Trực tuyến)
Cuối cùng nhưng không kém phần quan trọng là Màn hình ứng dụng. Công cụ ghi màn hình MP4 trực tuyến này cũng được phát triển để ghi lại màn hình máy tính, cửa sổ ứng dụng cụ thể và cửa sổ trình duyệt. Ngoài ra, công cụ trực tuyến này cho phép bạn ghi lại 3 giờ video MP4 có hoặc không có webcam. Công cụ này cũng được tích hợp các tính năng cắt và ghép cơ bản mà bạn có thể sử dụng để loại bỏ các phần không mong muốn trong bản ghi của mình. Thật không may, công cụ trực tuyến này liên tục không thực hiện được chức năng của mình, đặc biệt là nếu bạn sử dụng nó để ghi lại các video MP4 dài.
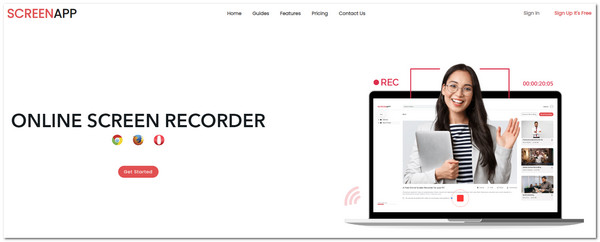
Phần 2: Câu hỏi thường gặp về 10 máy ghi MP4 tốt nhất
-
Có trình ghi màn hình MP4 mặc định trên máy Mac không?
Có, có. Bạn có thể sử dụng trình phát phương tiện tích hợp QuickTime để ghi lại video MP4 trên máy Mac. Nhưng bạn nên lưu ý rằng bạn cần cài đặt SoundFlower để ghi lại âm thanh bên trong trên máy Mac.
-
Làm thế nào để ghi MP4 trên iPhone?
Để ghi lại video MP4 trên màn hình iPhone của bạn, đây là các bước đơn giản để thực hiện: Trên iPhone của bạn, hãy truy cập Trung tâm điều khiển và chạm vào Biểu tượng ghi màu xám. Khi bạn đã ghi xong, hãy chạm vào Biểu tượng ghi âm màu đỏ. Bạn cũng có thể sử dụng các công cụ của bên thứ ba như AZ Screen Recorder cho Android hoặc Record It! cho iOS.
-
Định dạng nào là tốt nhất để xuất bản bản ghi MP4 trên màn hình của tôi?
Nếu bạn muốn có bản ghi MP4 chất lượng cao, chúng tôi khuyên bạn nên xuất bản ghi sang định dạng AVI. Tuy nhiên, lưu ý rằng định dạng này có kích thước tệp lớn, chiếm nhiều dung lượng lưu trữ của bạn.
Phần kết luận
Bây giờ đó là những công cụ ghi màn hình MP4 tốt nhất mà bạn có thể tìm thấy trên thị trường. Vui lòng lưu ý các tính năng, khả năng và hạn chế đáng khen ngợi của chúng. Nếu bạn muốn có công cụ ghi màn hình tốt nhất và chuyên nghiệp nhất, thì Trình ghi màn hình 4Easysoft là những gì bạn cần. Toohasth này có các tính năng ghi âm tiên tiến để cung cấp chất lượng video, âm thanh và hình ảnh tuyệt vời. Hãy thử ngay!
Bảo mật 100%
Bảo mật 100%

 Gửi bởi
Gửi bởi 