Tải 4Easysoft DVD Creator ngay bây giờ để ghi tất cả video của bạn ở các định dạng khác nhau sang DVD/Blu-ray ở nhiều loại khác nhau với chất lượng cao.
Cách chuyển đổi MP4 sang tệp ISO với chất lượng cao chỉ bằng một cú nhấp chuột
Đối với những người đam mê đĩa, việc chuyển đổi tệp MP4 sang định dạng ISO có thể là một cách tuyệt vời để lưu giữ hình ảnh kỹ thuật số yêu thích của họ trên web. Tuy nhiên, nhiều người có thể không biết cách chuyển đổi tệp MP4 sang tệp ISO hiệu quả. Đừng lo lắng; hướng dẫn này cho phép bạn nhanh chóng tìm hiểu cách chuyển đổi tệp MP4 sang tệp ISO trên nhiều hệ thống khác nhau để tiếp tục hành trình phim của mình.
Danh sách hướng dẫn
Sự khác biệt giữa MP4 và ISO là gì? Cách chuyển đổi MP4 sang ISO với chất lượng cao chỉ bằng một cú nhấp chuột Đối với Windows: Cách chuyển đổi MP4 sang ISO bằng ImgBurn Đối với Mac: Cách chuyển đổi MP4 sang ISO thông qua DVDStyleSự khác biệt giữa MP4 và ISO là gì?
Tốt hơn hết là bạn nên biết sự khác biệt của chúng trước khi chuyển đổi tệp MP4 sang tệp ISO. Hiểu được những khác biệt này có thể giúp bạn chọn đúng định dạng theo nhu cầu của mình để hoạt động tốt hơn. Là hai định dạng tệp riêng biệt, MP4 và ISO thường phục vụ các mục đích khác nhau trong thế giới kỹ thuật số. MP4 được tối ưu hóa để sử dụng và chia sẻ phương tiện, trong khi ISO được thiết kế để lưu trữ và sao chép đĩa.
MP4 là một định dạng đa phương tiện phổ biến chủ yếu được sử dụng để lưu trữ video, âm thanh, phụ đề và hình ảnh tĩnh trong các tệp nén. Tính linh hoạt của nó làm cho nó tương thích rộng rãi với nhiều thiết bị và nền tảng, bao gồm điện thoại thông minh, máy tính bảng và máy tính. Do đó, video của bạn để phát trực tuyến và chia sẻ trực tuyến thường là tệp MP4 vì kích thước tương đối nhỏ và chất lượng đầu ra cao.
Mặt khác, ISO là định dạng hình ảnh đĩa quang chứa toàn bộ dữ liệu của đĩa quang (chẳng hạn như DVD hoặc Blu-ray) trong một tệp duy nhất. Tệp ISO về cơ bản là bản sao kỹ thuật số của toàn bộ đĩa quang, bao gồm hệ thống tệp, thông tin khởi động và tất cả nội dung của nó. Không giống như MP4, tệp ISO không được nén và thường lớn hơn, khiến chúng ít phù hợp để phát trực tuyến nhưng lý tưởng để tạo bản sao lưu hoặc bản sao chính xác của đĩa.
Cách chuyển đổi MP4 sang ISO với chất lượng cao chỉ bằng một cú nhấp chuột
Tất nhiên, có rất nhiều cách để chuyển đổi MP4 sang ISO. Tuy nhiên, bạn vẫn có thể gặp phải nhiều hạn chế khác nhau, chẳng hạn như không tương thích với các hệ điều hành khác nhau hoặc chất lượng hình ảnh không đủ rõ nét. Do đó, nếu bạn muốn dễ dàng chuyển đổi MP4 sang các tệp ISO chất lượng cao, bạn cần một công cụ đủ mạnh để chuyển đổi.
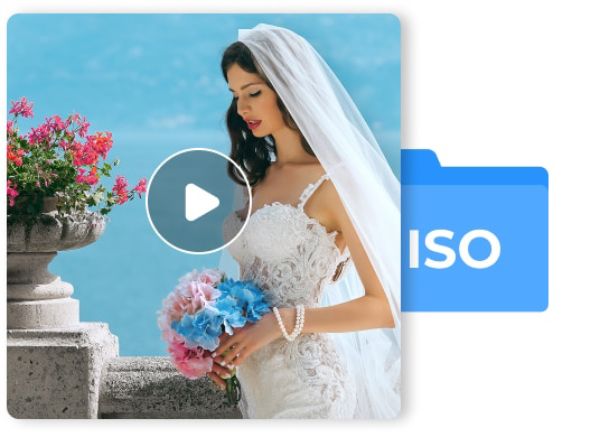
Đây, 4Easysoft DVD Creator là phần mềm được khuyến nghị nhiều nhất để chuyển đổi MP4 sang tệp ISO, vì bạn có thể tận hưởng một số lợi thế hàng đầu trong lĩnh vực này. Sau đây là một số điểm nổi bật của 4Easysoft DVD Creator:
Chất lượng cao: 4Easysoft DVD Creator có thể tạo ra các video chất lượng cao cho bạn, ngay cả khi bạn muốn xem phim 4K.
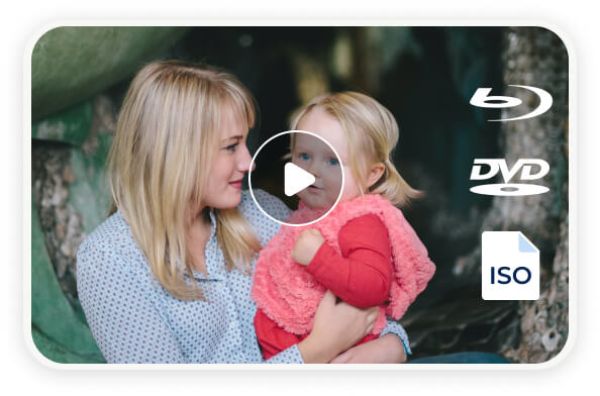
Khả năng tương thích định dạng: Với sự trợ giúp của 4Easysoft DVD Creator, bạn có thể nhanh chóng ghi video của mình, bất kể định dạng nào, vào tập tin ISO.
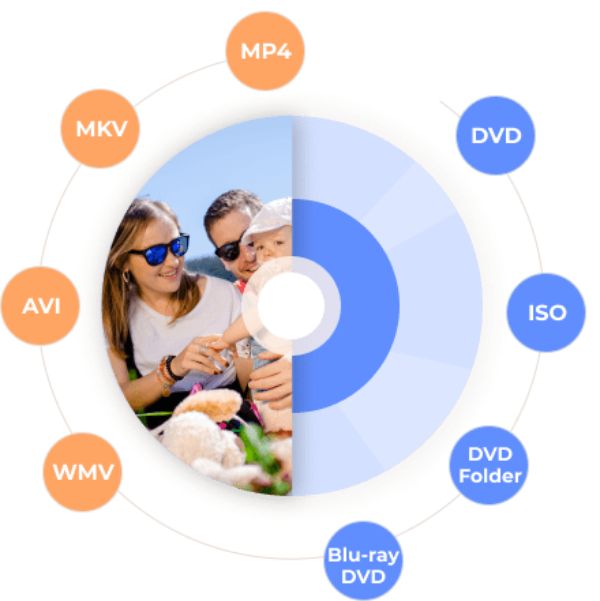
Thân thiện với người dùng: 4Easysoft DVD Creator cung cấp giao diện rất rõ ràng và trực quan. Với hướng dẫn rõ ràng, bạn có thể nhanh chóng chuyển đổi MP4 sang tệp ISO.
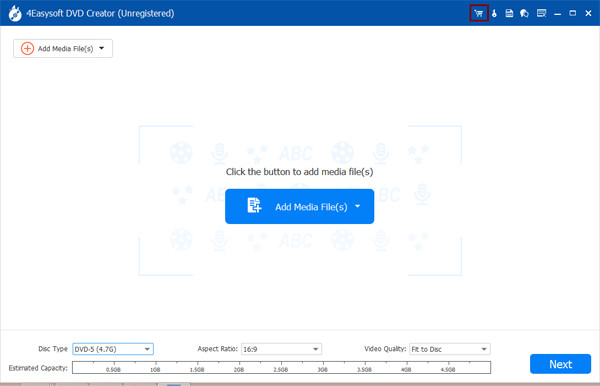
Tính năng bổ sung: Trong khi đó, nếu bạn cần các tính năng chỉnh sửa bổ sung như cài đặt menu, điều chỉnh video, v.v.
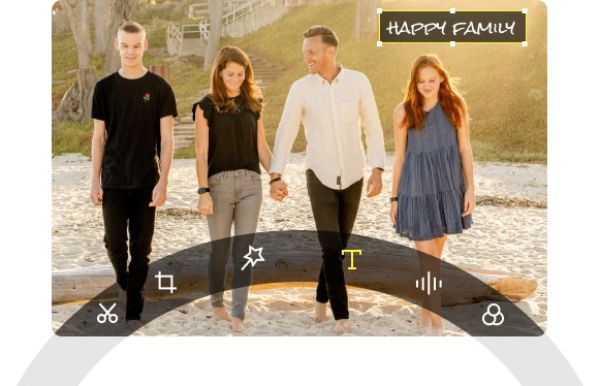
Tóm lại, bất kể bạn có bao nhiêu yêu cầu bổ sung, 4Easysoft DVD Creator luôn có thể đáp ứng nhu cầu của bạn. Sau đây là cách sử dụng 4Easysoft DVD Creator để chuyển đổi MP4 sang tệp ISO với chất lượng cao chỉ bằng một cú nhấp chuột.

Hỗ trợ chuyển đổi hàng loạt từ MP4 sang ISO với tốc độ rất cao.
Phù hợp với video chất lượng cao và vẫn giữ nguyên chất lượng cao ban đầu.
Cung cấp các tính năng chỉnh sửa bổ sung để tự chỉnh sửa MP4 của bạn trước khi chuyển đổi sang ISO.
Hỗ trợ kỹ thuật miễn phí nếu bạn gặp phải bất kỳ vấn đề nào.
Bảo mật 100%
Bảo mật 100%
Bước 1Khởi chạy 4Easysoft DVD Creator và nhấp vào nút "Thêm tệp phương tiện" để nhập video MP4 của bạn để chuyển đổi ISO.
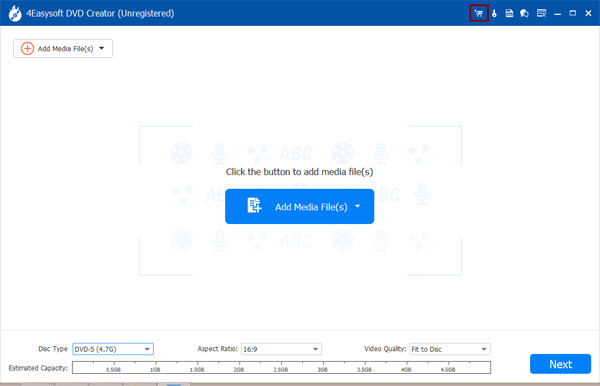
Bước 2Thực hiện theo hướng dẫn và chỉnh sửa video và tùy chỉnh mọi chi tiết trước khi chuyển đổi MP4 sang tệp ISO. Sau đó, nhấp vào nút “Burn”.

Bước 3Khi hoàn tất, hãy nhấp vào nút "Lưu dưới dạng ISO" rồi nhấp vào nút "Bắt đầu" để chuyển đổi video MP4 sang tệp ISO.
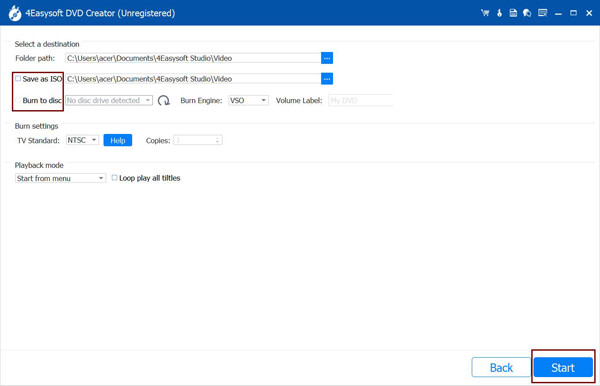
Đối với Windows: Cách chuyển đổi MP4 sang ISO bằng ImgBurn
Đối với người dùng Windows, ImgBurn hoặc các chương trình khác như ImgBurn có thể giúp chuyển đổi MP4 sang tệp ISO. Là một giải pháp đĩa miễn phí, nó có thể dễ dàng ghi nhiều loại tệp và dữ liệu vào đĩa CD, DVD, HD DVD và Blu-ray. Vấn đề duy nhất nằm ở hoạt động của nó, rõ ràng và trực quan nhưng có thể hơi phức tạp. Tuy nhiên, bạn có thể làm theo các bước dưới đây để chuyển đổi MP4 sang ISO bằng ImgBurn.
Bước 1Khởi chạy ImgBurn và nhấp vào nút "Tạo tệp hình ảnh từ tệp/thư mục".
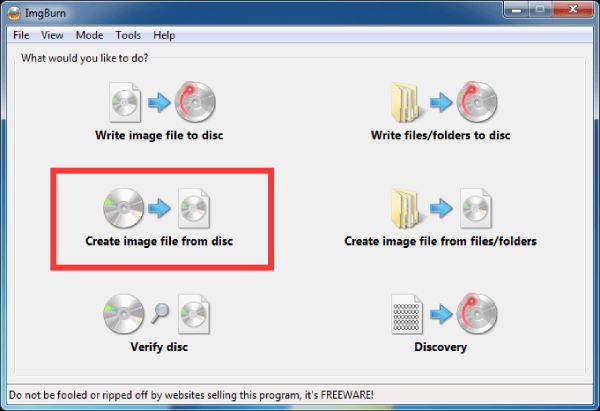
Bước 2Tìm thư mục nơi bạn lưu video MP4 để chuyển đổi chúng thành tệp ISO.
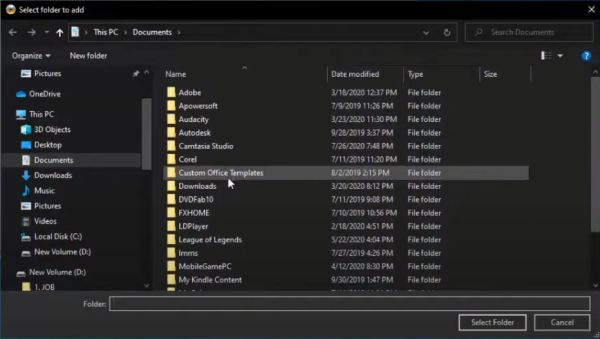
Bước 3Chọn các thông số cụ thể phù hợp với nhu cầu của bạn. Sau đó, nhấp vào nút “Chuyển đổi” để chuyển đổi tệp MP4 sang tệp ISO.
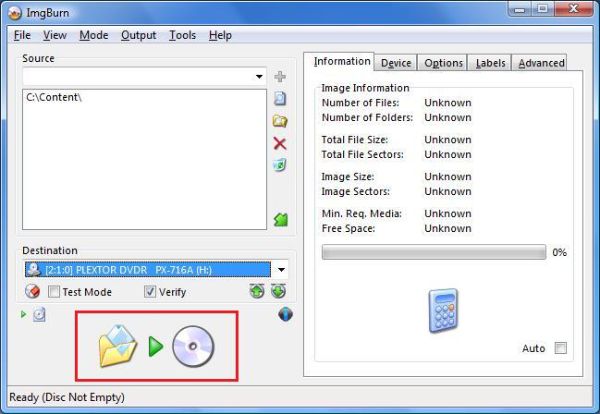
Đối với Mac: Cách chuyển đổi MP4 sang ISO thông qua DVDStyler
Nếu bạn là người dùng Mac, phần mềm miễn phí nguồn mở DVDStyler cũng có thể hoàn tất quá trình xử lý video MP4 thông thường và chuyển đổi chúng thành tệp ISO. Tuy nhiên, cần lưu ý rằng nó có thể bị dừng hoặc thậm chí sập với các tệp MP4 có kích thước lớn hơn hoặc chất lượng hình ảnh cao hơn. Sau đây là cách bạn sử dụng DVDStyler để chuyển đổi tệp MP4 thành tệp ISO trên máy Mac của mình.
Bước 1Khởi chạy DVDStyler và nhấp vào nút "File Browser" để tìm kiếm video MP4 để chuyển đổi thành tệp ISO. Nhấp vào nút "Add" để nhập chúng.
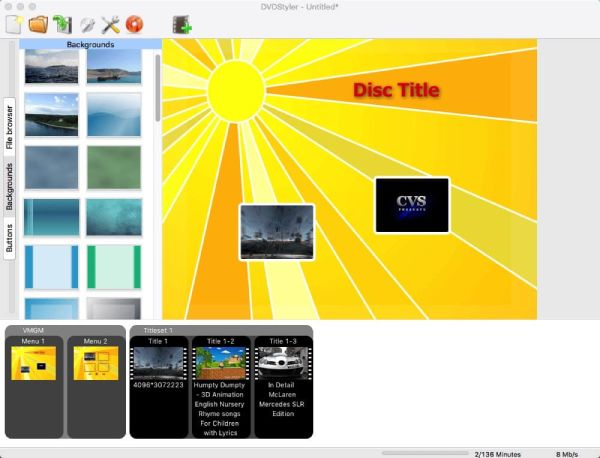
Bước 2Nhấp đúp vào tiêu đề để xác định các thông số chi tiết trước khi chuyển đổi tệp MP4 sang ISO.
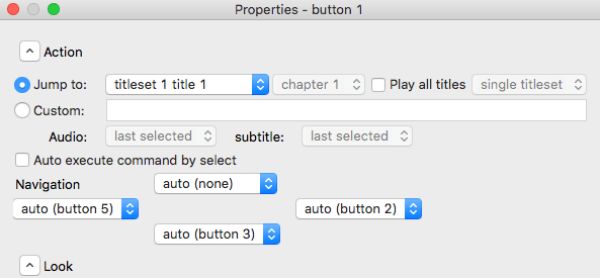
Bước 3Nhấp vào nút “Burn” và sau đó nhấp vào nút "create iso image". Bây giờ, mọi thứ đã được thiết lập và bạn có thể nhấp vào nút "Start" để chuyển đổi MP4 sang tệp ISO.
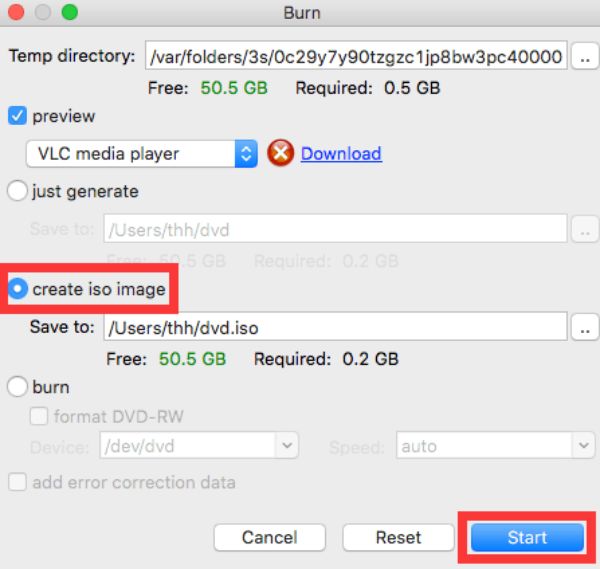
Phần kết luận
Bây giờ, bạn có thể dễ dàng chuyển đổi MP4 sang tệp ISO và nhập chúng vào đĩa trắng của mình chỉ bằng một bước bất kỳ lúc nào. Bất kể bạn có hệ điều hành nào, bài đăng này đều cung cấp hướng dẫn rõ ràng. Nếu bạn không hài lòng với thao tác chậm hoặc cơ bản, bạn có thể tải xuống và dùng thử 4Easysoft DVD Creator miễn phí ngay bây giờ để tận hưởng khả năng chuyển đổi nhanh chóng và chất lượng cao từ MP4 sang ISO.
Bảo mật 100%
Bảo mật 100%


