Ghi lại video, âm thanh, trò chơi và webcam để ghi lại những khoảnh khắc quý giá một cách dễ dàng.
[Hướng dẫn] Làm thế nào để ghi lại lối chơi sử thi Fortnite? 4 cách khả thi
Fortnite là một trong những trò chơi chiến đấu đa nền tảng ly kỳ nhất hiện nay. Với hàng triệu game thủ, không còn nghi ngờ gì nữa, trò chơi này đã có thể bước vào thế giới phát trực tuyến trên các nền tảng chia sẻ video như YouTube. Bạn có thể là một trong những game thủ muốn ghi lại Fortnite và chia sẻ các cảnh chiến đấu hoành tráng của mình để giải trí hoặc giới thiệu một kỹ năng. Trong trường hợp đó, bài đăng này giới thiệu 4 cách, với các bước của chúng, để ghi lại lối chơi Fortnite với chất lượng cao trên nhiều nền tảng khác nhau. Khám phá chúng ngay!
Danh sách hướng dẫn
Phần 1. Cách ghi lại quá trình chơi Fortnite trên PC/Switch/PS4 Phần 2. Cách tối ưu để ghi lại Fortnite với chất lượng cao Phần 3. Câu hỏi thường gặp về cách ghi lại trò chơi FortnitePhần 1. Cách ghi lại quá trình chơi Fortnite trên PC/Switch/PS4
Fortnite hỗ trợ nhiều nền tảng và mỗi nền tảng đều được trang bị tính năng ghi âm mà bạn có thể sử dụng để ghi lại những điểm nổi bật trong trò chơi của mình. Như đã đề cập, bài đăng này giới thiệu 4 cách để ghi lại Fortnite trên các nền tảng khác nhau: PC, Switch và PS4, và sau đó, bạn sẽ thấy công cụ tối ưu để ghi lại trò chơi của mình. Vì vậy, không cần chần chừ thêm nữa, hãy bắt đầu khám phá!
1. Ghi lại Fortnite trên PC - Xbox Game Bar
Nếu bạn đang chơi Fortnite trên PC thông qua Epic Games, bạn có thể sử dụng tính năng ghi màn hình tích hợp của nó, Thanh trò chơi Xbox để ghi lại Fortnite dễ dàng. Tính năng này nổi bật vì bạn không cần phải cài đặt thêm phần mềm nào khác và giao diện thực sự dễ hiểu. Bạn cũng có thể bắt đầu quá trình ghi màn hình bằng cách thực hiện các tổ hợp phím trên bàn phím. Đôi khi, giao diện ảo của nó không hiển thị và hiệu suất không tốt bằng các tính năng ghi màn hình khác.
Bước 1Phóng Pháo đài và nhấn Phím Windows + G để mở Xbox. Sau đó, nhấp vào Biểu tượng âm thanh để ghi lại giọng nói của bạn để thêm bình luận trong khi chơi. Bạn cũng cần phải điều chỉnh Âm thanh hệ thống sử dụng nó Thanh trượt âm lượng để điều chỉnh âm lượng của trò chơi và giảm âm thanh của các ứng dụng khác để đảm bảo không có âm thanh nào khác bị thu.
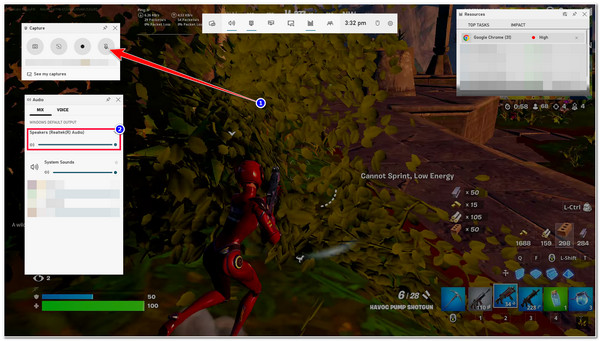
Bước 2Sau đó đánh dấu vào Ghi nút với Biểu tượng hình tròn để bắt đầu ghi lại Fortnite hoặc nhấn Windows + Alt + R đồng thời trên bàn phím của bạn. Khi hoàn tất, hãy nhấp vào cùng một nút hoặc thực hiện các tổ hợp phím tương tự để dừng ghi âm. Sau đó, bản ghi âm của bạn sẽ được lưu trong Chương trình quản lý dữ liệu Bên dưới Ảnh chụp thư mục.
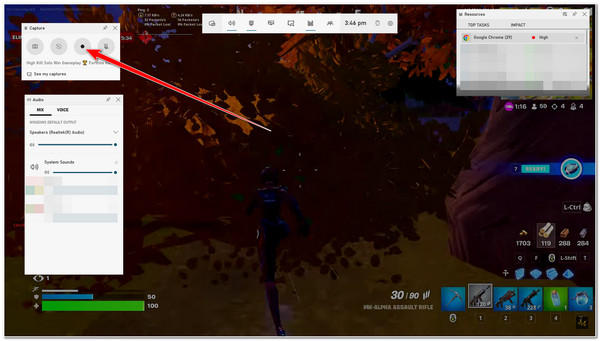
2. Ghi lại Fortnite trên Switch
Nếu không, nếu bạn sử dụng Switch mà không có card ghi hình và sử dụng Bộ điều khiển trò chơi để chơi Pháo đài trò chơi, bạn có thể sử dụng nút ghi âm của nó để ghi lại! Điều có thể làm bạn bận tâm là, không giống như Xbox Game Bar trên PC, Switch chỉ ghi lại 30 giây trò chơi của bạn, quá ngắn để giới thiệu những điểm nổi bật nhất của trò chơi. Nhưng 30 giây không tệ đối với YouTube Reels. Điều này có nghĩa là bạn vẫn có thể sử dụng nó như một bản tải lên YouTube Reel. Nếu bạn thấy ổn, đây là các bước bạn cần thực hiện để ghi lại Fortnite:
Bước 1Mở Trò chơi Fortnite trên của bạn Công tắc. Sau đó, xác định phần bạn muốn ghi âm. Khi bạn đã đến phần bạn muốn ghi âm, hãy nhấn và giữ nút Chiếm lấy nút với Biểu tượng hình vuông ở phần bên trái của bạn Joy-Con.
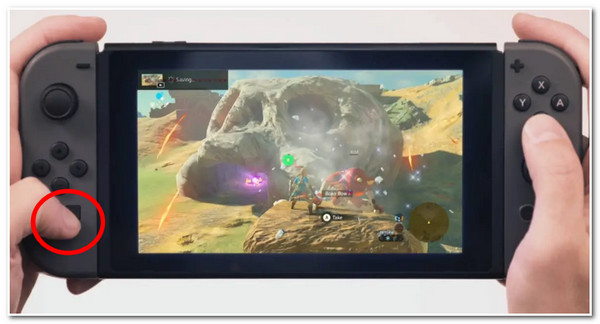
Bước 2Sau khi nhấp vào nút, quá trình ghi sẽ tự động bắt đầu. Khi đạt đến thời lượng tối đa, trò chơi Fortnite đã ghi sẽ tự động lưu trữ trên Album.
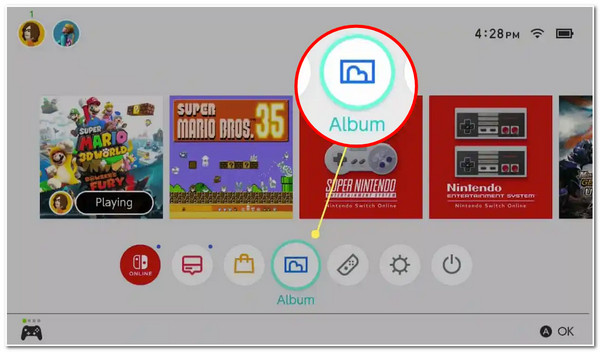
3. Ghi lại Fortnite trên PlayStation 4 (PS4)
Trong trường hợp bạn đang sử dụng PS4 để chơi trò chơi Fortnite, thì bạn cũng có thể sử dụng nó để ghi lại lối chơi của mình. Cách này rất ấn tượng vì không giống như hai cách đầu tiên, PS4 cho phép bạn chia sẻ ngay lối chơi của mình lên các nền tảng chia sẻ video như YouTube, Facebook, Twitch, v.v. sau quá trình ghi. Tuy nhiên, xin lưu ý rằng PS4 chỉ có thể ghi lại 60 phút lối chơi của bạn. Nếu vượt quá thời gian đã đề cập, nó sẽ không ghi lại phần còn lại. Nhưng một bản ghi dài một giờ là đủ để giới thiệu tất cả các điểm nổi bật trong trò chơi Fortnite của bạn! Để ghi lại lối chơi giết người Fortnite bằng PS4 của bạn, đây là các bước bạn phải làm theo:
Bước 1Khởi chạy trò chơi Fortnite trên PlayStation 4 của bạn. Sau đó, nhấn Chia sẻ nhấn nút hai lần trên Bộ điều khiển PS4 để bắt đầu quá trình ghi âm.
Bước 2Sau khi ghi xong, nhấn nút Chia sẻ nhấn nút hai lần nữa để dừng ghi âm.
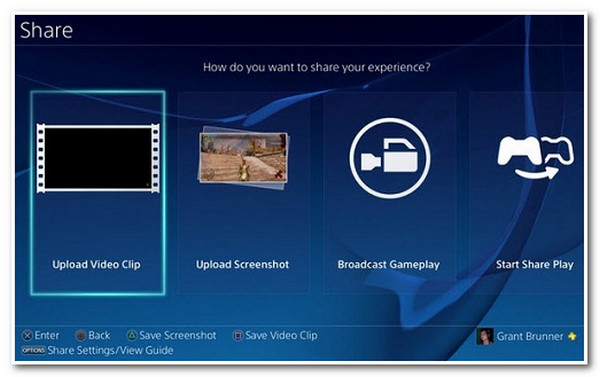
Phần 2. Cách tối ưu để ghi lại Fortnite với chất lượng cao
Bạn đã có nó rồi! Đó là ba cách đầu tiên để ghi lại màn chơi Fortnite: PC, PS4 và Switch. Bây giờ, cách cuối cùng bạn có thể ghi lại những điểm nổi bật trong trò chơi Fortnite của mình là sử dụng Trình ghi màn hình 4Easysoft tool! Ưu điểm của công cụ này so với ba cách đầu tiên là gì? Vâng, tính năng Game Recorder của công cụ này có thể ghi lại trò chơi Fortnite của bạn trên bất kỳ thiết bị nào, cho dù sử dụng PC, Switch hay PS4 (có card ghi hình), với chất lượng cao và không có vấn đề về độ trễ! Việc ghi lại Fortnite của bạn với chất lượng cao có thể thực hiện được nhờ công nghệ tăng tốc CPU và GPU tích hợp của công cụ này.

Được trang bị phím nóng tùy chỉnh cho phép bạn bắt đầu, dừng và tạm dừng ghi âm một cách dễ dàng.
Được tích hợp tính năng Webcam cho phép bạn ghi lại khuôn mặt và giọng nói của mình trong khi ghi âm.
Cung cấp các định dạng video để xuất bản bản ghi Fortnite của bạn, chẳng hạn như MP4, WMV, MOV, v.v.
Hỗ trợ Cài đặt tùy chỉnh đầu ra cho phép bạn sửa đổi chất lượng bản ghi Fortnite, tốc độ khung hình, codec, v.v.
Bảo mật 100%
Bảo mật 100%
Cách sử dụng 4Easysoft Screen Recorder để ghi lại Fortnite với chất lượng cao
Bước 1Tải xuống và cài đặt Trình ghi màn hình 4Easysoft công cụ trên máy tính Windows hoặc Mac của bạn. Tiếp theo, khởi chạy công cụ và nhấp vào Trình ghi trò chơi tùy chọn. Bạn nên đảm bảo rằng Fortnite của bạn đã chạy và mở.
Bước 2Sau đó, công cụ sẽ tự động nhận dạng Fortnite của bạn. Nếu không, bạn cũng có thể chọn nó bằng cách nhấp vào Chọn trò chơi nút và lựa chọn Pháo đài. Nếu bạn muốn bình luận trong khi chơi, bật lên các Webcam Và Cái mic cờ rô bằng cách đánh dấu vào công tắc nút bấm.

Bước 3Tiếp theo, để đảm bảo ghi lại trò chơi Fortnite chất lượng cao, hãy nhấp vào Cài đặt ghi âm với Bánh răng biểu tượng và chọn đầu ra tab. Sau đó, thiết lập Tỷ lệ khung hình ĐẾN 60 khung hình/giây Và Chất lượng video ĐẾN Không mất dữ liệu chất lượng. Khi bạn đã hoàn tất, hãy đánh dấu vào ĐƯỢC RỒI cái nút.

Bước 4Sau khi thiết lập xong, hãy bắt đầu ghi bằng cách nhấp vào GHI nút. Bạn có thể khởi chạy ngay cửa sổ trò chơi Fortnite của mình trước khi thời gian đếm ngược 3 giây kết thúc.

Bước 5Sau khi bạn hoàn tất việc ghi lại lối chơi Fortnite của mình, hãy đánh dấu vào Biểu tượng dừng. Sau đó, công cụ sẽ đưa bạn đến Phần xem trước. Tại đây, bạn có thể cắt đoạn clip đã ghi để loại bỏ các phần không mong muốn. Nếu bạn hài lòng với kết quả, hãy nhấp vào Xuất khẩu nút để lưu lại.

Phần 3. Câu hỏi thường gặp về cách ghi lại trò chơi Fortnite
-
Tôi có thể ghi lại quá trình chơi Fortnite trên EPIC Games không?
Thật không may, bạn không thể. Mặc dù EPIC tự động ghi lại lối chơi thông qua chế độ phát lại của EPIC và lưu trữ chúng trên máy chủ của nó, nhưng bạn không thể tải xuống hoặc gửi chúng. Vì vậy, trong trường hợp này, bạn cần trình ghi màn hình để giúp bạn.
-
Làm thế nào để ghi lại trận đấu Fortnite cuối cùng?
Để ghi lại các trò chơi Fortnite gần đây nhất, bạn có thể chọn và làm theo các cách được cung cấp ở trên áp dụng cho bạn. Nếu bạn đang sử dụng PS4, bạn cần nhấn nút Chia sẻ trên Bộ điều khiển của mình một lần để ghi lại trò chơi trước đó. Nếu không, nếu bạn đang sử dụng PC hoặc Switch, trước tiên bạn cần truy cập Fortnite Replays và tại đó bạn có thể ghi lại hoặc lưu trực tiếp chúng.
-
Tôi có thể xem lại trò chơi Fortnite trên Switch ở đâu?
Để truy cập vào các bản phát lại trò chơi Fortnite của bạn, hãy vào Menu chính và nhấn vào Bản phát lại trong danh sách các tùy chọn. Sau đó, chọn trò chơi Fortnite mà bạn muốn xem và nhấn nút Bắt đầu để xem.
Phần kết luận
Đây rồi! Đó là 4 cách bạn có thể thực hiện để ghi lại màn hình Fortnite PC, Switch, PS4 và bằng công cụ ghi màn hình nâng cao! Với những cách nổi bật đó, giờ đây bạn có thể ghi lại trò chơi Fortnite hoành tráng của mình và chia sẻ chúng trên nhiều nền tảng chia sẻ video khác nhau như YouTube. Nếu bạn gặp khó khăn khi ghi lại chúng trên một thiết bị cụ thể, hãy để Trình ghi màn hình 4Easysoft tool là đồng minh tốt nhất của bạn! Công cụ này được tích hợp công cụ Game Recorder có khả năng ghi lại quá trình chơi Fortnite của bạn trên nhiều thiết bị khác nhau. Nó có thể ghi lại mà không có vấn đề về độ trễ, mang đến trải nghiệm xem trò chơi Fortnite tốt nhất. Hãy thoải mái truy cập trang web chính thức của công cụ này để khám phá các tính năng tốt nhất khác của nó!
Bảo mật 100%
Bảo mật 100%

 Gửi bởi
Gửi bởi 