Ghi lại video, âm thanh, trò chơi và webcam để ghi lại những khoảnh khắc quý giá một cách dễ dàng.
4 phương pháp dễ dàng để ghi âm cuộc gọi Skype với âm thanh chất lượng cao
Cách ghi âm trên Skype, một trong những ứng dụng tốt nhất cho phép bạn thực hiện cuộc gọi video từ thiết bị di động và máy tính. Đây là một ứng dụng nhắn tin tuyệt vời và là một trong những ứng dụng được sử dụng rộng rãi nhất để thực hiện cuộc gọi. Bạn có biết rằng bạn có thể ghi âm trực tiếp các cuộc gọi Skype giống như nhiều ứng dụng khác không? Tính năng ghi âm tích hợp và các chương trình của bên thứ ba đều khả thi. Hãy tiếp tục đọc để tìm hiểu cách ghi âm các cuộc gọi Skype bằng trình ghi âm được thiết kế và các chương trình bạn có thể sử dụng trên thiết bị di động và máy tính.
Danh sách hướng dẫn
Phần 1: Cách mặc định để ghi lại cuộc gọi Skype với thông báo Phần 2: Cách ghi lại cuộc gọi Skype với cài đặt tùy chỉnh trên Windows/Mac Phần 3: 2 cách ghi âm cuộc gọi Skype trên Android/iPhone dễ dàng Phần 4: Câu hỏi thường gặp về cách ghi âm cuộc gọi SkypePhần 1: Cách mặc định để ghi lại cuộc gọi Skype với thông báo
Vì cuộc gọi Skype có thể được ghi lại bằng công cụ ghi âm tích hợp, nên đây có lẽ là cách dễ nhất để ghi âm hơn là sử dụng ứng dụng khác. Ghi âm cuộc gọi Skype sẽ hữu ích để tham khảo trong tương lai hoặc bạn có thể ghi âm cho người không thể tham dự các cuộc họp quan trọng, ghi âm cuộc gọi video với người thân yêu và các cuộc gọi quan trọng khác. Để bắt đầu, hãy xem bên dưới các bước để ghi âm cuộc gọi Skype bằng tính năng tích hợp của nó.
Bước 1Mở Skype trên máy tính để bàn của bạn, sau đó bắt đầu cuộc gọi. Khi cuộc gọi bắt đầu, hãy nhấp vào Ba chấm bạn có thể thấy ở góc dưới bên phải màn hình của bạn. Nhấp vào Bắt đầu ghi âm từ các tùy chọn.
Bước 2MỘT ngọn cờ sẽ xuất hiện ở đầu màn hình của bạn và màn hình của người tham gia. Thông báo cho người bạn gọi rằng cuộc gọi Skype đang được ghi âm.
Bước 3Để dừng ghi âm khi cuộc gọi kết thúc, hãy nhấp vào Dừng ghi âm bên dưới, hoặc bạn có thể kết thúc cuộc gọi.
Bước 4Cuộc gọi được ghi âm sẽ nằm trong cửa sổ trò chuyện với người bạn gọi. Bạn cũng có thể lưu cuộc gọi được ghi âm bất kỳ lúc nào.
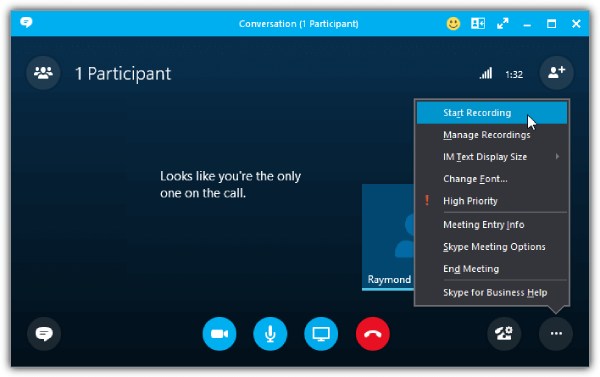
Ghi âm bằng máy ghi âm tích hợp rất dễ dàng nhưng đi kèm với những bất lợi, chẳng hạn như mọi người sẽ biết bạn đang ghi âm. Sẽ trở thành vấn đề nếu bạn muốn ghi âm các cuộc gọi Skype một cách bí mật. Một số bất lợi bao gồm:
- Có giới hạn thời gian ghi âm cuộc gọi.
- Xóa cuộc gọi ghi âm trong vòng 30 ngày.
- Không cho phép người dùng ghi âm cuộc gọi khi ở bên ngoài Skype.
- Dễ dàng thu được tiếng ồn xung quanh.
- Không đủ dữ liệu truy cập sẽ ảnh hưởng đến chất lượng.
Phần 2: Cách ghi lại cuộc gọi Skype với cài đặt tùy chỉnh trên Windows/Mac
Để không phải lo lắng về chất lượng khi bạn ghi lại các cuộc gọi Skype, hãy sử dụng Trình ghi màn hình 4Easysoft. Chương trình này là một trình ghi màn hình dễ dàng nhưng mạnh mẽ cho phép bạn ghi lại các hướng dẫn, cuộc họp, âm nhạc và nhiều nội dung khác. Nó cũng cho phép bạn thêm văn bản, đường kẻ, hình dạng và các nội dung khác làm chú thích trong khi ghi. Hơn nữa, bạn có thể sử dụng trình ghi âm Audio tích hợp để ghi lại các cuộc gọi Skype, âm nhạc, giọng nói của bạn, v.v. với chất lượng cao. Nếu bạn có một hội nghị kinh doanh, bạn sử dụng Trình ghi video để ghi lại webcam và màn hình của mình.

Cung cấp Máy ghi âm, cho phép bạn ghi âm giọng nói của mình để lồng tiếng, nghe nhạc, ghi âm cuộc gọi Skype và nhiều mục đích khác.
Quay video có âm thanh và hỗ trợ quay webcam và màn hình cùng lúc.
Cắt các đoạn ghi âm trước khi xuất để xóa các phần đầu và kết thúc không mong muốn.
Cải thiện âm thanh bằng tính năng khử tiếng ồn và tăng cường micrô để có chất lượng âm thanh đầu ra cao.
Bảo mật 100%
Bảo mật 100%
Bước 1Tải xuống Trình ghi màn hình 4Easysoft và cài đặt nó, sau đó khởi chạy nó trên máy tính của bạn. Để ghi lại các cuộc gọi Skype, hãy truy cập Máy ghi âm giữa các Đầu ghi video Và Trình ghi trò chơi.

Bước 2Bật Âm thanh hệ thống Và Cái mic cờ rô để ghi lại âm thanh bên trong từ máy tính và giọng nói của bạn. Bạn có thể chuyển đổi công tắc nút riêng biệt theo những gì bạn cần. Kéo thanh trượt để điều chỉnh âm lượng của từng âm thanh.

Bước 3Nếu đã sẵn sàng, hãy bắt đầu ghi âm bằng cách nhấp vào nút REC để ghi lại cuộc gọi Skype. Trong khi ghi âm, bạn có thể thay đổi âm thanh hệ thống và micrô.

Bước 4Khi cuộc gọi kết thúc, hãy nhấp vào Dừng lại biểu tượng để dừng ghi âm. Bạn có thể xem trước cuộc gọi Skype đã ghi âm và xóa các phần bắt đầu và kết thúc không cần thiết khỏi cuộc gọi. Nhấp vào Cứu để xuất khẩu.

Phần 3: 2 cách ghi âm cuộc gọi Skype trên Android/iPhone dễ dàng
Sau khi biết chương trình có thể giúp ghi lại cuộc gọi Skype trên Windows và Mac, phần này sẽ cung cấp các ứng dụng cho Android và iPhone. Mỗi ứng dụng được thảo luận và có ưu và nhược điểm.
1. Ghi lại cuộc gọi Skype bằng Call Recorder - callX cho Android
Call Recorder là một trong những ứng dụng tốt nhất của Android để ghi lại các cuộc gọi Skype. Ngoài việc hỗ trợ Skype, nó còn hỗ trợ ghi âm trên WhatsApp. Hơn nữa, nó cung cấp tính năng Caller ID để xác định các cuộc gọi điện thoại đến trước khi ghi âm chúng. Nó tự động ghi lại các cuộc gọi và cho phép bạn kiểm soát việc ghi âm trên thiết bị Android của mình. Và sau khi bạn hoàn tất việc ghi âm các cuộc gọi Skype, bạn có thể phát lại và chia sẻ chúng trên các nền tảng truyền thông xã hội.
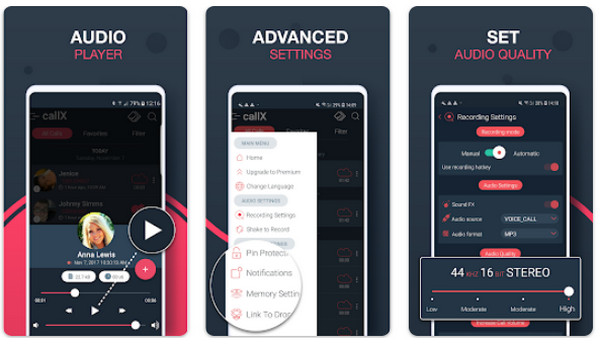
- Ưu điểm
- Xác định người gọi không xác định.
- Ghi lại tên và số điện thoại của người gọi.
- Hỗ trợ định dạng MP3 và WAV.
- Nhược điểm
- Đột nhiên cắt các cuộc gọi ghi âm dài.
- Đôi khi chức năng phát lại không hoạt động.
2. Ghi lại cuộc gọi Skype bằng Cube Call Recorder cho iPhone
Một trong những trình ghi âm tốt nhất có sẵn trên AppStore là Cube Call Recorder hoặc Cube ACR. Nó cho phép người dùng ghi lại các cuộc gọi đến từ một số ứng dụng, chẳng hạn như Skype và WhatsApp. Ngoài ra, nó cung cấp cho bạn hỗ trợ sao lưu các bản ghi âm cuộc gọi Skype và có Chế độ im lặng ẩn biểu tượng ghi âm. Tuy nhiên, nó chứa quảng cáo để giúp ứng dụng vẫn khả dụng miễn phí. Bạn có thể xóa quảng cáo và truy cập nhiều tính năng hơn nếu bạn đăng ký phiên bản cao cấp của nó, cung cấp cho bạn khả năng bảo vệ Face ID và Touch ID và sao lưu đám mây.
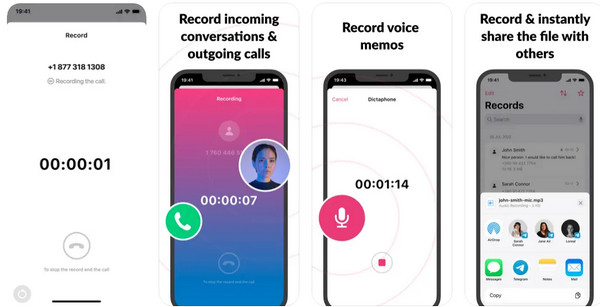
- Ưu điểm
- Giao diện người dùng trực quan, giúp quá trình ghi âm dễ dàng hơn.
- Có thể sao lưu và chỉnh sửa cuộc trò chuyện.
- Hỗ trợ nhiều nền tảng truyền thông xã hội khác nhau.
- Nhược điểm
- Chỉ cung cấp bản dùng thử miễn phí trong ba ngày.
- Có chứa quảng cáo trong phiên bản miễn phí.
Phần 4: Câu hỏi thường gặp về cách ghi âm cuộc gọi Skype
-
Bản ghi cuộc gọi Skype được lưu ở đâu?
Nếu bạn định ghi lại các cuộc gọi Skype bằng tài khoản Skype cá nhân của mình, cuộc gọi đã ghi sẽ được lưu vào cửa sổ trò chuyện nơi bạn đã ghi âm với ai đó. Bản ghi sẽ được lưu trên Lync Recordings nếu bạn sử dụng tài khoản Doanh nghiệp để ghi lại các cuộc gọi Skype. Tuy nhiên, bạn có thể thay đổi vị trí tệp nếu muốn.
-
Làm thế nào để ghi âm cuộc gọi Skype một cách bí mật?
Thật không may, bạn không thể ghi âm cuộc gọi Skype một cách bí mật bằng trình ghi âm tích hợp vì nó sẽ thông báo cho mọi người rằng cuộc gọi đang được ghi âm. Và bạn nên dựa vào các công cụ ghi màn hình chuyên nghiệp khác trên máy tính và thiết bị di động.
-
Tôi có thể ghi âm cuộc gọi Skype bằng tính năng ghi âm tích hợp trên thiết bị di động không?
Skype cung cấp tính năng ghi âm tích hợp cho máy tính để bàn và thiết bị di động để bạn có thể ghi âm cuộc gọi Skype trên thiết bị di động của mình. Khi bạn đang thực hiện cuộc gọi Skype, bạn sẽ thấy tùy chọn Bắt đầu ghi âm trên giao diện.
Phần kết luận
Cho dù bạn sử dụng trình ghi âm tích hợp của Skype hay chương trình của bên thứ ba, bạn đều có thể ghi âm cuộc gọi Skype nhanh chóng. Tuy nhiên, bạn có thể gặp sự cố khi ghi âm cuộc gọi bằng công cụ ghi âm được thiết kế. Để tránh điều này, hãy cân nhắc sử dụng Trình ghi màn hình 4Easysoft Với Audio Recorder, bạn có thể ghi lại các cuộc gọi Skype, giọng nói, nhạc, v.v. và xuất chúng với chất lượng cao. Bên cạnh đó, nó cung cấp nhiều tính năng để ghi lại màn hình, thêm chú thích, cắt các phần không mong muốn, chọn vùng ghi âm, v.v. Tận hưởng các cuộc gọi Skype đã ghi âm và mọi hoạt động trên màn hình với công cụ ghi âm mạnh mẽ.
Bảo mật 100%
Bảo mật 100%

 Gửi bởi
Gửi bởi 