Khôi phục tất cả dữ liệu từ thiết bị iOS, bản sao lưu iTunes và iCloud của bạn.
Khôi phục ảnh đã xóa gần đây trên iPhone 16/15/14 [Không sao lưu]
Những bức ảnh trên iPhone chứa đựng nhiều khoảnh khắc, kỷ niệm đẹp không thể thay thế được. Bạn có thể đã vô tình xóa nó hoặc thực hiện một số thay đổi trên iPhone mà bạn không biết rằng điều đó có thể ảnh hưởng đến các ứng dụng khác trên iPhone của bạn, bao gồm cả Ảnh. Dù lý do là gì đi nữa, điều quan trọng là phải khôi phục những ảnh đã xóa gần đây trên iPhone, đặc biệt nếu chúng có kết nối với công việc của bạn và những nội dung thiết yếu khác. Bốn phương pháp sẽ được thảo luận trong các phần sau; tìm hiểu cách khôi phục ảnh đã xóa gần đây trên iPhone có hoặc không có bản sao lưu ngay bây giờ.
Danh sách hướng dẫn
Cách khôi phục ảnh đã xóa gần đây trên iPhone Cách tốt nhất để khôi phục ảnh đã xóa gần đây mà không cần sao lưu Cách khôi phục ảnh đã xóa gần đây trên iPhone thông qua iCloud Các bước để khôi phục ảnh iPhone đã xóa gần đây bằng Finder Câu hỏi thường gặp về Cách khôi phục ảnh iPhone đã xóa gần đâyCách khôi phục ảnh đã xóa gần đây trên iPhone
Khi bạn vô tình xóa ảnh trên iPhone hoặc cố ý xóa ảnh, bạn không cần phải lo lắng về việc ảnh sẽ bị xóa vĩnh viễn vì ảnh sẽ được chuyển đến thư mục Đã xóa gần đây. Nhưng bạn nên lưu ý rằng ảnh sẽ chỉ được lưu trong 30 ngày trước khi tự động xóa. Tìm hiểu cách khôi phục ảnh đã xóa gần đây trên iPhone 16/15/14 và các mẫu cũ hơn từ album Đã xóa gần đây.
Bước 1Chạm vào Ảnh ứng dụng trên iPhone của bạn, sau đó chạm vào Tập ảnh chuyển hướng. Cuộn xuống cho đến khi bạn nhìn thấy Đã xóa gần đây album, hãy nhấn vào nó.
Trong iOS 16/17/18, trước tiên bạn phải mở khóa Đã xóa gần đây album với ID khuôn mặt hoặc ID cảm ứng.
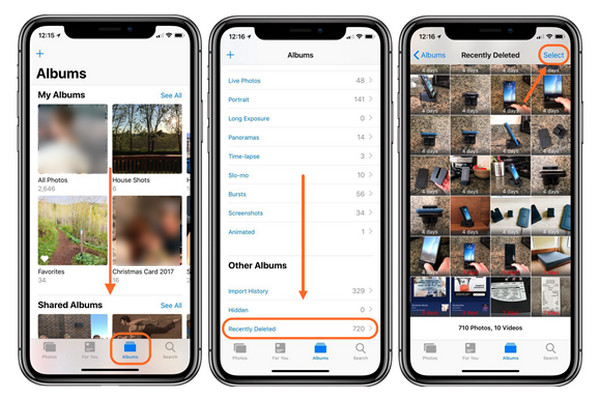
Bước 2Gõ vào Lựa chọn, chọn ảnh bạn muốn lấy lại và nhấn vào Hồi phục. Nếu bạn chọn đưa tất cả trở lại, hãy nhấn Khôi phục tất cả. Để xác nhận, hãy chạm vào Khôi phục ảnh.
Cách tốt nhất để khôi phục ảnh đã xóa gần đây mà không cần sao lưu
Bạn có thể nghĩ rằng việc khôi phục ảnh đã xóa vĩnh viễn có thể không thực hiện được, đặc biệt nếu bạn không có bản sao lưu, nhưng điều đó sẽ không xảy ra nếu bạn sử dụng Phục hồi dữ liệu iPhone 4Easysoft. Chương trình này có thể khôi phục mọi dữ liệu từ các thiết bị iOS của bạn, chẳng hạn như iPhone, iPad và iPod. Bạn có thể tin tưởng vào chương trình này trong nhiều tình huống khác nhau vì nó sẽ cung cấp cho bạn các giải pháp để vô tình xóa tin nhắn, ảnh và các tệp khác, sự cố hệ thống và các sự cố iOS khác. Cung cấp ba chế độ khôi phục, khôi phục mọi ảnh đã xóa trên iPhone 16/15/14 mà không cần sao lưu với tỷ lệ thành công cao và không mất dữ liệu.

Hỗ trợ tất cả các mẫu và phiên bản iPhone, iPad và iPod, bao gồm cả những phiên bản mới nhất.
Có thể khôi phục tất cả các tệp cần thiết, chẳng hạn như ảnh, video, nhạc, iBooks, v.v.
Cung cấp chức năng xem trước để giúp bạn xem trước các tập tin để khôi phục các tập tin mong muốn.
Cung cấp ba chế độ khôi phục để khôi phục tất cả dữ liệu từ thiết bị iOS, iTunes và bản sao lưu iCloud.
Bảo mật 100%
Bảo mật 100%
Bước 1Đi đến Phục hồi dữ liệu iPhone 4Easysoft trang web chính thức, tải xuống và khởi chạy nó trên máy tính của bạn. Bây giờ, bạn có thể bắt đầu khôi phục những ảnh đã xóa gần đây trên iPhone của mình. Trước tiên, hãy đảm bảo bạn đã kết nối iPhone với máy tính qua cáp USB. Chương trình sẽ tự động phát hiện thiết bị của bạn trên màn hình iPhone. Chạm vào Lòng tin nút nếu có Tin tưởng máy tính này thông báo xuất hiện.

Bước 2Trên giao diện chính của chương trình, nhấn vào Phục hồi dữ liệu iPhone. Sau đó, chọn Khôi phục từ thiết bị iOS và nhấp vào Bắt đầu quét ở giữa, nó sẽ bắt đầu quét tất cả dữ liệu đã xóa trên iPhone của bạn. Nếu bạn có các tệp lớn, quá trình quét có thể mất một chút thời gian của bạn.

Bước 3Sau khi quá trình quét kết thúc, tất cả dữ liệu của bạn sẽ xuất hiện trên màn hình, được phân loại thành các loại tệp khác nhau và được liệt kê. Nhấn đúp chuột từng cái để xem trước và nhấp vào hộp kiểm nếu bạn muốn khôi phục chúng. Cuối cùng, nhấp vào Hồi phục để bắt đầu khôi phục các ảnh đã xóa gần đây trên iPhone của bạn cùng một lúc.

Cách khôi phục ảnh đã xóa gần đây trên iPhone thông qua iCloud
Nếu bạn không muốn xóa bất kỳ tệp nào của mình bằng bản sao lưu iCloud, bạn có thể sử dụng iCloud trên web để khôi phục ảnh đã xóa gần đây trên iPhone 16/15/14. Trong bản sao lưu iCloud, bạn có thể dễ dàng thiết lập thiết bị của mình nếu bạn đã sao lưu iPhone cũ của mình trong iCloud. Tuy nhiên, nếu bạn thấy điều này phức tạp, bạn có thể dễ dàng tìm kiếm iCloud.com. Trên bất kỳ trình duyệt web nào, bạn có thể dễ dàng truy cập vào các ứng dụng và dữ liệu của mình sau khi đăng nhập vào tài khoản iCloud. Sau đây là cách bạn có thể khôi phục ảnh đã xóa gần đây trên iPhone của mình thông qua iCloud.
Bước 1Đi đến iCloud.com trên bất kỳ trình duyệt web nào và đăng nhập vào tài khoản của bạn. Sau khi đăng nhập, bạn có thể nhấp vào Ảnh hoặc là Cài đặt ứng dụng.
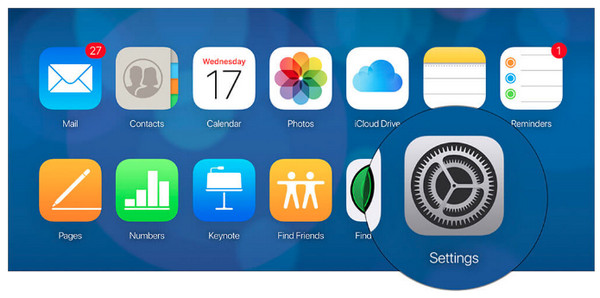
Bước 2Bạn sẽ thấy tất cả các thiết bị iOS của mình trên màn hình; bên dưới đó là Trình độ cao trong đó có nhiều tùy chọn, bao gồm Khôi phục tập tin, khôi phục danh bạ, khôi phục lịch Và Lời nhắc, Và Khôi phục dấu trang. Nhấp chuột Phục hồi các tập tin.
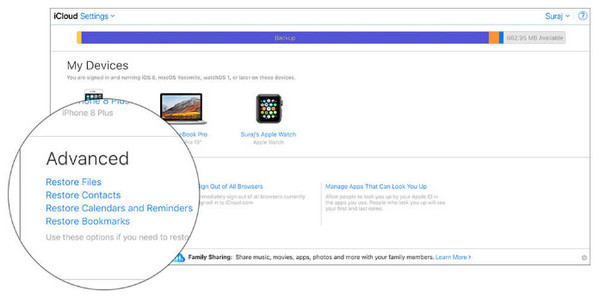
Bước 3Chọn tệp phương tiện bạn muốn khôi phục, sau đó nhấp vào Khôi phục cái nút.
Quá trình này gần như giống nhau khi bạn nhấp vào ứng dụng Ảnh; bạn chỉ cần nhấp vào Đã xóa gần đây album và sau đó chọn ảnh bạn muốn khôi phục.
Các bước để khôi phục ảnh iPhone đã xóa gần đây bằng Finder
Chương trình Finder là iTunes trên Mac. Quá trình khôi phục các tập tin đã xóa trong iTunes cũng giống như Finder. Chương trình giúp bạn tìm và sắp xếp tệp trong macOS, đồng thời bạn có thể sử dụng chương trình này để đồng bộ hóa các tệp giữa máy Mac và thiết bị iOS, chẳng hạn như iPhone, iPad và iPod. Ngoài Finder, bạn cũng có thể sử dụng iCloud và Apple Music để giữ nội dung của mình khỏi máy Mac. Bằng cách này, bạn cũng có thể truy cập ảnh, video và nhiều nội dung khác, giống như cách bạn truy cập chúng trong Finder. Dưới đây là bước về cách khôi phục ảnh đã xóa gần đây trên iPhone bằng Finder.
Bước 1Mở Trình tìm kiếm trên máy Mac của bạn; hãy nhớ kết nối iPhone với máy Mac của bạn qua cáp USB. Máy Mac của bạn sẽ tự động phát hiện thiết bị của bạn. Nếu có một Tin tưởng máy tính này thông báo xuất hiện trên màn hình của bạn, chạm vào Lòng tin.
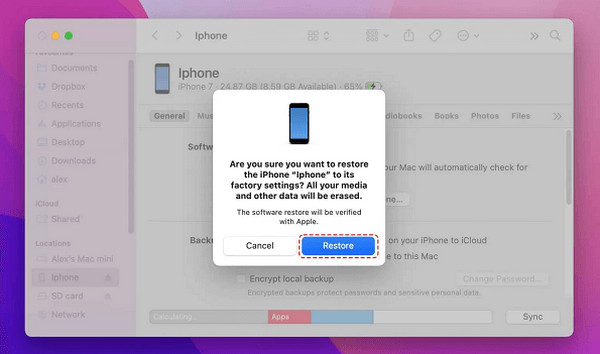
Bước 2Khi thiết bị của bạn xuất hiện trên thanh bên của chương trình Finder, hãy nhấp vào tên iPhone của bạn. Sau đó, nhấn vào Khôi phục lại bản sao lưuvà chọn bản sao lưu. Cuối cùng, nhấp vào Khôi phục để xác nhận sau đó nó sẽ khôi phục ảnh đã xóa gần đây trên iPhone.
Câu hỏi thường gặp về Cách khôi phục ảnh đã xóa gần đây trên iPhone
-
Tại sao ảnh đã xóa của tôi không có trong album Đã xóa gần đây?
Tất cả ảnh đã xóa khi bản sao lưu iCloud của bạn đầy sẽ không có trong album Đã xóa gần đây; chúng sẽ bị xóa vĩnh viễn. Tuy nhiên, nếu không phải như vậy, hãy nhớ rằng khi bạn xóa ảnh, chúng chỉ còn 30 ngày trong album Đã xóa gần đây. Vì vậy, nếu quá 30 ngày, chúng sẽ bị xóa khỏi thư mục.
-
Làm cách nào tôi có thể khôi phục ảnh đã xóa gần đây trên iPhone bằng bản sao lưu iCloud?
Trước khi khôi phục ảnh đã xóa gần đây trên iPhone bằng bản sao lưu iCloud, hãy đảm bảo rằng bạn sao lưu tất cả dữ liệu hiện có vì phương pháp này sẽ yêu cầu bạn xóa tất cả dữ liệu trên iPhone. Để bắt đầu, hãy đi tới Cài đặt, nhấn vào Chung, sau đó nhấn vào Đặt lại. Nhấn vào Đặt lại tất cả nội dung và cài đặt. Sau khi xử lý, bạn sẽ cần thiết lập thiết bị của mình, sau đó chọn Khôi phục từ bản sao lưu iCloud.
-
Làm cách nào để khôi phục ảnh đã xóa gần đây trên iPhone bằng bản sao lưu iTunes?
Quá trình khôi phục bằng bản sao lưu iTunes cũng giống như với Finder trên Mac. Tương tự, bạn cần sao lưu toàn bộ dữ liệu hiện có như trên bản sao lưu iCloud. Kết nối iPhone của bạn với máy tính và khi thiết bị của bạn xuất hiện trên iTunes, hãy nhấp vào thiết bị. Sau đó chọn Khôi phục sao lưu và chọn nội dung cần sao lưu. Cuối cùng, nhấp vào Khôi phục để bắt đầu khôi phục ảnh đã xóa của bạn.
Phần kết luận
Giờ đây, bất cứ khi nào bạn nhận thấy một số ảnh không có trong Album của mình do bạn vô tình xóa chúng, bạn có thể định vị và khôi phục ảnh của mình thông qua Đã xóa gần đây. Hơn nữa, nếu ảnh của bạn bị xóa vĩnh viễn, bạn có thể sử dụng Phục hồi dữ liệu iPhone 4Easysoft để khắc phục sự cố iPhone, bao gồm ảnh, ứng dụng và các tệp khác bị xóa nhầm khỏi thiết bị iOS, iTunes và iCloud của bạn. Khôi phục tất cả dễ dàng bằng chương trình mạnh mẽ này dành cho iPhone 16/15/14 và các mẫu cũ hơn.
Bảo mật 100%
Bảo mật 100%

 Gửi bởi
Gửi bởi 