Chuyển đổi, chỉnh sửa, nén và tăng tốc video/âm thanh với chất lượng cao.
Tăng tốc độ Video trong Windows Media Player – Đây là Hướng dẫn Cụ thể
Không khó để tăng tốc video trong Windows Media Player giống như trong các trình phát phương tiện khác. Bạn có thể dễ dàng kiểm soát tốc độ phát lại và tua nhanh video theo nhu cầu của mình. Nhưng khi bạn cần áp dụng hiệu ứng tăng tốc để tạo video thú vị cho các trang mạng xã hội, liệu có thể tăng tốc video trong Windows Media Player không? Các giải pháp thay thế tốt nhất là gì? Chỉ cần tìm hiểu thêm về quy trình và tìm giải pháp thay thế tốt nhất để chỉnh sửa video của bạn.
Danh sách hướng dẫn
Phần 1: Cách tăng tốc độ video trong Windows Media Player Phần 2: Giải pháp thay thế WMP khả thi để tăng tốc video Phần 3: Cách tăng tốc video bằng Windows Movie Maker Phần 4: Câu hỏi thường gặp về cách tăng tốc video trong Windows Media PlayerPhần 1: Cách tăng tốc độ video trong Windows Media Player
Trước khi bạn giải quyết các bước hoặc quy trình về cách tăng tốc video trong Windows Media Player, bạn cần biết rằng trình phát video tích hợp này dùng để phát âm thanh, video và xem hình ảnh trên máy tính Windows. Không giống như VLC Media Player mạnh mẽ, nó không thể chỉnh sửa video của bạn bằng cách thêm hiệu ứng tăng tốc. Sử dụng Windows Media Player, bạn cũng có thể trích xuất đĩa CD âm thanh và giúp bạn điều chỉnh hình ảnh, video và nhạc.
Do đó, nếu bạn muốn biết cách tăng tốc độ phát lại video trong Windows Media Player, các bước được liệt kê dưới đây.
Bước 1Đầu tiên và quan trọng nhất, hãy mở Windows Media Player và sau đó nhấp vào Băng hình nút ở góc bên trái.
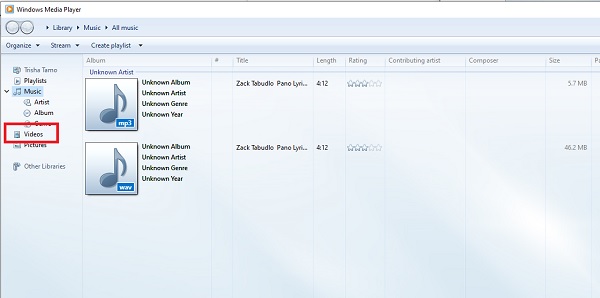
Bước 2Bây giờ, bạn phải chọn video bạn muốn phát và tăng tốc, sau đó nhấp vào Chơi nút ở khu vực phía dưới.
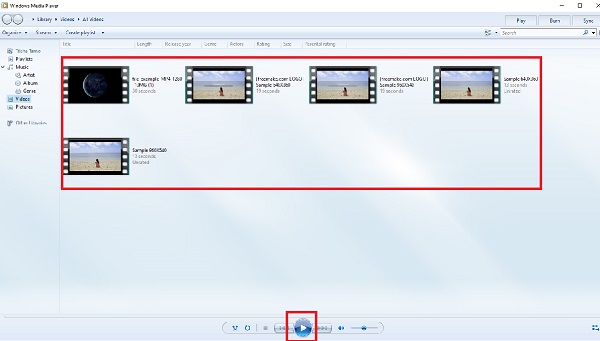
Bước 3Trong khi video đang phát, chỉ cần nhấp chuột phải vào màn hình để vào tab chỉnh sửa. Nhấp vào Cải tiến nút từ Chỉnh sửatab, sau đó chọn Cài đặt tốc độ phát từ danh sách thả xuống. Bây giờ bạn có thể điều chỉnh và tăng tốc video trong Windows Media Player bằng cách kéo thanh trượt.
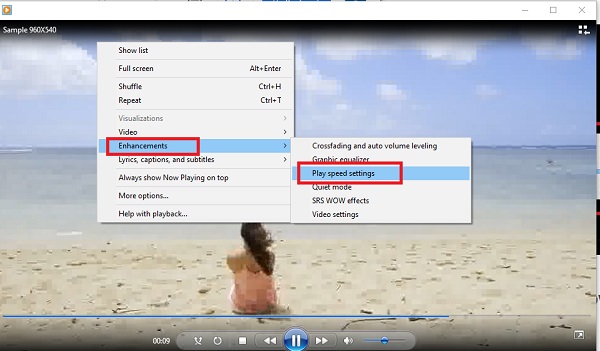
Phần 2: Giải pháp thay thế WMP khả thi để tăng tốc video
Bạn nên làm gì nếu cần áp dụng hiệu ứng tua nhanh trên các trang mạng xã hội? 4Easysoft Total Video Converter là giải pháp thay thế cho Windows Media Player để tăng tốc video. Nó cung cấp các cài đặt trước khác nhau cho chuyển động nhanh hoặc chuyển động chậm, chỉnh sửa video với các tính năng đặc biệt, áp dụng bộ lọc với Al Technologies và tạo trình chiếu với các hiệu ứng tuyệt đẹp có sẵn. Với hơn 15 công cụ trong phần mềm này, bạn có thể dễ dàng nâng cao, chỉnh sửa, chuyển đổi và nén video.

Áp dụng hiệu ứng chuyển động chậm và chuyển động nhanh với 10 tùy chọn tốc độ khác nhau.
Điều chỉnh cài đặt video, tốc độ khung hình, âm lượng và nhiều thông số khác.
Chỉnh sửa video, chẳng hạn như ghép, tách và thêm hình mờ để làm video trở nên hoàn hảo.
Cung cấp 4 phương pháp khác nhau để nâng cao độ phân giải video, giảm nhiễu, v.v.
Bảo mật 100%
Bảo mật 100%
Bước 1Khi công cụ đã được cài đặt, hãy chạy nó. Trên giao diện chính, nhấn Hộp công cụ từ menu và sau đó chọn Bộ điều khiển tốc độ video từ phần lựa chọn sẽ xuất hiện.

Bước 2Để bắt đầu quy trình, hãy nhấp vào Thêm vàođể nhập video bạn muốn tăng tốc. Để thay đổi tốc độ phát lại, hãy chỉ định số lần tốc độ khung hình của video tăng lên hoặc giảm xuống.

Bước 3Sau khi bạn đã điều chỉnh tốc độ phát lại video của mình, bạn có thể chọn đầu ra mong muốn bằng cách thay đổi chất lượng, độ phân giải, định dạng, v.v. Khi bạn hoàn tất, hãy nhấp vào Xuất khẩu và chọn một thư mục để bắt đầu tăng tốc video mà không cần Windows Media Player. Và bạn có thể chia sẻ chúng với tất cả các nền tảng.
Phần 3: Cách tăng tốc video bằng Windows Movie Maker
Một chương trình phát đa phương tiện khác dành cho Windows là Windows Movie Maker. Công cụ này được cài đặt sẵn trên PC chạy Windows 7 của bạn, cho phép bạn dễ dàng tạo và chỉnh sửa video. Giao diện người dùng dễ sử dụng và bao gồm các công cụ để chỉnh sửa phim, chẳng hạn như áp dụng bộ lọc, hiệu ứng và văn bản, cùng nhiều thứ khác.
Mặt khác, Windows Movie Maker có khả năng tăng tốc video không? Có, Windows Movie Maker có thể làm chậm hoặc tăng tốc video, mặc dù các tùy chọn bị hạn chế. Các thủ tục sử dụng Windows Movie Maker để tăng tốc video trên Windows được liệt kê bên dưới.
Bước 1Để bắt đầu, hãy mở Windows Movie Maker và kéo bộ phim mà bạn muốn tăng tốc vào dòng thời gian.
Bước 2Sau đó, chọn Công cụ chỉnh sửa video tab trên thanh menu. Các tab Hiệu ứng hình ảnh, Hoạt ảnh, Trang chủ, Dự án và Chế độ xem cũng khả dụng.
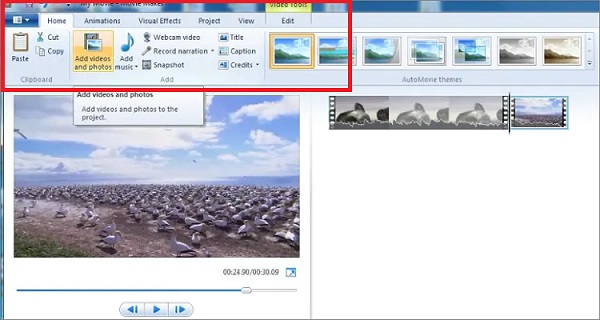
Bước 3Bây giờ hãy chọn số lần bạn muốn tăng tốc độ video từ Tốc độ tùy chọn thả xuống. Các hệ số có thể truy cập được là các mức tăng liên quan đến tốc độ video ban đầu.
Nếu bạn chọn 0,5x, tốc độ video thực tế sẽ giảm đi một nửa. Mặt khác, đặt mức tối đa là 64x, nghĩa là tốc độ phát lại ban đầu sẽ tăng lên 64 lần. Nếu video của bạn trình bày một thứ gì đó chuyển động với tốc độ chậm chạp, thì đây là lựa chọn hoàn hảo.
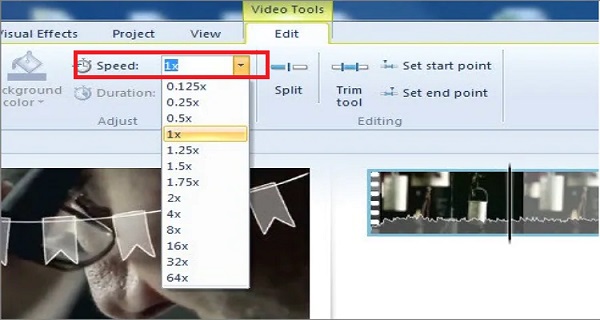
Bước 4Cuối cùng, hãy kiểm tra xem tốc độ video của bạn có phù hợp với tiêu chí của bạn không bằng cách xem trước. Nếu không, bạn có thể thay đổi bằng các kỹ thuật tương tự như trước. Nếu phù hợp, hãy lưu video mới của bạn và xem.
Phần 4: Câu hỏi thường gặp về cách tăng tốc video trong Windows Media Player
-
Tôi có thể tăng tốc độ phát video của mình lên gấp 2 lần bằng Windows Media Player không?
Chắc chắn là được! Nhấp chuột phải vào màn hình khi tệp đã được thêm vào. Sau đó nhấp vào Cải tiến nút và Cài đặt tốc độ phát để điều chỉnh tốc độ mong muốn của bạn.
-
Công cụ thay thế tốt nhất cho Windows Media Player là gì?
4Easysoft Total Video Converter (Al Supported) là phần mềm được khuyên dùng nhất giúp tăng tốc và giảm tốc độ phát lại video. Đừng ngần ngại tải xuống vì nó sẽ không bao giờ làm bạn thất vọng khi mang lại kết quả chất lượng cao.
-
Tốc độ phát lại video tối đa của Windows Media Player là bao nhiêu?
16x là tốc độ phát lại video tối đa của Windows Media Player. Nhưng có nhiều công cụ của bên thứ ba sẽ giúp bạn tăng tốc video.
Phần kết luận
Tóm lại, Windows Media Player có thể là một công cụ tồi để tăng tốc video của bạn và các định dạng sử dụng bị hạn chế. Tuy nhiên, phần mềm này có một số khả năng có thể giúp giải quyết các vấn đề về định dạng video. Và nếu bạn muốn tăng tốc video của mình một cách mượt mà, hãy bắt đầu sử dụng 4Easysoft Total Video Converter, các thay thế Windows Media tốt nhất để chỉnh sửa video. Bạn có thể tải xuống miễn phí. Công cụ này không chỉ tốt cho việc tăng tốc hoặc giảm tốc độ video của bạn mà còn có thể biến phim của bạn thành phim sống động bằng các tính năng mạnh mẽ khác nhau của nó.
Bảo mật 100%
Bảo mật 100%



