Làm cách nào để mở HEIC trong Photoshop? – Chuyển đổi HEIC sang JPG ngay!
Như các bạn đã biết, Photoshop là một công cụ chỉnh sửa ảnh tuyệt vời và hỗ trợ hầu hết các loại file ảnh. Nhưng hàng triệu người gặp khó khăn khi mở tệp HEIC trong Photoshop, cho dù sử dụng máy Mac hay PC Windows. Tại sao? Với việc Apple phát hành định dạng tệp hình ảnh mới, HEIC, nhược điểm là hầu hết các hệ thống và nền tảng không hỗ trợ định dạng này, kể cả Photoshop. May mắn thay, bài đăng này đã giúp bạn được bảo hiểm! Tiếp tục đọc để tìm hiểu cách mở HEIC trong Photoshop.
Danh sách hướng dẫn
Phần 1: Photoshop có hỗ trợ HEIC không? Cách mở HEIC trong Photoshop Phần 2: Cách dễ nhất để mở HEIC trong Photoshop sau khi chuyển đổi Phần 3: Câu hỏi thường gặp về Cách mở HEIC trong PhotoshopKhi Apple giới thiệu định dạng tệp mới, HEIC, nó đã trở thành một lựa chọn tuyệt vời cho mọi người vì nó tạo ra hình ảnh chất lượng cao. Tuy nhiên, một số hệ thống và nền tảng không hỗ trợ định dạng này, ngay cả khi nó có chất lượng nén tuyệt vời.
Nếu bạn đang sử dụng Photoshop để chỉnh sửa hình ảnh, bạn có thể nghĩ rằng nó có thể xử lý loại định dạng hình ảnh này vì bạn đã chỉnh sửa hình ảnh — với bất kỳ định dạng tệp nào — mà không gặp vấn đề gì. Nhưng mọi thứ sẽ thay đổi với tệp HEIC. Photoshop không hỗ trợ định dạng ảnh HEIC nên bạn không mở được. Bạn sẽ không thấy gì ngoài màu xám khi mở hình ảnh HEIC trong Photoshop. Và nó chỉ đơn giản chỉ ra rằng ứng dụng không thể và sẽ không nhận ra HEIC và ngăn bạn chỉnh sửa nó vào chương trình.
Vì vậy, để chỉnh sửa hình ảnh HEIC trong Photoshop trên PC chạy Windows hoặc Mac, chúng tôi sẽ cung cấp hướng dẫn chi tiết cho bạn, cho dù bạn là người dùng Windows hay Mac. Hãy tiếp tục đọc và tìm hiểu cách mở HEIC trong Photoshop.
Cách mở HEIC trong Photoshop trên PC Windows:
Nếu bạn đang sử dụng Windows 10/11 mới nhất, bạn có thể trực tiếp cài đặt tiện ích mở rộng từ Microsoft, được gọi là HEIF. Nó sẽ nhắc PC Windows của bạn đọc và mở tệp hình ảnh HEIC trong Photoshop.
Nhưng nếu PC của bạn chạy trên Windows 7 hoặc 8, bạn có thể cần chương trình của bên thứ ba hỗ trợ. Hướng dẫn dưới đây sẽ cùng bạn mở HEIC bằng Photoshop trên PC Windows:
Bước 1Đi đến Cửa hàng Microsoft trên PC Windows đang chạy Windows 10 và 11. Sau đó, bạn phải tìm kiếm Phần mở rộng hình ảnh HEIF.
Bước 2Khi bạn đã xác định được vị trí của nó, hãy tải xuống và cài đặt nó. Sau đó, mở HEIC trong Photoshop. Tệp hình ảnh sẽ được mở ngay lập tức. Nếu không, hãy tiến hành bước sau.
Bước 3Hãy cân nhắc việc chuyển đổi hình ảnh trong Ứng dụng ảnh MS. Để thực hiện điều đó, bên dưới Chỉnh sửa & Tạo trình đơn, bấm vào Biên tập và chọn Lưu bản sao lựa chọn. Bây giờ, bạn sẽ thấy hình ảnh ở định dạng JPG. Đối với người dùng phiên bản cũ hơn, bạn cần sử dụng trình chuyển đổi của bên thứ ba.
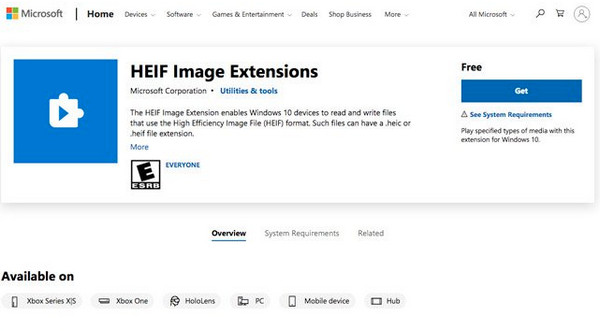
Cách mở HEIC trong Photoshop trên Mac:
Thực tế, các tệp HEIC được hỗ trợ trên macOS High Sierra hoặc phiên bản mới nhất với tùy chọn phù hợp. Thực hiện theo các bước bên dưới để mở HEIC trong Photoshop trên máy Mac của bạn:
Bước 1Đảm bảo bạn có phiên bản mới nhất của Photoshop trên máy Mac của bạn và đăng ký dịch vụ trước khi mở HEIC.
Bước 2Để bắt đầu, hãy đi tới Biên tập từ menu trên và chọn Tùy chọn trong menu thả xuống. Và bấm vào Máy ảnh thô tùy chọn từ menu bên.
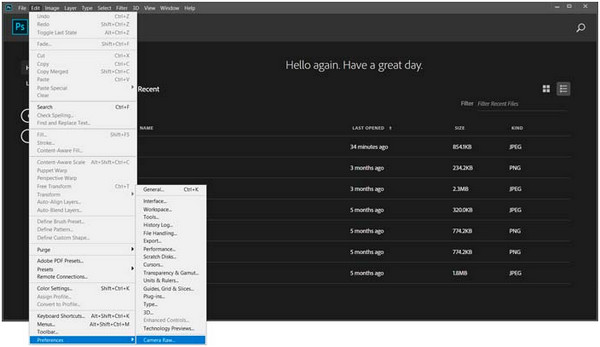
Bước 3Khi mà Tùy chọn thô của máy ảnh hộp thoại xuất hiện, đi đến Xử lý tập tin. Ở đó, bạn phải chọn hoặc Tự động mở JPEG và HEIC bằng cài đặt hoặc Tự động mở tất cả JPEG và HEIC được hỗ trợ tùy chọn.
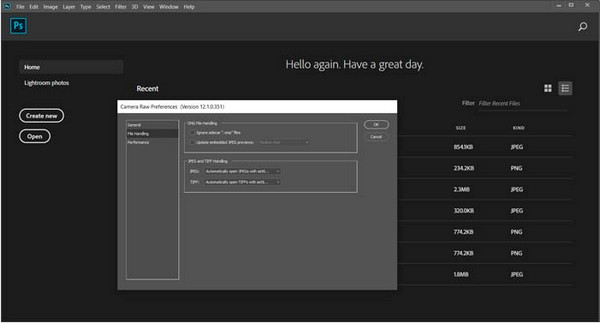
Bước 4Để xác nhận, nhấp vào ĐƯỢC RỒI nút để đóng cửa sổ hộp thoại. Cuối cùng, nhấp vào Tài liệu menu, sau đó Mở để chọn tệp HEIC bạn muốn chỉnh sửa trong Photoshop. Tệp hình ảnh HEIC sẽ được mở ngay bây giờ.
Phần 2: Cách dễ nhất để mở HEIC trong Photoshop sau khi chuyển đổi
Để có cách dễ dàng nhất để mở bất kỳ HEIC nào trong Photoshop, chuyển đổi nó thành JPEG là tốt nhất. Photoshop hỗ trợ rất nhiều định dạng hình ảnh này, vì vậy hãy bắt đầu sử dụng công cụ trực tuyến Bộ chuyển đổi HEIC miễn phí 4Easysoft bây giờ miễn phí! Với công cụ này, bạn có thể nhanh chóng chuyển đổi HEIC sang JPEG và bạn có thể chèn hoặc sử dụng hình ảnh đã chuyển đổi trên bất kỳ công cụ nào. Hơn nữa, nếu bạn có nhiều tệp cần chuyển đổi, bạn có thể thực hiện chuyển đổi hàng loạt bằng trình chuyển đổi trực tuyến này! Không cần phải chờ đợi thêm nữa, bạn có thể xem qua các tính năng chính mà công cụ này cung cấp và tìm hiểu cách mở HEIC trong Photoshop.
- Cho phép bạn nhanh chóng chuyển đổi hàng loạt HEIC sang định dạng tương thích hơn nhiều cho Photoshop, JPEG.
- Giữ nguyên chất lượng cao ban đầu và giữ lại dữ liệu Exif của ảnh HEIC của bạn.
- Thực hiện chuyển đổi hàng loạt cho nhiều tệp, cho phép bạn tải tất cả chúng cùng một lúc — không lãng phí thời gian của bạn.
- Quá trình chuyển đổi khá nhanh chóng; bạn chỉ cần nhập tệp HEIC sau đó nó sẽ chuyển đổi ngay lập tức.
Bước 1Tới trang web chính thức của Bộ chuyển đổi HEIC miễn phí 4Easysoft trên bất kỳ trình duyệt web nào. Sau khi vào giao diện chính, chọn Thêm tệp HEIC nút bên cạnh Tải xuống Tùy chọn máy tính để bàn vì bạn cũng có thể sử dụng công cụ trực tuyến này như một chương trình máy tính để bàn.
Bước 2Chọn tệp HEIC từ máy tính của bạn. Sau khi chọn xong hãy nhấn vào Mởvà quá trình chuyển đổi sẽ tự động bắt đầu; không cần phải làm gì cả.
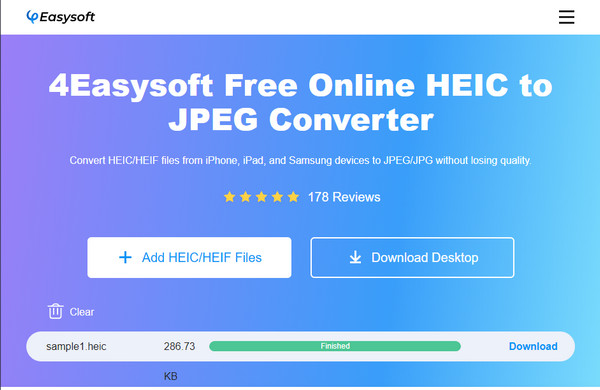
Bước 3Đợi nó hoàn thành cho đến khi dòng chuyển màu xanh lá Và nói Hoàn thành. Cuối cùng, nhấp vào Tải xuống nút để lưu tệp dưới dạng JPG và nhanh chóng mở HEIC đã chuyển đổi trong Photoshop.
Phần 3: Câu hỏi thường gặp về Cách mở HEIC trong Photoshop
-
Tại sao Photoshop không mở được định dạng file ảnh HEIC?
HEIC bị hạn chế về nền tảng và hệ thống vì không tương thích. Có thể là do đây là định dạng hình ảnh mới của Apple. Ví dụ: Windows không có codec HEIC nên không thể mở loại định dạng hình ảnh này và Photoshop cũng vậy.
-
Chuyển HEIC sang JPG có ảnh hưởng đến chất lượng không?
Chuyển đổi HEIC sang JPG sẽ giữ nguyên chất lượng ban đầu. Tuy nhiên, để đảm bảo, hãy sử dụng phần mềm được đề xuất cao và đồng thời xuất sắc để giúp bạn chuyển đổi HEIC sang JPG ở đầu ra chất lượng cao ưa thích của bạn.
-
Tôi có thể mở tệp HEIC dễ dàng trên máy tính của mình không?
Đây sẽ là một vấn đề đối với người dùng Windows vì bạn cần Tiện ích mở rộng hình ảnh HEIF từ Microsoft Store vì nó vốn không hỗ trợ định dạng này. Trong khi đó, đối với người dùng Mac, bạn có thể dễ dàng mở chúng vì họ thường xuyên sử dụng tệp HEIC.
Phần kết luận
Đó là tất cả! Chỉnh sửa tệp HEIC trong Photoshop giờ đây thật dễ dàng vì trong bài đăng này bạn đã tìm hiểu các cách mở HEIC trong Photoshop trên Mac hoặc PC chạy Windows. Tuy nhiên, để tránh khó khăn, chuyển đổi nó sang định dạng tương thích hơn rồi mở nó bằng Photoshop là cách dễ dàng nhất! Và bạn có thể đạt được điều này với Bộ chuyển đổi HEIC miễn phí 4Easysoft. Một công cụ trực tuyến và máy tính để bàn cho phép bạn chuyển đổi HEIC sang JPEG chỉ bằng những cú nhấp chuột đơn giản. Và sau khi chuyển đổi, bạn có thể mở nó và thoải mái thực hiện các chỉnh sửa tiếp theo trong Photoshop.


