Chuyển đổi, chỉnh sửa và nén video/âm thanh ở hơn 1000 định dạng với chất lượng cao.
5 cách khả thi để tăng tốc video trên iMovie [Mac/iPad/iPhone]
Tăng tốc video trên iMovie là một cách hay để làm cho video của bạn thú vị hơn. Nó đáp ứng nhu cầu tạo hiệu ứng tua nhanh thời gian, tạo hiệu ứng video, rút ngắn video dài, v.v. Là người dùng Apple, bạn có thể trực tiếp sử dụng trình chỉnh sửa iMovie mặc định để tăng tốc video. Bài đăng này sẽ chỉ cho bạn cách thực hiện! Có 5 cách để tăng tốc video trong iMovie trên nhiều thiết bị iOS và máy tính Mac! Vì vậy, đừng chần chừ nữa, hãy bắt đầu khám phá chúng ngay bây giờ!
Danh sách hướng dẫn
Các bước chi tiết để tăng tốc video trong iMovie 11 trên máy Mac Cách tăng tốc video trong iMovie trên iPad/iPhone [Tất cả các mẫu máy] iMovie thay thế tốt nhất để tăng tốc video với chất lượng cao Câu hỏi thường gặp về Cách tăng tốc video trên iMovieCác bước chi tiết để tăng tốc video trong iMovie 11 trên máy Mac
iMovie là một trong những ứng dụng tốt nhất hỗ trợ các tính năng chỉnh sửa video tuyệt vời chỉ có thể sử dụng trên các thiết bị và mẫu iOS như iPhone 16/15/14, iPad và các phiên bản Mac, bao gồm cả macOS Sequoia mới nhất. Điều tuyệt vời nhất về iMovie là mặc dù nó hỗ trợ nhiều tính năng chỉnh sửa video, nhưng Apple đã làm cho nó dễ sử dụng hơn đối với người dùng. Vì vậy, hành trình của bạn về cách tăng tốc video trong iMovie 11 sẽ dễ dàng thực hiện đối với bạn.
Bây giờ, để bắt đầu hành trình, hãy thực hiện các bước được liệt kê bên dưới để biết cách tăng tốc video trên iMovie 11 nếu bạn đang sử dụng iMovie 11 trên máy tính Mac:
Bước 1Khởi chạy "iMovie 11" trên máy Mac của bạn, nhấp vào "My Media" và chọn tùy chọn "Import Media" để nhập video bạn muốn tăng tốc. Sau đó, kéo video vào dòng thời gian của ứng dụng.
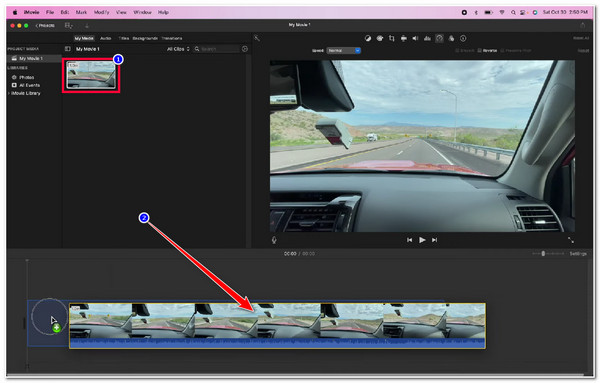
Bước 2Sau đó, đánh dấu vào đoạn video đã nhập và chọn biểu tượng "Tốc độ" ở tab trên cùng bên phải của giao diện ứng dụng để tăng tốc video trên iMovie.
Bước 3Tiếp theo, nhấp vào nút thả xuống "Speed", chọn tùy chọn "Fast" và chọn tốc độ phát lại mong muốn của bạn trong khoảng "2x, 4x, 8x và 20x". Bạn cũng có thể chọn tùy chọn "Custom" để có quy trình tăng tốc video thủ công hơn nhiều. Đừng quên lưu video đã chỉnh sửa.
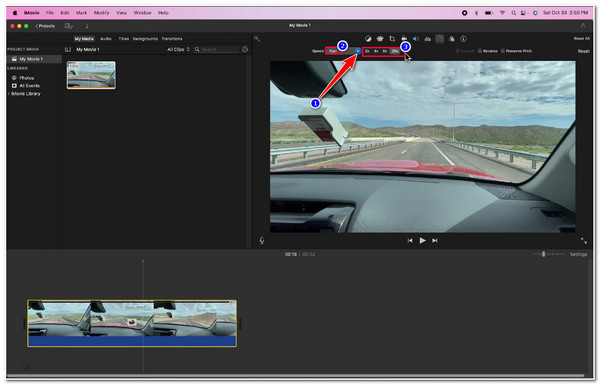
Cách tăng tốc video trong iMovie trên iPad/iPhone [Tất cả các mẫu máy]
Nếu không, nếu bạn đang sử dụng iMovie trên thiết bị di động iOS và đang tìm cách tăng tốc video trên iMovie trên iPhone hoặc iPad, quá trình thực hiện cũng chỉ cần một vài bước đơn giản. Và về phần này, bài đăng này liệt kê các cách khả thi bên dưới có thể thực hiện trên iPhone và iPad. Vì vậy, không cần thêm bất kỳ tuyên bố nào nữa, hãy bắt đầu khám phá các bước bên dưới:
Bước 1Mở "ứng dụng iMovie" trên iPhone hoặc iPad và chạm vào tùy chọn "Phim" trên giao diện của ứng dụng.
Bước 2Tiếp theo, chọn video bạn muốn tăng tốc trên màn hình mới và chạm vào nút "Tạo phim".
Bước 3Sau đó, chạm vào "video" trên dòng thời gian và chọn biểu tượng "Speedometer" bên dưới dòng thời gian. Sau đó, kéo "thanh trượt màu vàng" sang phải bên dưới dòng thời gian để tăng tốc video.
Bước 4Sau khi bạn hoàn tất việc thiết lập tốc độ phát lại mong muốn, hãy chạm vào nút "Xong" và chọn biểu tượng "Chia sẻ" để lưu video đã chỉnh sửa. Vậy là xong! Đó là cách tăng tốc video trên iMovie trên iPad và iPhone.
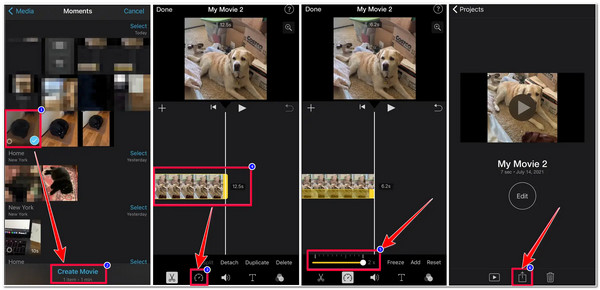
iMovie thay thế tốt nhất để tăng tốc video với chất lượng cao
Bạn đã có nó rồi! Đó là 2 cách khả thi để tăng tốc video trên iMovie trên Mac, iPhone và iPad. Bây giờ, một công cụ tiên tiến nhưng dễ sử dụng khác để tăng tốc video là 4Easysoft Total Video Converter. Vâng, công cụ này được tích hợp với bộ điều khiển tốc độ video mạnh mẽ để tăng tốc video mà không cần iMovie. Tính năng này cho phép bạn dễ dàng điều chỉnh tốc độ video, cho dù bạn muốn làm chậm video (0,75X đến 0,125X) hay làm cho video nhanh hơn (1,25X đến 8X). Điều tuyệt vời về công cụ này là nó được tích hợp các tùy chọn Tinh chỉnh Đầu ra cho phép bạn nâng cao chất lượng video để có được trải nghiệm xem tuyệt vời! Khám phá các tính năng bên dưới để tìm hiểu thêm về các khả năng khác của công cụ này!

Có thể tăng tốc độ video lên 2x, 4x và thậm chí 8x với chất lượng cao và phát lại mượt mà.
Được trang bị các trình chỉnh sửa mạnh mẽ như công cụ xoay, cắt, cắt tỉa có hiệu ứng, v.v.
Tùy chọn điều chỉnh đầu ra để sửa đổi Độ phân giải, Tốc độ khung hình, Chất lượng, v.v. của đầu ra.
Cung cấp nhiều định dạng video khác nhau, chẳng hạn như MP4, MOV, WMV, v.v., để xuất video đã chỉnh sửa của bạn.
Bảo mật 100%
Bảo mật 100%
Cách sử dụng 4Easysoft Total Video Converter như một giải pháp thay thế Cách tăng tốc video trên iMovie:
Bước 1Tải xuống và cài đặt 4Easysoft Total Video Converter công cụ trên máy Mac của bạn. Sau đó, chọn "Tab hộp công cụ" và nhấp vào tính năng "Bộ điều khiển tốc độ video".

Bước 2Tiếp theo, hãy đánh dấu vào nút "Thêm" để nhập video bạn muốn tăng tốc. Sau đó, hãy chọn tùy chọn tốc độ phát lại ưa thích của bạn trong khoảng "1,25X đến 8X". Bạn có thể kiểm tra những thay đổi mà nó thực hiện đối với video của bạn bằng cách nhấp vào nút "Phát". Theo cách này, bạn có thể dễ dàng tăng tốc video mà không cần iMovie.

Bước 3Khi đã hài lòng với tốc độ phát lại đã chọn, hãy nhấp vào nút "Output" có biểu tượng "Gear" để truy cập các tùy chọn tinh chỉnh cho chất lượng đầu ra. Trên cửa sổ mới, bạn có thể sửa đổi Định dạng, Độ phân giải, Tốc độ khung hình, v.v. của đầu ra. Khi hoàn tất, hãy tích vào nút "OK".
Bước 4Nếu bạn hài lòng với thiết lập tổng thể, hãy đánh dấu vào nút "Xuất" để lưu và lưu trữ video trên bộ nhớ cục bộ của máy Mac.
Mẹo thưởng: 2 công cụ trực tuyến tốt nhất và miễn phí để tăng tốc video
Bây giờ, nếu bạn chỉ làm việc với một video đơn giản và chỉ muốn sử dụng một công cụ dễ truy cập và trực quan hơn nhiều để tăng tốc video, thì đây là 2 công cụ trực tuyến mà bạn có thể sử dụng miễn phí! Các công cụ trực tuyến này cũng là những lựa chọn thay thế tuyệt vời để tăng tốc video trên iMovie.
1. Clideo
Công cụ trực tuyến đầu tiên bạn có thể sử dụng như một giải pháp thay thế để tăng tốc video trên iMovie là Clideo. Công cụ trực tuyến này nhằm mục đích cung cấp cho người dùng một cách đơn giản để tăng tốc video chỉ mất vài giây. Công cụ này hỗ trợ nhiều tùy chọn khác nhau và một thanh trượt mà bạn có thể sử dụng để thiết lập thủ công tốc độ mong muốn. Công cụ trực tuyến này rất ấn tượng vì nó cung cấp nhiều định dạng video để xuất video của bạn nếu bạn muốn. Tuy nhiên, mặc dù cung cấp dịch vụ miễn phí, nhưng nó nhúng hình mờ vào đầu ra của bạn, bạn chỉ có thể xóa hình mờ này khi mua một trong các phiên bản trả phí.
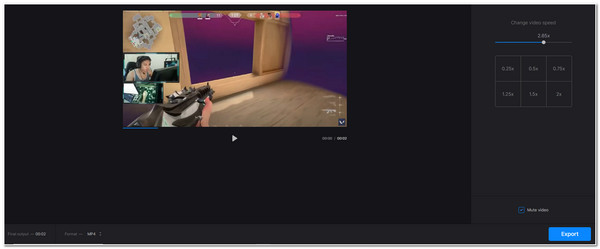
2. Cánh chim
Một công cụ trực tuyến khác mà bạn có thể sử dụng thay thế để tăng tốc video trên iMovie là Chim cánh cụt. Tương tự như vậy với Clideo; Kapwing cung cấp các tùy chọn để tăng tốc video của bạn. Nó được thiết kế dễ truy cập và sử dụng để người dùng có thể tăng tốc video của họ chỉ bằng vài cú nhấp chuột. Điều khiến nó vượt trội hơn Clideo là nó cung cấp các tính năng chỉnh sửa video khác nhau mà bạn có thể sử dụng để mang lại những thay đổi định nghĩa lại cho video của mình. Tuy nhiên, cần lưu ý rằng đầu ra của Kapwing khá không thỏa đáng so với các công cụ khác được giới thiệu ở đây.
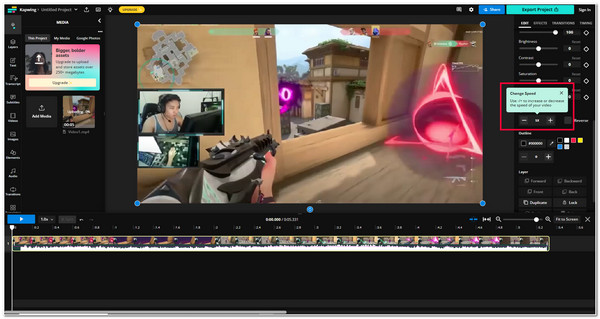
Câu hỏi thường gặp về Cách tăng tốc video trên iMovie
-
Làm thế nào để sử dụng iMovie để tăng tốc video nhưng không phải âm thanh?
Nếu bạn chỉ muốn tăng tốc video chứ không phải âm thanh, tất cả những gì bạn cần làm là nhấp vào hộp kiểm tùy chọn Preserve Pitch ở góc trên bên phải của giao diện ứng dụng sau khi tích vào biểu tượng Speedometer. Sau khi bật tùy chọn này, âm thanh sẽ không tăng tốc mà chỉ có video.
-
Làm thế nào để tăng tốc một phần video cụ thể bằng iMovie trên máy Mac?
Để tăng tốc một phần cụ thể của video, bạn chỉ cần thêm video vào dòng thời gian của ứng dụng và nhấn phím R trên bàn phím. Tiếp theo, một thanh trượt hoặc thanh màu vàng sẽ xuất hiện trên dòng thời gian; trượt các cạnh của nó để điều chỉnh độ dài và kéo nó đến phần cụ thể của video mà bạn muốn tăng tốc. Sau đó, tích vào biểu tượng Speedometer, nhấp vào tùy chọn Fast và chọn tốc độ phát lại. Và thế là xong; bây giờ bạn có thể tăng tốc một phần cụ thể của video.
-
Làm thế nào tôi có thể thay đổi phạm vi video theo cách thủ công bằng iMovie?
Để thay đổi tốc độ của từng phần trong video, bạn chỉ cần chọn tùy chọn Tùy chỉnh. Tùy chọn này cho phép bạn đưa các phạm vi tốc độ khác nhau vào từng phần trong video. Trước tiên, bạn cần thêm phạm vi tốc độ bằng cách nhấp vào phím R trên bàn phím và tiếp tục nhấp vào tùy thuộc vào số lượng phạm vi tốc độ bạn muốn thêm.
Phần kết luận
Đây rồi! Đó là 5 cách bạn có thể tăng tốc video trên iMovie bằng máy Mac, iPhone và iPad. Thông qua 5 cách khả thi này, giờ đây bạn có thể tăng tốc video để đạt được mục đích tạo hiệu ứng tua nhanh thời gian, tạo hiệu ứng video, rút ngắn video dài, v.v. Bây giờ, nếu bạn muốn tạo phiên bản video nhanh hơn với chất lượng cao để có trải nghiệm xem tốt hơn nhiều, thì 4Easysoft Total Video Converter công cụ là thứ bạn cần. Công cụ này được trang bị Bộ điều khiển tốc độ video cung cấp các tùy chọn khác nhau để tăng tốc hoặc làm chậm video! Công cụ này đáng chú ý hơn vì nó được trang bị các tùy chọn tinh chỉnh đầu ra mà bạn có thể sử dụng để nâng cao chất lượng video tăng tốc của mình. Hãy thoải mái truy cập trang web chính thức của công cụ này để khám phá các tính năng mạnh mẽ khác của nó!
Bảo mật 100%
Bảo mật 100%

 Gửi bởi
Gửi bởi 