Thoát khỏi đĩa: 4 cách để trích xuất Blu-ray sang MKV
Mặc dù đĩa Blu-ray mang đến trải nghiệm điện ảnh vô song, nhưng chúng cũng có những hạn chế, chẳng hạn như trầy xước và sự bất tiện khi lưu trữ bộ sưu tập có thể gây phiền toái. Đây là phần bạn cần để rip Blu-ray sang MKV! Việc chuyển đổi những bộ phim yêu thích của bạn sang kỹ thuật số có thể bảo toàn chất lượng của chúng, tăng khả năng truy cập và giải phóng không gian lưu trữ có giá trị. Bạn đang tìm cách tốt nhất? Hãy khám phá bốn cách rip Blu-ray sang MKV. !
Danh sách hướng dẫn
Cách tốt nhất để Rip Blu-ray sang MKV mà không làm giảm chất lượng cao Cách Rip Blu-ray sang MKV thông qua VLC Media Player Các bước chi tiết để chuyển đổi Blu-ray sang MKV bằng Handbrake Sử dụng MakeMKV để Rip Blu-ray sang định dạng MKV dễ dàngCách tốt nhất để Rip Blu-ray sang MKV mà không làm giảm chất lượng cao
Hãy cắt giảm tìm kiếm của bạn ngay bây giờ để có cách tốt nhất để rip Blu-ray sang MKV! 4Easysoft DVD Ripper đóng vai trò là lựa chọn hàng đầu để chuyển đổi phương tiện vật lý sang định dạng kỹ thuật số, như MKV, trong khi vẫn giữ nguyên chất lượng video đặc biệt. Bên cạnh MKV, chương trình này còn xử lý một loạt lớn các định dạng video và âm thanh được ưa chuộng khác, bao gồm MP4, MOV, AVI, MP3, AAC, v.v., đáp ứng nhiều nhu cầu khác nhau. Mặc dù có giao diện thiết kế trực quan giúp thao tác trích xuất trở nên dễ dàng đối với mọi người dùng, nhưng chương trình này được trang bị các công cụ chỉnh sửa nâng cao, chẳng hạn như công cụ cắt, cắt xén, v.v., để tùy chỉnh phim Blu-ray của bạn trước khi chuyển đổi. Nâng cấp bộ sưu tập Blu-ray của bạn lên các tệp kỹ thuật số chất lượng cao bằng chương trình này ngay hôm nay!

Trích xuất chính xác nội dung Blu-ray gốc bằng quy trình trích xuất không mất dữ liệu.
Xử lý nhiều tựa phim Blu-ray cùng lúc, giúp bạn tiết kiệm thời gian quý báu.
Có thể giữ nguyên và kết hợp phụ đề hoặc thậm chí thêm tệp phụ đề bên ngoài.
Nó có tốc độ chuyển đổi cực nhanh mà không làm giảm chất lượng.
Bảo mật 100%
Bảo mật 100%
Bước 1Sau khi cài đặt đĩa Blu-ray của bạn vào ổ đĩa máy tính, hãy mở 4Easysoft DVD Ripper. Từ cửa sổ chính, hãy vào "Tải Blu-ray" và tiến hành xác định tệp Blu-ray của bạn.
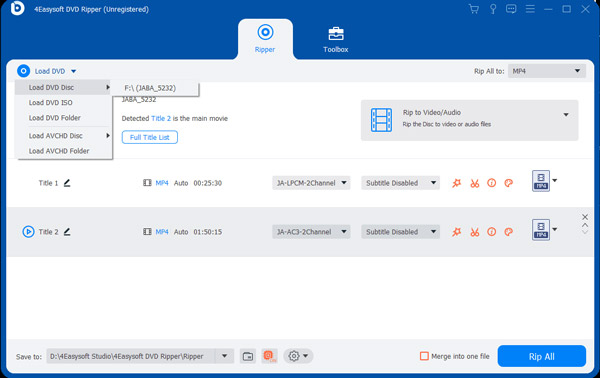
Bước 2Mọi tiêu đề trên đĩa Blu-ray của bạn sẽ được hiển thị trên màn hình; để xem tất cả và chọn một tiêu đề, hãy nhấp vào nút "Danh sách tiêu đề đầy đủ". Đảm bảo kiểm tra các hộp dự định của các tiêu đề bạn muốn trích xuất. Xác minh lựa chọn bằng cách nhấp vào nút "OK".
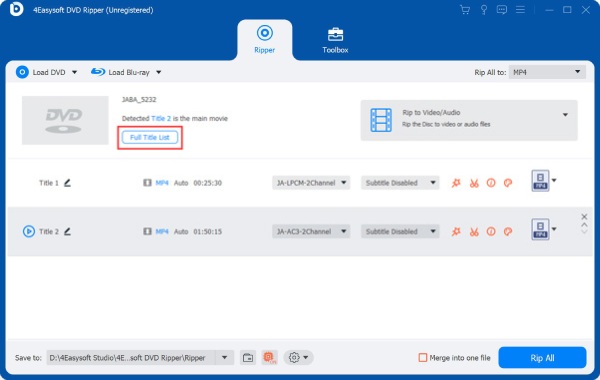
Bước 3Tại thời điểm này, bạn phải điều hướng đến nút menu "Rip All to" để kiểm tra tất cả các định dạng kỹ thuật số có cấu hình cá nhân mà bạn có thể tùy chỉnh. Đi đến tab "Video"; trong số tất cả các định dạng có sẵn, hãy chọn định dạng "MKV".
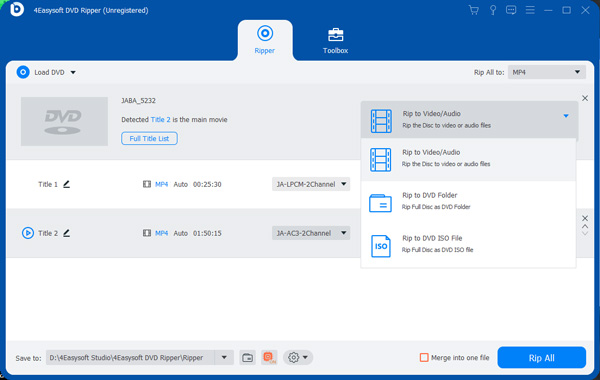
Bước 4Khi bạn quay lại màn hình chính, tùy chọn thực hiện thêm thay đổi và cắt qua các biểu tượng "Star Wand" và "Scissors". Sau khi thực hiện tất cả các chỉnh sửa cần thiết, hãy nhấp vào nút "Rip All" để bắt đầu tải đĩa Blu-ray đã trích xuất của bạn sang MKV.
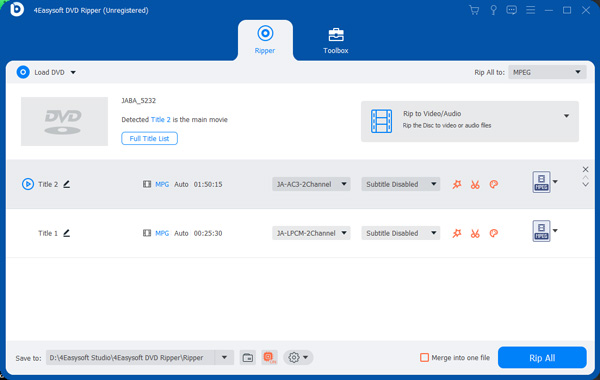
Cách Rip Blu-ray sang MKV thông qua VLC Media Player
Mặc dù bạn sẽ vui mừng khi biết rằng VLC là trình phát đa phương tiện toàn diện có thể giúp bạn trích xuất Blu-ray sang MKV, nhưng nó có nhược điểm liên quan đến Blu-ray được bảo vệ bản quyền. Tuy nhiên, có những giải pháp để xử lý các cấu trúc Blu-ray này, như các tệp bổ sung để thay đổi cấu hình của chương trình, như libaacs. Sau khi cài đặt, bạn có thể bắt đầu trích xuất Blu-ray sang MKV. Mặc dù hơi phức tạp, nhưng các bước sau đây sẽ hướng dẫn bạn.
Bước 1Lấy cơ sở dữ liệu khóa cần thiết và thư viện động AACS. Khởi chạy VLC, sau đó đặt đĩa Blu-ray vào ổ đĩa.
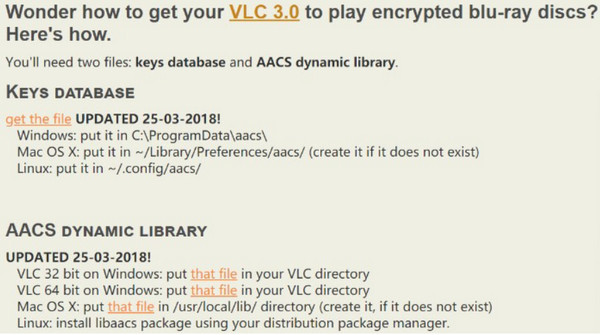
Bước 2Trong tab "Media", chọn tùy chọn "Convert/Save" để mở hộp thoại. Ở đó, nhấp vào tab "Disc" và đảm bảo kiểm tra nút radio "Blu-ray". Duyệt để thêm nguồn Blu-ray của bạn vào chương trình, sau đó đặt tiêu đề và chương bạn muốn trích xuất.
Nhấp vào nút "Chuyển đổi/Lưu" để hoàn tất.
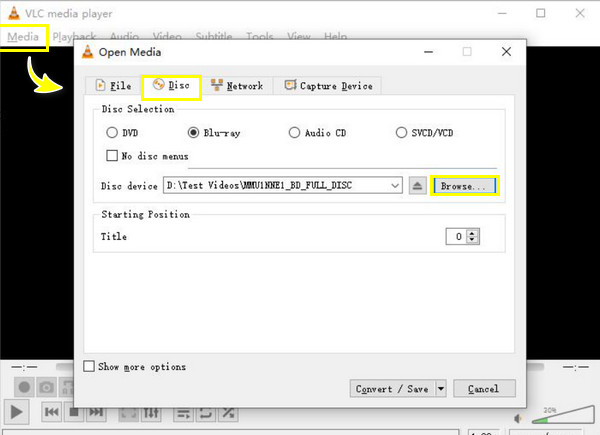
Bước 3Từ hộp thoại mới, chuyển đến menu thả xuống "Profile" và chọn tùy chọn "MKV". Nếu không có định dạng MKV, hãy chuyển đến nút "Gear" và chọn "MKV" trong tab "Encapsulation".
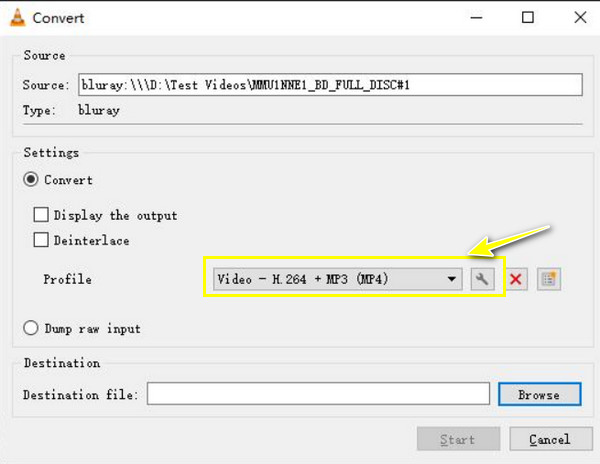
Bước 4Cuối cùng, đặt đích đầu ra, sau đó kết thúc bằng nút "Start". Đợi quá trình hoàn tất để chuyển Blu-ray đã rip sang MKV.
Các bước chi tiết để chuyển đổi Blu-ray sang MKV bằng Handbrakec
Handbrake phổ biến cũng có thể được sử dụng để rip Blu-ray sang MKV trên nhiều nền tảng. Tuy nhiên, nó không thể xử lý trực tiếp các đĩa Blu-ray được bảo vệ bản quyền, nghĩa là bạn có thể gặp sự cố nếu bạn cố gắng rip một đĩa Blu-ray được mua thương mại mà không có công cụ bổ sung. Nhưng nếu trường hợp của bạn là bạn có một đĩa tự chế hoặc không được bảo vệ, đây là cách sử dụng Handbrake:
Bước 1Đặt đĩa Blu-ray vào ổ đĩa máy tính của bạn, sau đó khởi chạy Handbrake. Từ cửa sổ chính, nhấp vào nút "Mã nguồn mở" và định vị ổ đĩa Blu-ray của bạn.
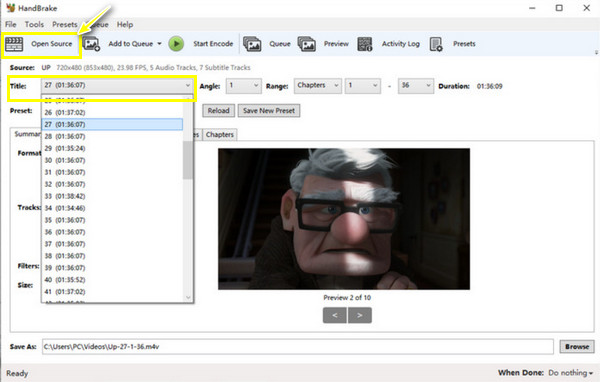
Bước 2Sau khi chọn tiêu đề bạn muốn trích xuất, hãy chọn cài đặt đầu ra. Đảm bảo đặt vùng chứa thành "Matroska (.mkv)" từ menu thả xuống "Cài đặt sẵn" và "Định dạng"; thay đổi cài đặt video và âm thanh nếu cần.
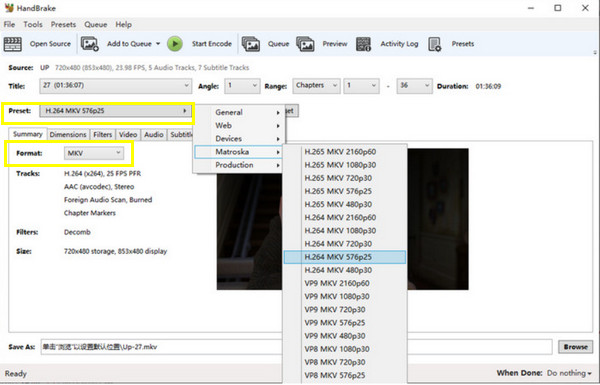
Bước 3Để bắt đầu quá trình rip, hãy nhấp vào nút "Start Encode". Lưu ý rằng chương trình có thể mã hóa lại video, điều này có thể làm giảm chất lượng.
Sử dụng MakeMKV để Rip Blu-ray sang định dạng MKV dễ dàng
Một lựa chọn phổ biến khác để rip Blu-ray sang MKV là MakeMKV. Công cụ đơn giản này được phác thảo đặc biệt để chuyển đổi đĩa sang định dạng MKV, như tên gọi của nó, bảo toàn tất cả các bản nhạc video và âm thanh, chương và siêu dữ liệu. Mặc dù nó tạo ra các bản sao kỹ thuật số chất lượng cao, nhưng nó đi kèm với kích thước tệp lớn hơn. Nhưng điều thú vị là phiên bản miễn phí cho phép bạn chuyển đổi Blu-ray sang MKV với chế độ bảo vệ bản quyền. Sau đây là hướng dẫn từng bước::
Bước 1Đưa đĩa Blu-ray vào ổ đĩa và khởi động MakeMKV. Chương trình sẽ tự động quét đĩa của bạn và bạn sẽ thấy danh sách các tiêu đề trên màn hình máy tính. Vui lòng xác định tiêu đề bạn muốn trích xuất.
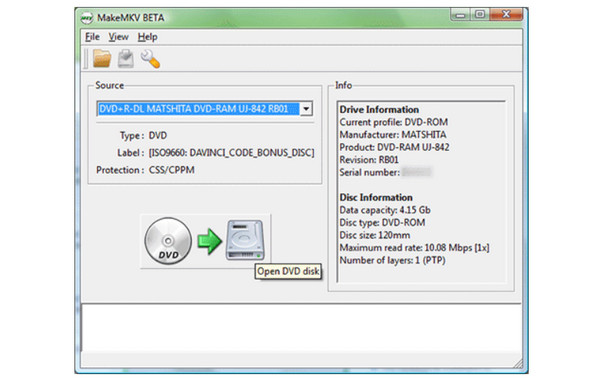
Bước 2Chỉ định vị trí lưu đĩa Blu-ray đã trích xuất thành MKV bằng cách nhấp vào nút “Thư mục đầu ra”. Theo mặc định, định dạng được đặt thành “MKV”. Nếu không có ở phía bạn, hãy đảm bảo chọn định dạng.
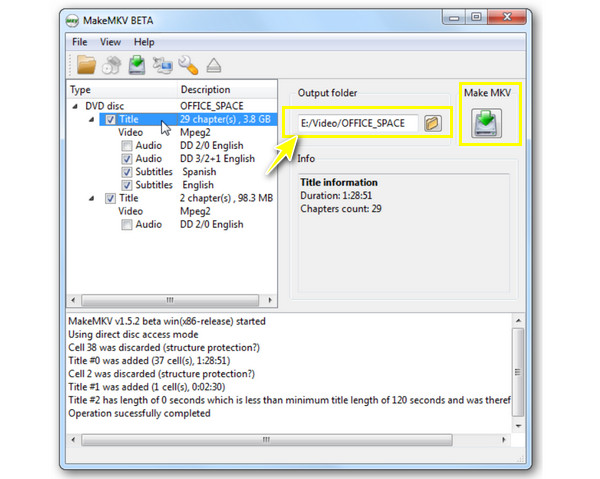
Bước 3 Nhấp vào nút “Make MKV” để bắt đầu quá trình rip. Với thanh tiến trình trên màn hình, bạn có thể theo dõi thời gian chuyển đổi Blu-ray sẽ mất bao lâu.
Phần kết luận
Bạn thấy đấy, việc rip Blu-ray sang MKV mang lại nhiều lợi thế, như chất lượng video vượt trội, khả năng tương thích với nhiều thiết bị và lưu trữ hiệu quả. Với các phương pháp đã đề cập, bạn có thể chuyển đổi thành công bộ sưu tập Blu-ray của mình sang định dạng kỹ thuật số! Mặc dù MakeMKV, VLC và Handbrake có thể giúp bạn rip Blu-ray, nhưng chúng có những hạn chế, vì vậy hãy cân nhắc 4Easysoft DVD Ripper. Nó không chỉ xử lý đĩa Blu-ray mà còn cung cấp tính năng rip không mất dữ liệu, tốc độ nhanh, các tùy chọn chỉnh sửa đa dạng, v.v. Hãy thưởng thức những bộ phim yêu thích của bạn ngay bây giờ ở định dạng MKV tuyệt đẹp mà không làm giảm chất lượng!
Bảo mật 100%
Bảo mật 100%



