Chuyển đổi, chỉnh sửa và nén video/âm thanh ở hơn 1000 định dạng với chất lượng cao.
3 cách tốt nhất để chia nhỏ video trên iPhone 16
Trong thời đại truyền thông xã hội này, những video hoặc clip mượt mà và ngắn gọn có thể thu hút nhiều sự chú ý và nhiều người theo dõi hơn. Để làm được điều đó, bạn phải thành thạo kỹ năng tách video trên iPhone. Nghe có vẻ khó thực hiện. Nhưng may mắn thay, người dùng Apple có cơ hội dễ dàng sử dụng công cụ iMovie tích hợp sẵn để cắt video trên iPhone chỉ với vài bước đơn giản. Và cũng có một cách chuyên nghiệp hơn để tách và chỉnh sửa video để làm cho chúng hấp dẫn hơn. Vì vậy, hãy tiếp tục đọc để nắm bắt các kỹ năng bạn cần.
Danh sách hướng dẫn
Cách chia video trên iPhone 16 bằng iMovie Các bước chi tiết để tách video trên iPhone 16 của Splice Cách tốt nhất để chia video thành nhiều phần không giới hạn Câu hỏi thường gặp về việc tách video trên iPhoneCách chia video trên iPhone 16 bằng iMovie
iPhone 16 của bạn có một ỨNG DỤNG tích hợp có tên là iMovie, đây là một chương trình chỉnh sửa tiện lợi và đơn giản có thể giúp bạn cắt video. Vì vậy, hãy làm theo các bước để nhanh chóng chia nhỏ video của bạn trên iPhone! Hơn nữa, iMovie cũng hỗ trợ chia video thành hai màn hình.
Bước 1Bạn có thể khởi chạy iMovie trên iPhone, sau đó nhấp vào "Phim" để tạo Dự án phim, rồi thêm video bạn muốn vào dự án.
Bước 2Bạn có thể thấy thanh tiến trình video và một đường thẳng đứng. Sau đó, kéo đường thẳng đứng để đưa nó đến vị trí bạn muốn cắt video trên iPhone.
Bước 3Bạn có thể chạm vào đường thẳng đứng và sau đó thấy thanh thao tác ở cuối cửa sổ. Chỉ cần chạm vào nút "chia tách" để chia video thành công trên iPhone.
Bước 4Bây giờ bạn có thể thấy video của mình được chia thành hai clip, sau đó bạn có thể xóa các phần không mong muốn và giữ lại phần tuyệt đẹp.
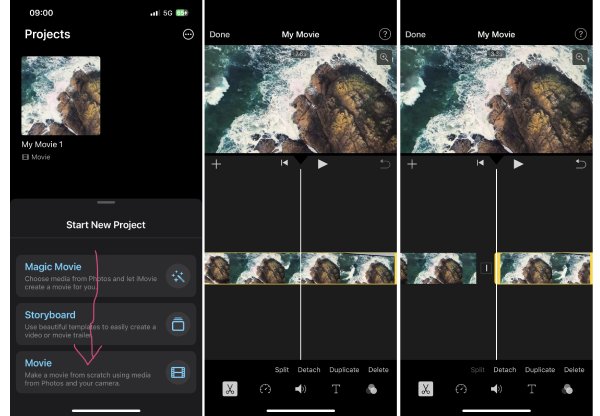
Các bước chi tiết để tách video trên iPhone 16 của Splice
Vì iMovie chỉ cung cấp các chức năng đơn giản và chỉ hoạt động với video 16:9, nên bạn có thể thử một APP nổi tiếng khác trên iPhone có tên là Splice. App này có thể chia video trên iPhone chính xác đến từng giây, đáp ứng được kỳ vọng cao hơn.
Bước 1Khởi chạy Splice và tạo một dự án biên tập Timeline. Sau đó, bạn có thể nhấp và kéo trực tiếp các video mong muốn để thêm vào dự án.
Bước 2Bạn có thể xem video đã thêm và sau đó vuốt ở cuối chương trình để tìm và nhấp vào nút "Chia" để chia video trên iPhone.
Bước 3Vuốt màn hình để di chuyển đường thẳng đứng đến điểm bạn muốn cắt video, sau đó chạm vào "Chia" để chia video thành công trên iPhone.
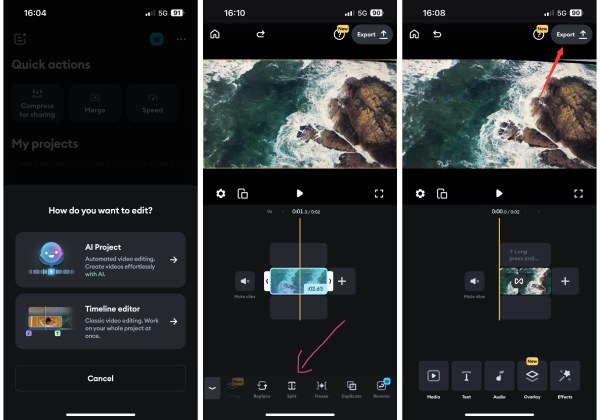
Cách tốt nhất để chia video thành nhiều phần không giới hạn.
Nếu các bước trên làm bạn bối rối hoặc không đạt được kỳ vọng cao của bạn vì chúng không thể chia video của bạn thành nhiều clip trên iPhone, bạn có thể sử dụng 4Easysoft Total Video Converter. Đây là một trong những điều tuyệt vời nhất Các lựa chọn thay thế cho iMovie để chia video thành nhiều clip không giới hạn. Ngoài ra, nó còn chứa nhiều chức năng hữu ích khác cho mọi người dùng ở các cấp độ khác nhau.

Phần mềm thay thế iMovie tốt nhất để chia video trên iPhone nhanh chóng và dễ dàng.
Tự do chia video của bạn thành nhiều phân đoạn tùy ý.
Xuất video ở nhiều định dạng để dễ dàng chia sẻ trên nhiều nền tảng khác nhau.
Nhiều chức năng hơn để chuyển đổi, nén, chỉnh sửa và cải thiện video đã chia nhỏ của bạn.
Bảo mật 100%
Bảo mật 100%
Bước 1Tải xuống miễn phí 4Easysoft Total Video Converter và khởi chạy trên Windows hoặc Mac. Sau đó, cửa sổ "Convert" sẽ hiện ra. Nhấp vào nút "Add" để nhập video của bạn.
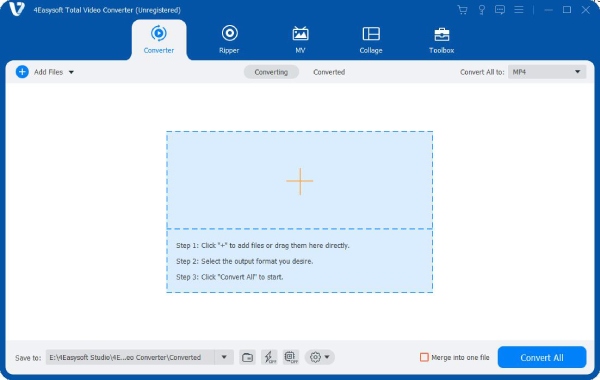
Bước 2Nhấp vào nút "Cắt" để bắt đầu chia video iPhone dễ dàng. Bây giờ, chương trình đang phát video và bạn có thể nhấp vào nút "Tạm dừng" để quyết định nơi bạn cần chia. Bạn cũng có thể điều chỉnh điểm cắt từng khung hình. Sau đó, nhấp vào nút "Chia" để cắt video thành hai phần.
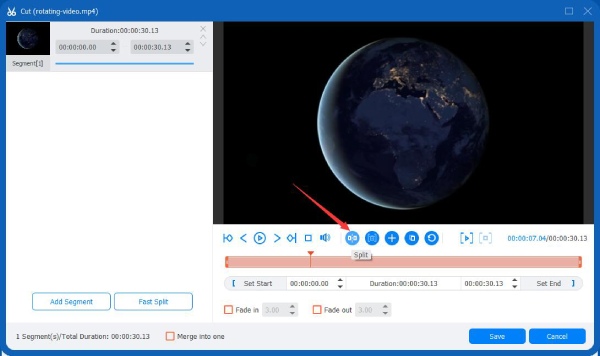
Bước 3Hơn nữa, bạn cũng có thể thêm nhiều phân đoạn hơn để chia video iPhone thành nhiều clip hơn. Sau đó, nhấp vào nút "Lưu" để giữ nguyên các thay đổi. Sau đó, bạn có thể chỉnh sửa thêm trước khi xuất.
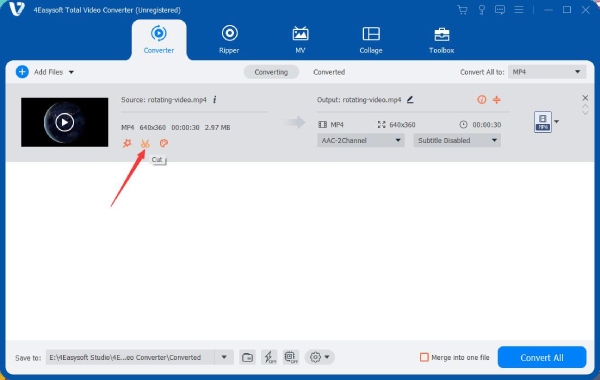
Câu hỏi thường gặp về việc tách video trên iPhone
-
Tại sao tôi không thể tách video trong iMovie trên iPhone tại thời điểm tôi muốn?
iMovie chỉ cung cấp các thao tác đơn giản và bạn chỉ có thể vuốt màn hình để điều khiển thanh trượt di chuyển mà không thể điều khiển chính xác tiến trình tạo khung hình. Vì vậy, bạn có thể dựa vào các công cụ chuyên nghiệp khác như 4Easysoft Total Video Converter.
-
Làm thế nào để chia một video thành nhiều hơn 2 clip trên iPhone?
Sau khi cắt video thành 2 phần, bạn có thể vuốt màn hình để đặt đường thẳng đứng vào điểm bạn muốn tách ở bất kỳ phần nào, sau đó chạm vào đường thẳng đứng rồi chạm vào nút "Tách" để cắt video thành nhiều phần.
-
Làm thế nào để chia video thành nhiều phần bằng nhau trên iPhone?
Bạn có thể sử dụng Splice để thực hiện điều đó. Sau khi bạn nhập video, đường thẳng đứng trên tiến trình video sẽ tự động gợi ý thời gian phát video và tổng thời gian của video. Vì vậy, với chức năng này, bạn có thể cẩn thận trượt đường thẳng đứng để cắt video của mình thành từng phần chính xác.
-
Làm thế nào tôi có thể tách hoặc cắt video trên iPhone một cách chuyên nghiệp?
Tốt nhất là bạn nên cắt bỏ các đoạn phim nhàm chán như rung máy. Ngoài ra, bạn có thể học cắt "J" khi video của bạn có các đoạn hội thoại hoặc độc thoại. Bạn có thể cắt phần cuối của một tiến trình âm thanh và đính kèm phần âm thanh tiếp theo vào đó. Sau đó, bạn có thể nghe giọng nói của cảnh tiếp theo trước khi cảnh đó xuất hiện. Đây là một kỹ năng thông thường và cần thiết trong nhiều chương trình.
-
Tôi phải làm sao nếu vô tình xóa một đoạn video bị chia tách trong iMovie trên iPhone?
Bạn có thể vô tình xóa một đoạn video clip đã chia trong iMovie trên iPhone của mình. Đừng lo lắng. Bạn chỉ cần nhìn vào bên phải nút "phát" để chạm vào nút "quay lại" để đưa đoạn video clip đã xóa trở lại.
Phần kết luận
Bài viết này kết thúc tại đây. Bạn đã học cách tách hoặc cắt video trên iPhone và một số kỹ năng khác giúp bạn cải thiện khả năng chỉnh sửa của mình. iMovie là một chương trình đơn giản và tiện lợi, còn Splice thì mạnh mẽ. Nhưng 4Easyfork Tổng hợp Video Converter có thể cung cấp cho bạn nhiều chức năng tuyệt đẹp hơn để chia nhỏ video iPhone. Bây giờ, bạn có thể tạo nhiều video tuyệt đẹp hơn để chia sẻ trên phương tiện truyền thông xã hội hoặc lưu chúng dưới dạng video riêng tư của bạn.
Bảo mật 100%
Bảo mật 100%


