Khôi phục tất cả dữ liệu từ thiết bị iOS, bản sao lưu iTunes và iCloud của bạn.
Khắc phục sao lưu iCloud không hoạt động - Thực hiện theo các bước chi tiết
Đôi khi, khi sử dụng iPhone, một thông báo có thể bật lên cho biết Sao lưu iCloud không hoạt động. iCloud là một dịch vụ tích hợp trên iOS giúp bạn sao lưu tất cả các tệp và dữ liệu trên điện thoại. Nếu bạn thích dịch vụ này và tiếp tục sử dụng nó để sao lưu dữ liệu, thì hẳn bạn sẽ thấy khó chịu khi thấy sao lưu iCloud không hoạt động. Điều đó có nghĩa là bạn không thể sao lưu các tệp cục bộ của mình vào iCloud trong một thời gian và bạn không thể chuyển các tệp sao lưu từ iCloud sang iPhone. Do đó, tốt hơn hết là bạn nên tiếp tục đọc bài viết này để tìm hiểu cách xử lý sự cố sao lưu iCloud không hoạt động.
Danh sách hướng dẫn
Thử nghiệm đơn giản để sửa lỗi sao lưu iCloud không hoạt động Các thao tác tiếp theo để sửa lỗi iCloud Backup không hoạt động Giải pháp thay thế iCloud tốt nhất để sao lưu dữ liệu của bạn Câu hỏi thường gặp về iCloud Backup không hoạt độngThử nghiệm đơn giản để sửa lỗi sao lưu iCloud không hoạt động
Bạn không cần phải quá lo lắng về vấn đề này. Mặc dù bản sao lưu iCloud của bạn không hoạt động vì một số lý do, bạn vẫn có thể sử dụng iPhone và các ứng dụng của mình một cách bình thường. Bạn có thể làm theo các bước dưới đây để chuẩn bị một số thứ.
Bước 1Vào dịch vụ "Cài đặt". Nhấn vào nút "WLAN" để xem bạn có đang kết nối với mạng Wi-Fi không. Bạn cũng có thể thay đổi mạng Wi-Fi khác để có kết nối mạng ổn định hơn.
Bước 2Nếu bạn có kết nối mạng tốt, bạn có thể chạm vào nút "Chung", sau đó chạm vào "Cập nhật phần mềm" để cài đặt mọi bản cập nhật khả dụng cho iPhone của bạn.
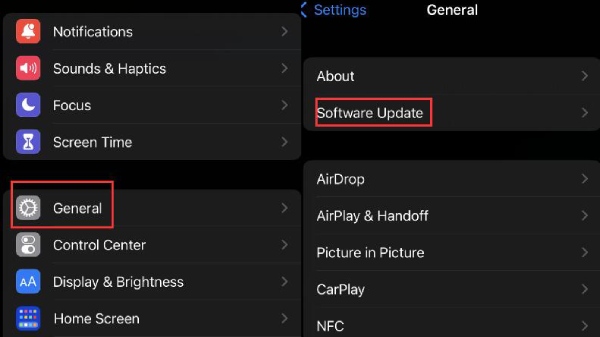
iCloud yêu cầu kết nối mạng ổn định. Và khi phiên bản iOS của bạn quá cũ, bản sao lưu iCloud của bạn cũng có thể không hoạt động. Do đó, bạn có thể cài đặt bản cập nhật cho iPhone của mình.
Các thao tác tiếp theo để sửa lỗi iCloud Backup không hoạt động
Nếu những thử nghiệm đơn giản không thể giúp bạn giải quyết vấn đề sao lưu iCloud không hoạt động, bạn có thể tìm hiểu các thao tác tiếp theo bên dưới.
Lưu trữ iCloud
Dung lượng lưu trữ iCloud của bạn có thể đã hết. Trong trường hợp này, bạn có thể nâng cấp dịch vụ iCloud để có thêm dung lượng hoặc giảm một số tệp trong iCloud để giải phóng thêm dung lượng.
Bước 1Mở ứng dụng "Cài đặt" và nhấp vào tên của bạn.
Bước 2Trên giao diện mới, trượt xuống để tìm nút "iCloud" và chạm vào đó.
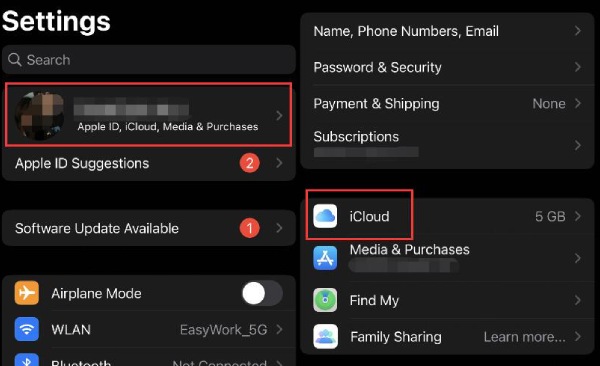
Bước 3Tại đây, bạn có thể xem dung lượng đã sử dụng. Trượt xuống để chạm vào tùy chọn "Nâng cấp lên iCloud+" màu xanh lam.
Bước 4Trên cửa sổ mới này, bạn có thể chọn gói mong muốn và chạm vào nút "Nâng cấp lên iCloud+" để có thêm dung lượng lưu trữ trên iCloud của mình.
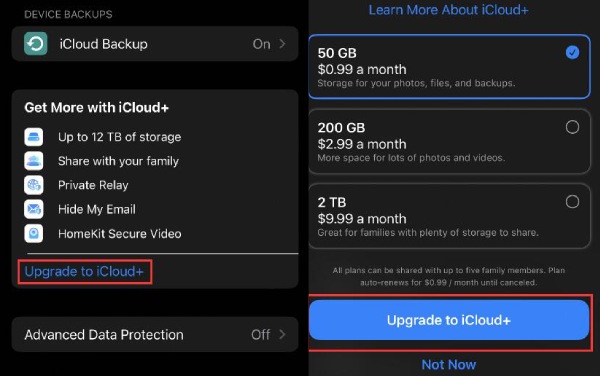
Bạn cũng có thể làm theo các bước dưới đây để xóa dữ liệu không mong muốn trên iCloud của mình.
Bước 1Mở trình duyệt và đăng nhập vào tài khoản iCloud của bạn.
Bước 2Bạn có thể chọn các tập tin không mong muốn để xóa. Ví dụ, bạn có thể chạm vào nút "Ảnh".
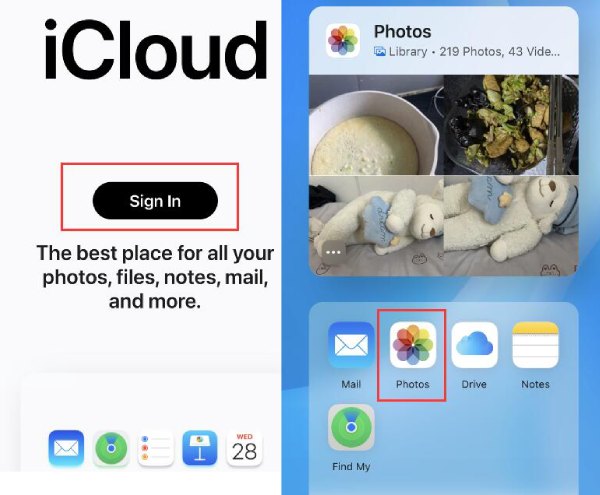
Bước 3Nhấn nút "Chọn" và chọn ảnh không mong muốn. Nhấn nút "Xóa". Theo cách này, bạn có thể dễ dàng giải phóng thêm dung lượng trong iCloud của mình.
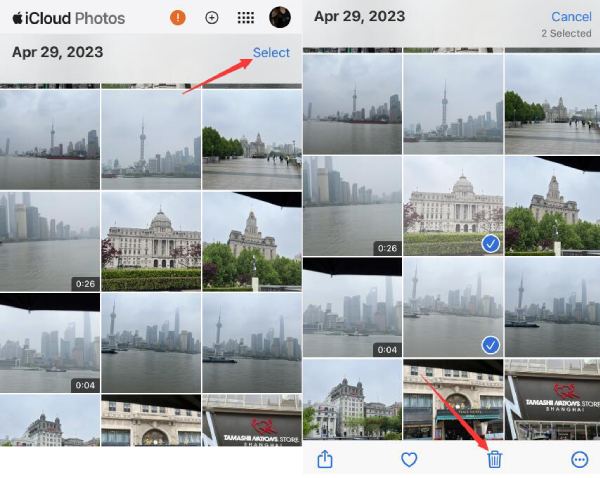
Khôi phục iPhone của bạn hoặc liên hệ với bộ phận hỗ trợ của Apple
Nếu các bước trên vẫn không giải quyết được vấn đề sao lưu iCloud không hoạt động. Bạn có thể khôi phục iPhone của mình để làm mới.
Bước 1Vào ứng dụng "Cài đặt" và chạm vào nút "Chung". Trượt xuống để chạm vào nút "Chuyển hoặc Đặt lại iPhone".
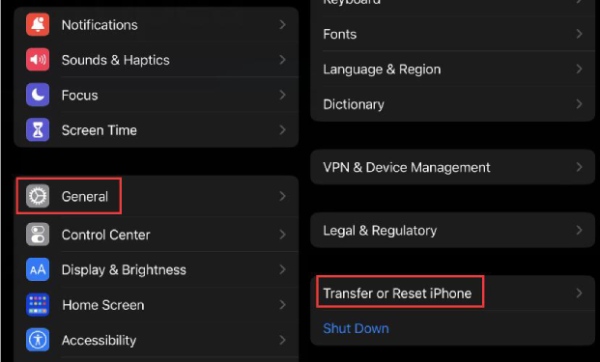
Bước 2Nhấn vào nút "Nghỉ ngơi" hoặc nút "Xóa tất cả nội dung và cài đặt".
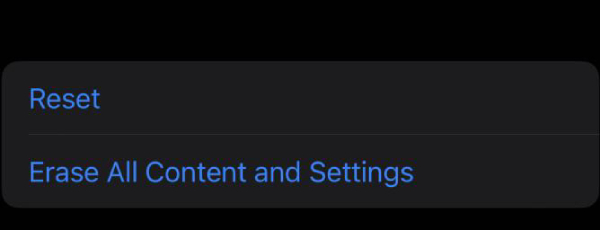
Nếu bạn không thể tự đảm bảo, bạn cũng có thể yêu cầu Apple Support trợ giúp. Một nhà cung cấp dịch vụ sau bán hàng gần đó cũng có thể giúp bạn.
Giải pháp thay thế iCloud tốt nhất để sao lưu dữ liệu của bạn
Nếu bạn thấy việc sử dụng iCloud để sao lưu dữ liệu hoặc khôi phục iPhone thực sự phức tạp hoặc bản sao lưu iCloud của bạn không hoạt động, bạn có thể sử dụng Phục hồi dữ liệu iPhone 4Easysoft. Chương trình này có thể giúp bạn sao lưu dữ liệu vào iPhone từ iCloud một cách dễ dàng. Bạn chỉ cần một sợi cáp USB. Chương trình này cũng có thể giúp bạn sửa lỗi hệ thống để iPhone chạy mượt mà và giúp bạn khôi phục dữ liệu đã mất.

Nhận diện iPhone của bạn nhanh chóng chỉ bằng một cáp USB.
Sao lưu toàn bộ tệp tin của bạn từ iCloud chỉ bằng một cú nhấp chuột.
Cho phép bạn chọn các tập tin mong muốn trong iCloud của mình.
Khôi phục các tập tin bị mất hoặc dữ liệu đã xóa.
Bảo mật 100%
Bảo mật 100%
Bước 1Tải xuống miễn phí Phục hồi dữ liệu iPhone 4Easysoft và khởi chạy nó. Bạn nên nhấp vào nút "Phục hồi từ iCloud", sau đó nhập ID Apple và mật khẩu để đăng nhập vào iCloud của bạn.
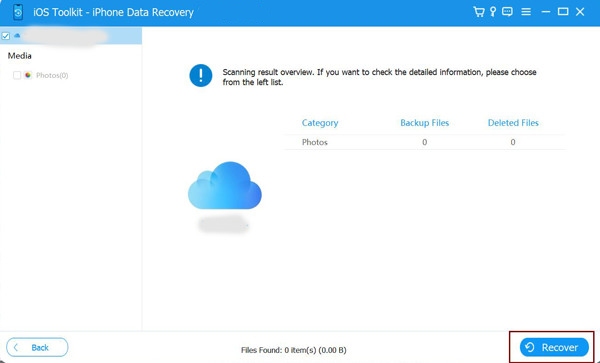
Bước 2Tại đây, nếu bạn muốn sao lưu tất cả các tập tin từ iCloud vào iPhone, bạn chỉ cần nhấp vào nút "Sao lưu iCloud".
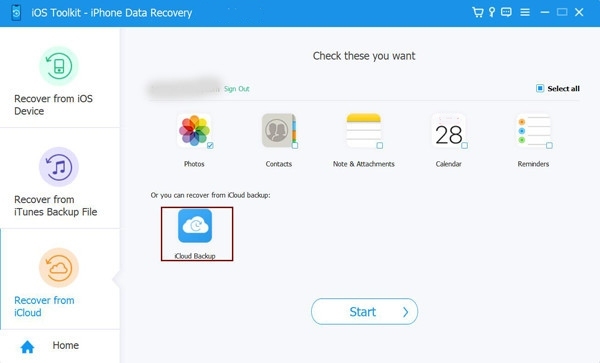
Bước 3Bạn có thể xem toàn bộ lịch sử sao lưu trong iCloud của mình, bạn có thể chọn lịch sử mong muốn và nhấp vào nút "Tải xuống", sau đó nhấp vào nút "Tiếp theo". Quá trình quét sẽ bắt đầu, bạn có thể nhấp vào nút "Phục hồi" để khôi phục tệp từ iCloud của mình.
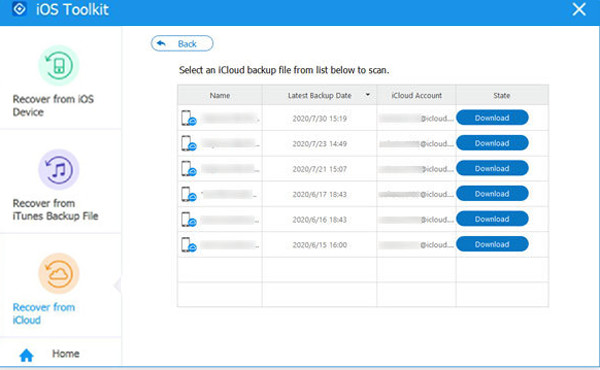
Câu hỏi thường gặp về iCloud Backup không hoạt động
-
Tại sao tính năng sao lưu iCloud của tôi không hoạt động mặc dù tôi đã thiết lập sao lưu tự động?
Có thể iPhone của bạn không có kết nối mạng ổn định hoặc có thể dung lượng lưu trữ iCloud của bạn đã hết. Bạn có thể vào ứng dụng "Cài đặt" để kiểm tra xem có vấn đề gì không. Bạn cũng có thể chạm vào nút "Sao lưu iCloud" và chạm vào nút "Sao lưu ngay" để sao lưu iPhone của bạn ngay lập tức.
-
Có giải pháp thay thế nào khi bản sao lưu iCloud của tôi không hoạt động không?
Vâng, tất nhiên rồi. Có nhiều phương pháp để chuyển dữ liệu giữa các iPhone khi iCloud không hoạt động. Bạn có thể sử dụng iTunes thay thế. Nếu bạn đã từng sao lưu các tệp của mình vào iTunes trên PC, bạn có thể chuyển các tệp của mình trong iTunes sang iPhone một lần nữa. iTunes giúp bạn chuyển dữ liệu và tệp giữa PC và thiết bị di động. Do đó, nó ổn định hơn. Bạn khó có thể thấy iTunes không hoạt động như sao lưu iCloud.
-
Tôi có thể có thêm dung lượng lưu trữ mà không cần nâng cấp lên iCloud+ không?
Không. iCloud là dịch vụ do Apple phát triển. Gần như không thể có người khác gian lận trên dịch vụ này. Có thể một ngày nào đó Apple sẽ cung cấp thêm dung lượng lưu trữ iCloud cho người dùng.
-
Tại sao tôi không thể xóa một số tệp trên iPhone của mình khỏi iCloud?
Có lẽ là do khi bạn xóa các tệp đó, dung lượng lưu trữ iCloud của bạn đã hết. Do đó, bản sao lưu iCloud của bạn không thể hoạt động để lưu trữ các tệp đó.
-
Tôi có thể sử dụng iCloud để chuyển tập tin từ iPhone cũ sang iPhone mới không?
Tất nhiên là bạn có thể. iCloud là một không gian lưu trữ khổng lồ dành cho người dùng iOS. Bạn có thể tải dữ liệu lên đó. Ngược lại, bạn có thể tải dữ liệu từ iCloud xuống thiết bị của mình. Đây là cách sao lưu iCloud hoạt động. Do đó, bạn chỉ cần đăng nhập vào Apple ID của mình trên một chiếc iPhone khác, sau đó bạn có thể chuyển dữ liệu sang iPhone này.
Phần kết luận
iCloud là một dịch vụ iOS mạnh mẽ. Nó có thể giúp bạn lưu trữ các tập tin và chuyển chúng đến bất kỳ thiết bị iOS nào của bạn. Bạn đã học cách sử dụng nó trên Trình duyệt và cách khắc phục sự cố Sao lưu iCloud của iPhone không hoạt động. Phục hồi dữ liệu iPhone 4Easysoft là phương pháp thuận tiện hơn để bạn chuyển dữ liệu từ iCloud sang iPhone. Chúng tôi hy vọng bạn có thể nhận được sự giúp đỡ chân thành và nghiêm túc từ bài viết này. Chúng tôi hy vọng bạn có thể làm quen hơn với iCloud của mình để làm tốt hơn trong công việc và cuộc sống.
Bảo mật 100%
Bảo mật 100%


