Chuyển đổi, Chỉnh sửa, Nâng cao và Nén Video MOV bằng AI
5 phương pháp dễ dàng để nén video MOV thành các tệp nhỏ hơn nhiều với chất lượng cao
Một trong những định dạng lưu trữ âm thanh và video được biết đến nhiều nhất đối với tất cả người dùng Apple là định dạng MOV. Nhưng những bộ phim MOV đó luôn chiếm dung lượng lưu trữ lớn trên thiết bị Mac hoặc iOS của bạn vì chất lượng cao. Vì vậy, đã đến lúc nén các tập tin MOV. Đây cũng là giải pháp tốt để tải các tệp MOV lớn lên Facebook, YouTube, Instagram và các mạng xã hội khác. Và điều đó khiến bạn phải tìm kiếm một trình nén video để nén MOV trong khi vẫn giữ được chất lượng cao. Giải pháp tốt nhất là điều chỉnh cài đặt video và tùy chỉnh kích thước tệp một cách tự do. Hãy tiếp tục đọc và khám phá năm Trình nén MOV tuyệt đỉnh mà bài viết này sẽ giới thiệu.
Danh sách hướng dẫn
Phần 1: Cách tốt nhất để nén MOV thành tệp nhỏ hơn trong khi vẫn giữ được chất lượng cao Phần 2: Cách nén video MOV trực tuyến miễn phí Phần 3: Cách nén MOV trên Windows/Mac bằng Dafault Tools Phần 4: Câu hỏi thường gặp về cách nén tệp MOV trên Windows/MacPhần 1: Cách tốt nhất để nén MOV thành tệp nhỏ hơn trong khi vẫn giữ được chất lượng cao
Thật đáng thất vọng khi không thể tải video bạn tạo từ máy Mac lên mạng xã hội hoặc thậm chí không thể gửi qua email vì nó ở định dạng MOV. Trong số các trình nén video có sẵn, phần này sẽ giới thiệu cho bạn trình nén video tối ưu và hiệu quả nhất mà bạn có thể sử dụng. 4Easysoft Total Video Converter Công cụ này có thể giúp bạn nén MOV để bạn có thể dễ dàng chia sẻ video của mình với thế giới. Nó nén video trong khi vẫn duy trì chất lượng của chúng.

Một trình nén video được thiết kế để nén video MOV theo kích thước mong muốn.
Hỗ trợ hơn 1000 định dạng video để lựa chọn như MP4, AVI, WMV, v.v.
Cung cấp các công cụ chỉnh sửa mạnh mẽ để cắt, xoay, thêm hiệu ứng và xén.
Điều chỉnh độ phân giải, codec và tốc độ bit để duy trì chất lượng cao của video.
Bảo mật 100%
Bảo mật 100%
Các bước nén MOV thông qua 4Easysoft Total Video Converter được liệt kê dưới đây.
Bước 1Điều đầu tiên cần làm là tải xuống và cài đặt 4Easysoft Total Video Converter trên máy tính để bàn của bạn. Phần mềm này có sẵn cho cả thiết bị Mac và Windows. Sau đó, hãy vào Hộp công cụ tab menu sau đó nhấp vào Máy nén video để nén MOV. Một cửa sổ khác sẽ xuất hiện trên màn hình của bạn. Nhấp vào Thêm vào , sau đó thêm tệp MOV mà bạn muốn nén.
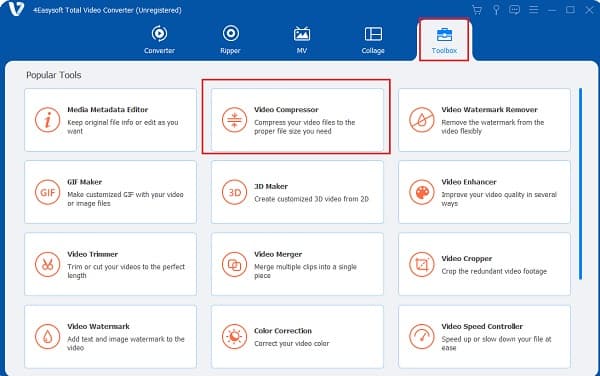
Bước 2Sau khi thêm tệp MOV, bạn có thể thay đổi các thiết lập đầu ra như độ phân giải, tốc độ bit, định dạng và kích thước để nén tệp MOV. Chỉ cần làm cho kích thước tệp nhỏ hơn bằng cách sửa đổi kích cỡ cài đặt. Bạn có thể giảm kích thước tập tin thậm chí đến 10% trong khi vẫn giữ nguyên độ phân giải gốc. Sau đó, nhấp vào Lưu vào danh sách thả xuống, sau đó xác định vị trí thư mục cho đầu ra của bạn. Bây giờ bạn có thể nhấp vào nén ở góc dưới bên phải màn hình và nó sẽ tự động lưu vào thư mục được chỉ định.

Phần 2: Cách nén video MOV trực tuyến miễn phí
Ngoài ra còn có nhiều trình nén MOV trực tuyến dành cho bạn! Nếu bạn muốn nén MOV mà không cần tải xuống bất kỳ phần mềm nào, bạn có thể nén trực tuyến bằng cách thử phần mềm nén video trực tuyến có sẵn. Hai trình nén video trực tuyến hiệu quả nhất sẽ được đề cập trong phần này của bài viết. Nhưng bạn nên lưu ý rằng hầu hết các công cụ chỉ cung cấp chức năng nén tự động mà không có điều chỉnh bổ sung, điều này sẽ làm giảm chất lượng.
1. VEED.IO
VEED.IO là phần mềm chỉnh sửa video trực tuyến cho phép bạn giảm kích thước tệp của mình, chẳng hạn như nén MOV, mà không làm giảm chất lượng quá nhiều vì nó cho phép bạn chọn độ phân giải và chất lượng mong muốn trong khi nén. Trình nén video trực tuyến VEED chỉ hỗ trợ các định dạng tệp MP4, MOV, FLV, MKV, WMV và AVI.
Các bước nén MOV trực tuyến bằng VEED:
Bước 1Từ giao diện chính của phần mềm chỉnh sửa video trực tuyến VEED, hãy nhấp vào Tải lên một tập tin để thêm tệp MOV của bạn. Bạn cũng có thể kéo và thả các tệp vào đó hoặc dán URL video từ trang web lưu trữ tệp đó và chỉ cần đợi quá trình tải lên hoàn tất.
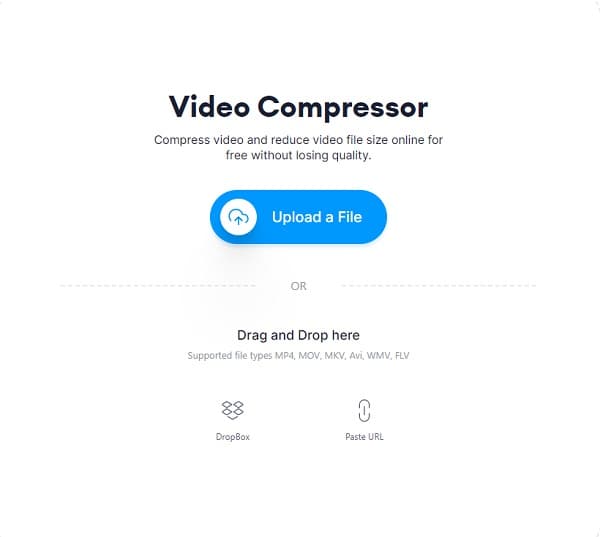
Bước 2Từ Tùy chọn nén, bạn có thể tùy chỉnh kích thước tệp mong muốn của mình bằng cách kéo thanh trượt và thay đổi độ phân giải. Bạn cũng có thể nhấp vào Cài đặt nâng cao nút để tùy chỉnh CRF (hệ số tỷ lệ không đổi), tốc độ bit và tốc độ khung hình của video. Bên dưới, bạn sẽ thấy kích thước nén ước tính của tệp MOV.
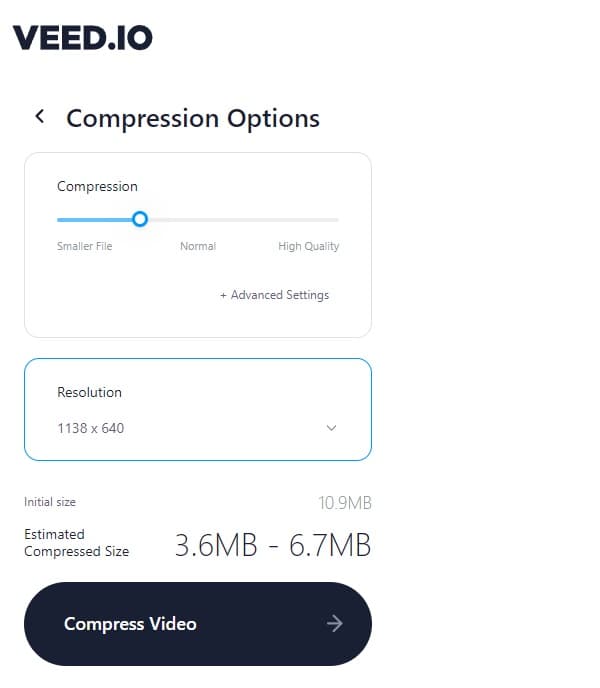
Bước 3Để nén MOV cuối cùng, chỉ cần nhấp vào Nén video nút. Đợi thời gian nén hoàn tất, sau đó bạn có thể chọn tải xuống hoặc chỉnh sửa.
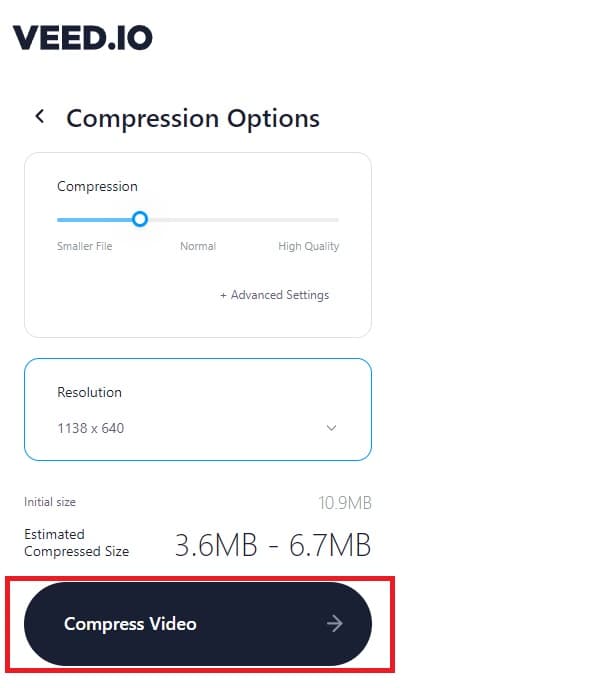
2. Nhanh hơn
Sử dụng Flixier trình nén video trực tuyến miễn phí, bạn có thể dễ dàng nén các tệp MOV trực tuyến vì ưu tiên chính của Flixier là tốc độ nén. Người dùng thích sử dụng Flixier vì nó cho phép mọi người nén các tệp mà không cần bất kỳ tài khoản nào. Đó là lý do tại sao sẽ không có email rác nào khiến bạn căng thẳng. Flixier thậm chí không để lại bất kỳ hình mờ nào có thể làm hỏng video của bạn.
Các bước nén MOV trực tuyến bằng Flixier:
Bước 1Khi bạn đã truy cập vào trang web chính thức của Flixier, bạn có thể bắt đầu nén MOV ngay lập tức bằng cách chỉ cần nhấp vào Chọn Video cái nút.
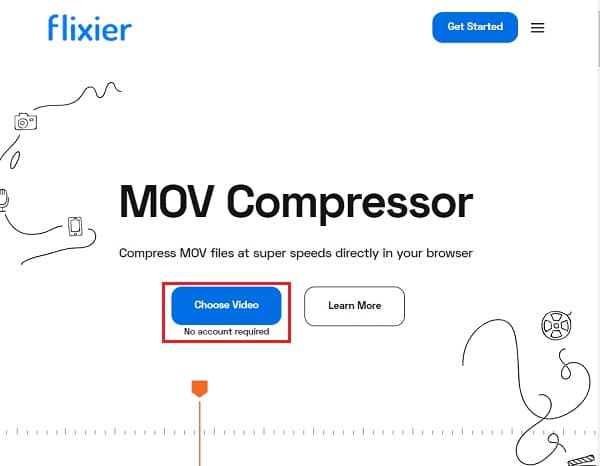
Bước 2Từ menu, nhấp vào Thư viện nút và sau đó Nhập khẩu để thêm tệp MOV của bạn.
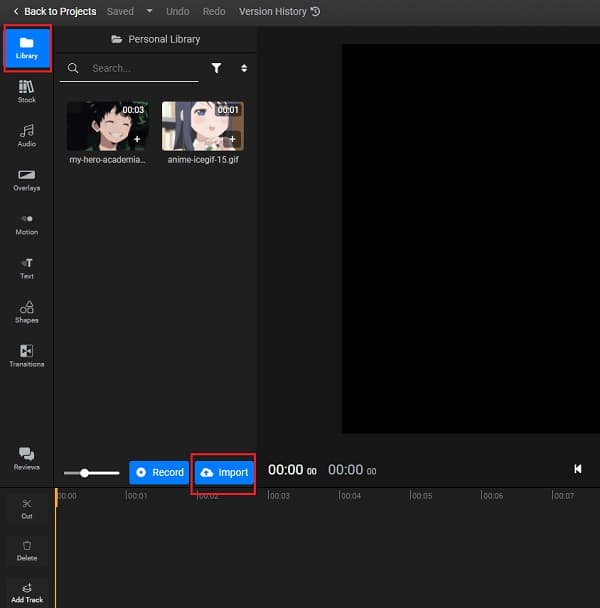
Bước 3Sau khi bạn đã thêm tệp MOV của mình, hãy kéo nó vào Mốc thời gian. Từ phía trên bên phải của màn hình, bạn sẽ thấy Cài đặt. Từ đó, bạn nén tệp MOV bằng cách thay đổi độ phân giải của nó. Làm cho nó thành một tệp có kích thước nhỏ hơn. Và nếu bạn hài lòng với công việc của mình, hãy nhấp vào Xuất khẩu nút ở góc trên bên phải màn hình.
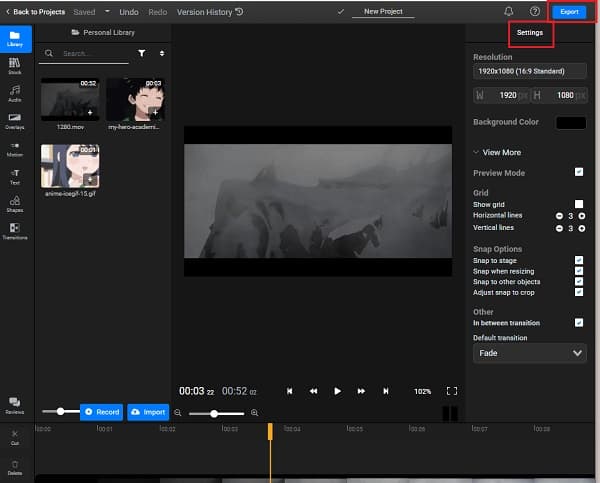
Phần 3: Cách nén MOV trên Windows/Mac bằng Dafault Tools
Phần này sẽ chỉ cho bạn cách đơn giản nhất để nén MOV bằng máy tính để bàn Windows hoặc Mac mà không cần tải xuống bất kỳ trình nén video nào.
1. Nén MOV trực tiếp bằng Windows
Từ File Explorer hoặc trên màn hình nền, nhấp chuột phải vào tệp MOV của bạn, sau đó nhấp vào Gửi đến nút. Khi bạn đã nhấp vào Lưu vào nút, có một menu thả xuống mới. Từ đây, chọn Thư mục nén (zip). Đơn giản như vậy thôi, bạn đã nén được MOV.
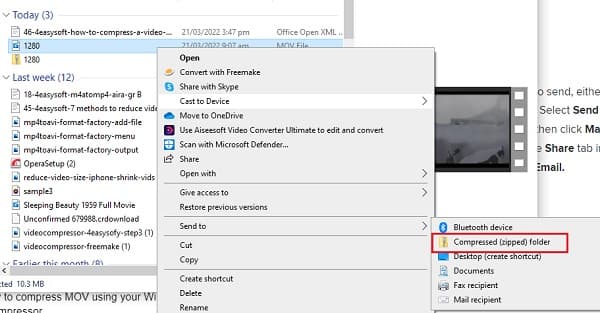
2. Nén MOV trực tiếp bằng máy Mac
Các bước để nén MOV trên máy Mac:
Bước 1Nhấp đúp vào tệp MOV bạn muốn nén trên màn hình nền hoặc trong Finder. Tệp sẽ tự động mở trong Preview. Nhấp vào Công cụ trình đơn, sau đó chọn Điều chỉnh kích thước cái nút.
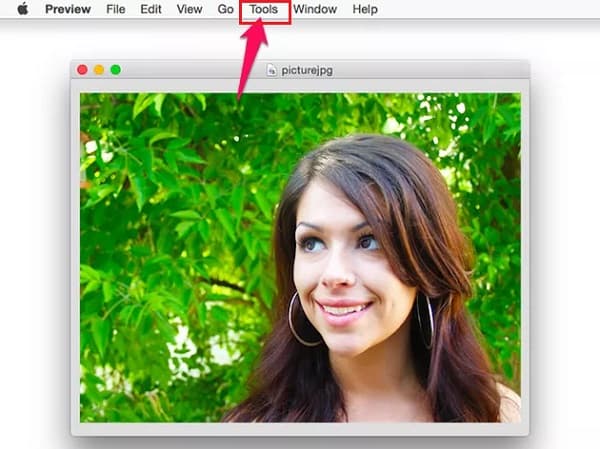
Bước 2Sau đó, nhấp vào Chiều rộng hoặc Chiều cao menu từ vùng Kích thước hình ảnh và thay đổi kích thước hình ảnh thành nhỏ hơn.
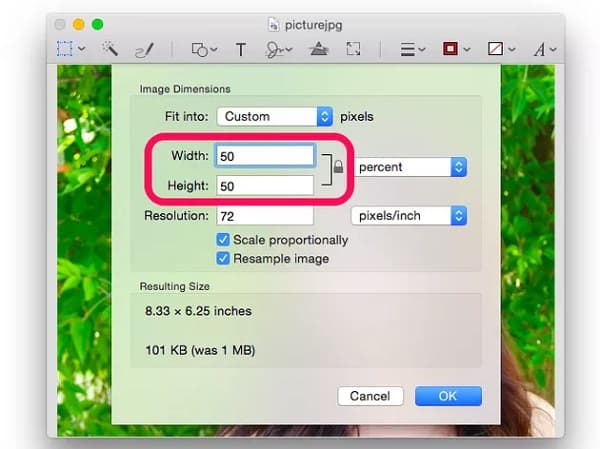
Bước 3Cuối cùng, nhấp vào Tài liệu tab menu và chọn Xuất khẩu để lưu tệp MOV đã nén của bạn. Đừng quên đặt tên mới cho tệp MOV của bạn để bạn có thể dễ dàng tìm thấy nó.
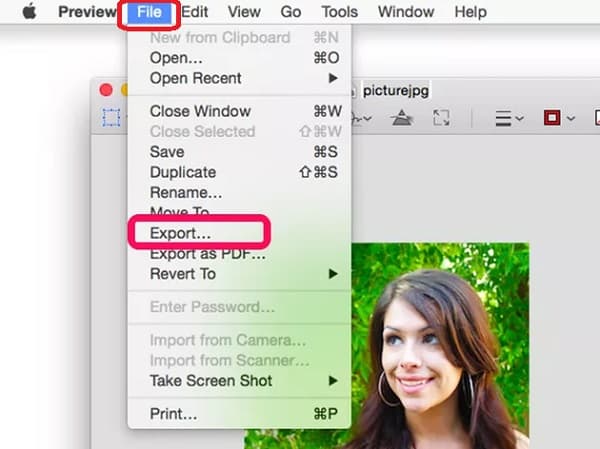
Phần 4: Câu hỏi thường gặp về cách nén tệp MOV
-
1. Kích thước video MOV tối đa cho Twitter là bao nhiêu?
Kích thước tệp video tối đa mà bạn có thể tải lên Twitter chỉ là 1GB. Vì vậy, tốt hơn hết bạn nên nén video MOV của mình thành kích thước nhỏ hơn để tải lên mượt mà và nhanh chóng.
-
2. Tại sao kích thước tệp MOV lại lớn hơn MP4?
Tệp MP4 có kích thước nhỏ hơn và được nén nhiều hơn. MP4 là định dạng video chuẩn của ngành vì hầu hết các trình phát phương tiện đều hỗ trợ định dạng này. Đồng thời, tệp MOV có chất lượng cao nên có kích thước lớn hơn.
-
3. Điện thoại thông minh Android có tích hợp sẵn trình nén video không?
Chắc chắn là có. Điện thoại thông minh Android đã có trình nén video tích hợp sẵn. Chỉ cần vào thư viện và chọn video MOV của bạn. Nhấn nén và từ đó, bạn có thể chọn kích thước tệp mong muốn để nén tệp MOV.
Phần kết luận
Mặc dù có rất nhiều trình nén video có thể nén các tệp MOV bằng nhiều nền tảng khác nhau, một số trong số chúng vẫn thiếu các tính năng nâng cao giúp duy trì chất lượng cao của tệp. Do đó, hãy sử dụng 4Easysoft Total Video Converter - một trình chỉnh sửa video mạnh mẽ có thể nén tệp MOV trong khi vẫn duy trì chất lượng của tệp. Nếu bạn có thêm câu hỏi, vui lòng liên hệ với chúng tôi ngay.
Bảo mật 100%
Bảo mật 100%



