Chuyển đổi, chỉnh sửa và nén video/âm thanh ở hơn 1000 định dạng với chất lượng cao.
Thực hiện hiệu chỉnh màu video để nổi bật trên mọi nền tảng
Do ánh sáng xung quanh và vấn đề về thiết bị quay, video bạn quay có thể không đẹp lắm. Nhưng bạn có thể làm chỉnh sửa màu video để sửa video quá tối hoặc quá sáng. Ngoài ra, Chỉnh sửa màu có thể mang lại sức sống cho video của bạn và sửa lỗi méo màu trên màn hình khiến video trở nên không tự nhiên. Thật tuyệt khi thành thạo kỹ năng này. Bạn có thể đọc qua bài viết này để tìm 6 cách hiệu quả để chỉnh sửa màu cho video của mình trên mọi nền tảng - Facebook, Instagram, TikTok, X (Twitter), v.v.
Danh sách hướng dẫn
Cách dễ nhất để thực hiện hiệu chỉnh màu video [Windows & Mac] 2 cách dễ dàng để chỉnh sửa màu sắc cho video bằng trình chỉnh sửa video trực tuyến Cách thực hiện hiệu chỉnh màu sắc bằng Wink trên iPhone 16 Cách chỉnh màu video bằng Movavi Clips trên Android Một công cụ chuyên nghiệp để chỉnh sửa màu sắc cho video - Premiere Pro Câu hỏi thường gặp về Chỉnh sửa màu videoCách dễ nhất để thực hiện hiệu chỉnh màu video [Windows & Mac]
Để chỉnh sửa màu sắc cho video, bạn có thể trực tiếp sử dụng 4Easysoft Total Video Converter để điều chỉnh bộ lọc và đánh bóng video của bạn. Công cụ mạnh mẽ này cho phép bạn tạo video tuyệt đẹp và thú vị chỉ bằng một cú nhấp chuột. Hơn nữa, chương trình tất cả trong một này cũng có thể dễ dàng chỉnh sửa và xuất video của bạn sang nhiều định dạng mà không làm giảm chất lượng, phù hợp với nhiều nền tảng video. Sau đây là các bước chi tiết để thực hiện hiệu chỉnh màu video.

Điều chỉnh sắc độ, độ tương phản, độ bão hòa và độ sáng để hiệu chỉnh màu sắc.
Nâng cấp video lên độ phân giải tối đa 4K sau khi hiệu chỉnh màu sắc video.
Chỉnh sửa màu sắc cho video của bạn đồng thời cải thiện chất lượng âm thanh mà không bị nhiễu.
Cung cấp giao diện tất cả trong một nơi bạn có thể nhanh chóng chỉnh sửa màu sắc cho video của mình.
Bảo mật 100%
Bảo mật 100%
Bước 1Tải xuống miễn phí 4Easysoft Total Video Converter và khởi chạy nó. Nhấp vào nút "Toolbox" ở phía trên. Nhấp vào nút "Color Correction" và thêm video mong muốn để thực hiện hiệu chỉnh màu sắc.
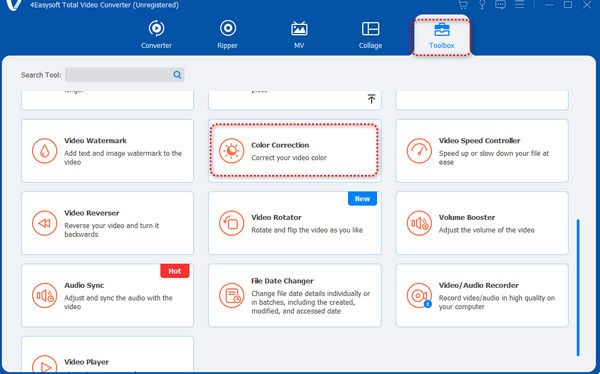
Bước 2Bạn có thể kéo thanh trượt "Contrast", "Saturation", "Brightness" và "Hue" sang trái hoặc phải để hiệu chỉnh màu cho video của bạn. Bạn có thể xem hai màn hình để biết sự khác biệt giữa video trước và sau khi hiệu chỉnh màu.
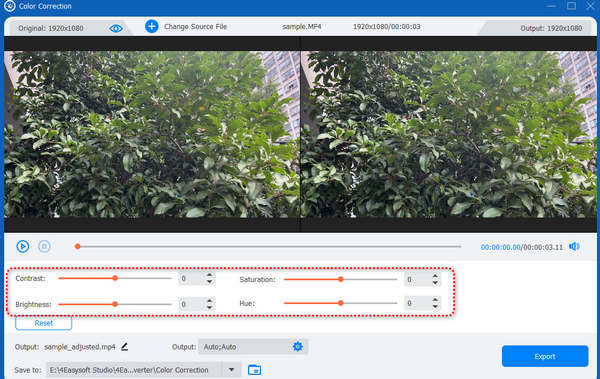
Bước 3Bạn cũng có thể nhấp vào nút "Xuất" để sửa đổi định dạng, độ phân giải, kích thước khung hình, v.v. để cải thiện video của bạn. Khi bạn đã hoàn tất mọi thiết lập, hãy nhấp vào nút "Xuất" để lưu video đã hiệu chỉnh màu của bạn.
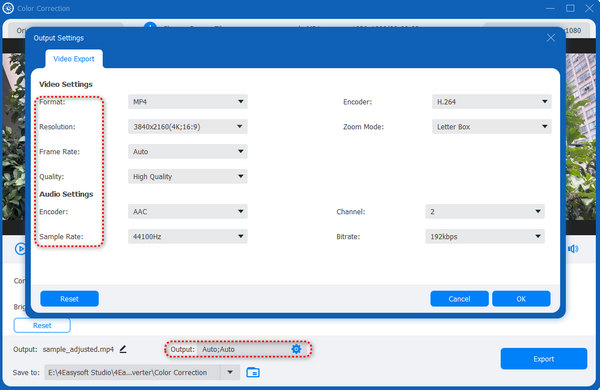
2 cách dễ dàng để chỉnh sửa màu sắc cho video bằng trình chỉnh sửa video trực tuyến
Nếu bạn không muốn tải xuống một chương trình chiếm nhiều dung lượng lưu trữ, bạn có thể sử dụng một số công cụ trực tuyến để chỉnh sửa và hiệu chỉnh màu sắc cho video.
VEED.IO
VEED.IO là một công cụ chỉnh sửa trực tuyến nổi tiếng. Trang web này luôn cung cấp các dịch vụ chỉnh sửa tốt và cải thiện các kỹ thuật chỉnh sửa của họ. Tuy nhiên, phương pháp này không thể tự động hiệu chỉnh màu sắc cho video của bạn bằng AI.
Bước 1Truy cập trang web VEED.IO và nhấp vào nút "Tải tệp lên" để thêm video của bạn vào công cụ trực tuyến này.
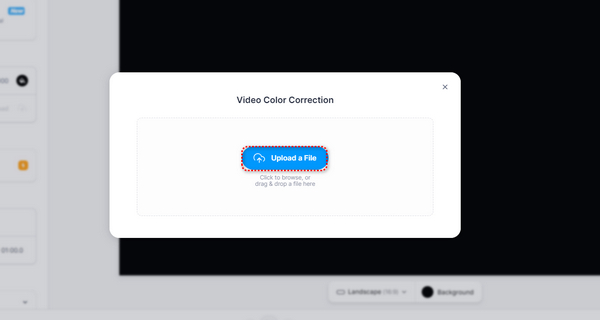
Bước 2Nhấp vào video của bạn. Kéo thanh trượt sang trái hoặc phải để sửa đổi từng cài đặt - Độ sáng, Độ tương phản, Độ phơi sáng, v.v. Sau khi sửa đổi, hãy nhấp vào nút "Xong" để tải video của bạn xuống.
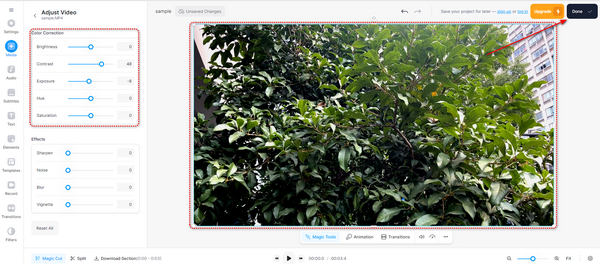
Clideo
Clideo là một công cụ chỉnh sửa trực tuyến rất đơn giản và dễ sử dụng. Tuy nhiên, bạn vẫn cần phải chỉnh sửa video theo cách thủ công.
Bước 1Truy cập trang web Clideo và nhấp vào nút "Chọn tệp" để tải video của bạn lên trang web này.
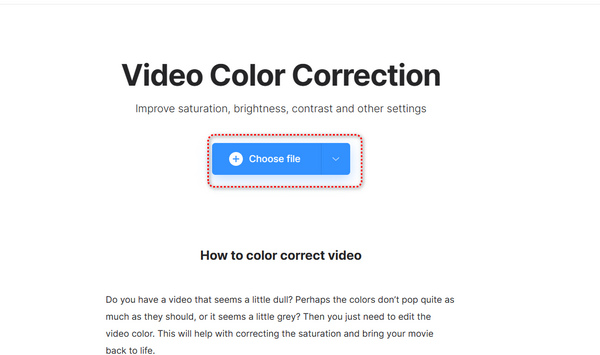
Bước 2Kéo thanh trượt của tất cả các cài đặt để hiệu chỉnh màu video theo cách thủ công. Sau đó, nhấp vào nút "Xuất" để lưu video của bạn.
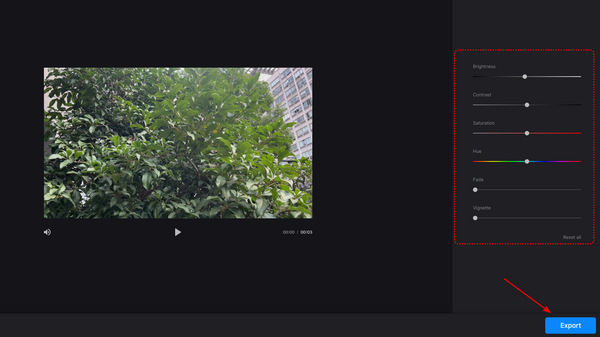
Kéo thanh trượt của tất cả các cài đặt để hiệu chỉnh màu video theo cách thủ công. Sau đó, nhấp vào nút "Xuất" để lưu video của bạn.
Đối với người dùng iPhone 16, Nháy mắt có thể dễ dàng làm sáng một video, giúp bạn tự động hiệu chỉnh màu video bằng AI. Nhược điểm chính là có thể mất nhiều thời gian để xử lý hậu kỳ video của bạn.
Bước 1Mở Wink và trượt xuống để chạm vào nút "AI Color". Sau đó, bạn có thể thêm video của mình vào ứng dụng này.
Bước 2Bạn có thể thấy ứng dụng đang xử lý video của bạn. Quá trình này sẽ mất một chút thời gian. Khi quá trình xử lý hoàn tất, bạn chỉ cần chạm vào nút "Lưu" ở góc trên bên phải để tải xuống video của mình.
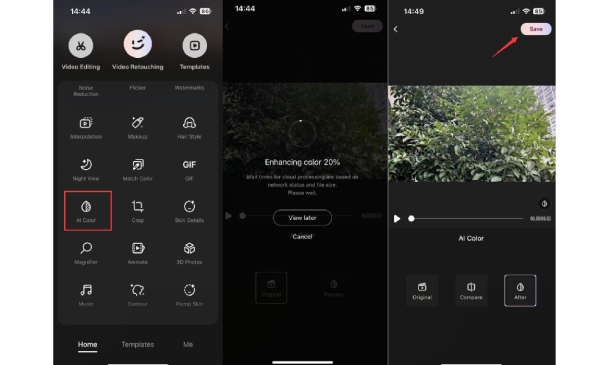
Cách chỉnh sửa màu sắc cho video bằng Movavi Clips [Android]
Thế còn chương trình chỉnh sửa màu video chuyên nghiệp của Adobe thì sao? Premiere chuyên nghiệp rất mạnh mẽ để chỉnh sửa video. Nó cung cấp cho bạn các tính năng chỉnh sửa video rất chi tiết có thể mang lại hiệu ứng tuyệt vời cho video của bạn. Nhưng nhược điểm là chương trình này khó vận hành và bạn có thể phải trả nhiều tiền để mua nó.
Bước 1Mở Adobe Premiere Pro. Nhấp vào nút "File" ở góc trên bên trái. Nhấp vào nút "Import" để thêm video của bạn vào chương trình này.
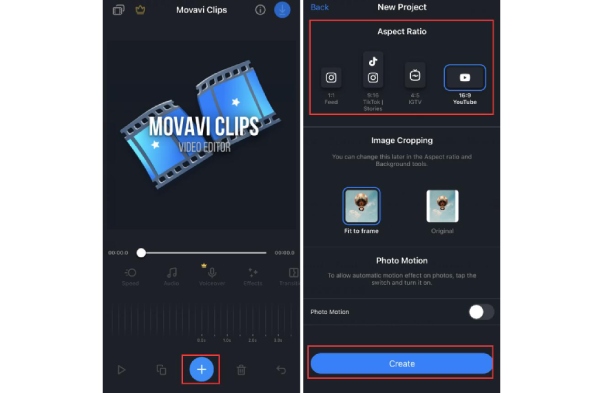
Bước 2Nhấp vào nút "Cửa sổ" ở trên cùng. Nhấp vào nút "Lumetri Color".
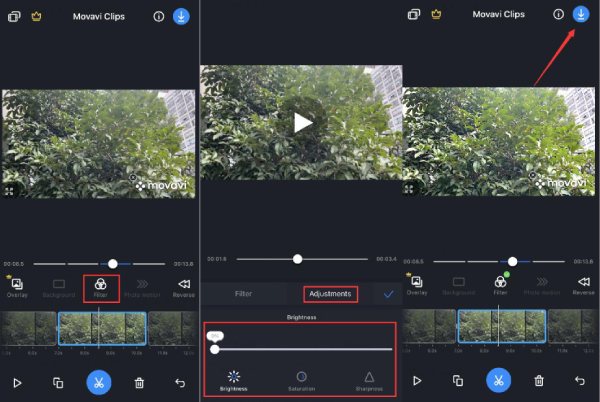
Bước 3Bây giờ, bạn có thể sửa đổi nhiều cài đặt trong menu "Lumetric Color". Bạn có thể thay đổi cân bằng trắng, nhiệt độ, tông màu và nhiều thứ khác về video của mình.
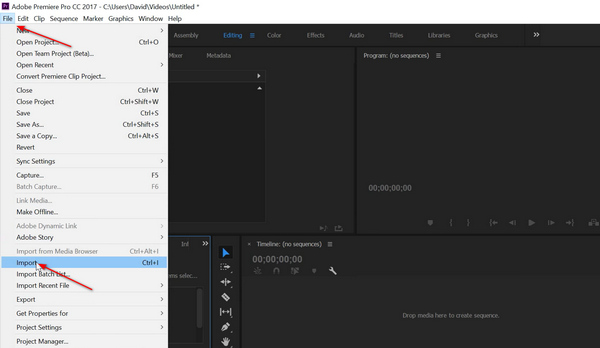
Bước 4Sau khi chỉnh sửa, hãy nhấp vào nút "File" một lần nữa. Nhấp vào nút "Export" để lưu video đã hiệu chỉnh màu của bạn.
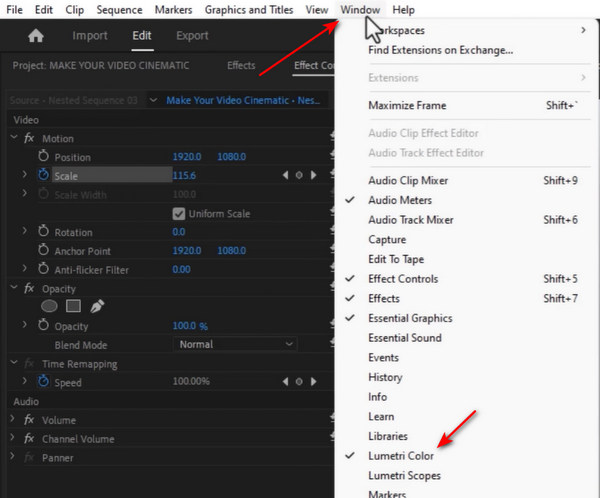
Câu hỏi thường gặp về Chỉnh sửa màu video
-
Tôi có thể sử dụng chương trình tích hợp trên Windows 11/10 để chỉnh sửa màu sắc cho video của mình không?
Không, bạn không thể. Bây giờ, Windows 11/10 sẽ hỏi bạn có muốn tải Clipchamp để chỉnh sửa video khi bạn mở Video Editor tích hợp không. Nếu bạn từ chối tải chương trình đó, bạn chỉ có thể chỉnh sửa ảnh bằng chương trình Photo. Video Editor không còn khả dụng trên Windows 11/10 nữa.
-
Tại sao AI không thể chỉnh sửa màu sắc cho video của tôi như mong đợi?
Hiệu chỉnh màu AI không chính xác lắm. Một số trình chỉnh sửa AI có thể không có thuật toán tốt. Một số thuật toán có thể không phù hợp với video của bạn. Video và ảnh cũ phức tạp hơn để AI hiệu chỉnh màu.
-
Tại sao tôi không thể chỉnh sửa màu cho video có mẫu cố định?
Các video và ảnh khác nhau có các thông số khác nhau. Độ bão hòa, sắc thái, độ tương phản, độ sáng, v.v. Khi tất cả chúng được thay đổi thành cài đặt cố định, chúng có thể tạo thành một bức ảnh hoặc video không đạt yêu cầu. Do đó, nếu bạn muốn hiệu chỉnh màu thủ công, bạn có thể tìm hiểu thêm về màu sắc và ánh sáng.
-
Làm thế nào để chỉnh sửa màu sắc cho video quay dưới nước?
Không dễ để làm điều đó. Bạn có thể sử dụng White Balance để chỉnh sửa màu nước trong video. Sau đó, chỉnh màu video của bạn để cân bằng màu sắc. Theo cách này, bạn có thể dễ dàng thêm một số hiệu chỉnh màu đơn giản vào video của mình.
-
Tôi có thể làm gì nếu thực sự không thể chỉnh màu video của mình một cách chính xác?
Nếu việc chỉnh sửa màu sắc cho video là một thách thức, bạn có thể chỉnh sửa video nhiều nhất có thể. Sau đó, bạn có thể thêm một số phụ đề vào video. Chọn một phông chữ đẹp và nhập một số từ thích hợp vào video. Bạn cũng có thể thêm một bóng hình chữ nhật để bao quanh văn bản để tạo kết cấu cho văn bản. Đây cũng là một cách tuyệt vời để làm cho video của bạn hấp dẫn.
Phần kết luận
Bài viết này cung cấp cho bạn 6 phương pháp mạnh mẽ để chỉnh sửa màu cho video của bạn. Một số ứng dụng điện thoại di động dễ sử dụng và các công cụ trực tuyến luôn mất thời gian để hoàn tất quy trình hoặc đóng dấu bản quyền cho video của bạn. Ngược lại, Adobe Premiere Pro quá chuyên nghiệp và khó khăn đối với người mới bắt đầu. 4Easysoft Total Video Converter có thể nhanh chóng chỉnh sửa màu sắc cho video của bạn mà không cần bất kỳ bước phức tạp hay chậm chạp nào. Chỉ cần một cú nhấp chuột là đủ để thực hiện chỉnh sửa màu sắc video AI. Bạn có thể tin tưởng vào nó để tạo ra những video tuyệt đẹp nổi bật giữa bạn bè hoặc trên các nền tảng truyền thông xã hội.
Bảo mật 100%
Bảo mật 100%


