Chuyển và quản lý tất cả dữ liệu giữa các thiết bị iOS, thiết bị và máy tính cũng như iTunes và các thiết bị.
Cách chuyển video từ iPhone 16 sang PC Windows [Hướng dẫn]
Chuyển video từ iPhone 16 sang PC không chỉ mang lại trải nghiệm hình ảnh tốt hơn với màn hình lớn hơn mà còn tiết kiệm dung lượng lưu trữ kém trên iPhone của bạn. Không giống như Mac, bạn không thể sử dụng AirDrop để chuyển tất cả dữ liệu từ iOS sang Windows. Nhưng bạn có thể đọc bài đăng này và tìm hiểu 4 cách hiệu quả về cách chuyển video từ iPhone sang PC Windows! Vì vậy, không cần phải nói thêm nữa, hãy bắt đầu khám phá chúng bên dưới!
Danh sách hướng dẫn
Cách tối ưu để chuyển video từ iPhone sang PC Cách chuyển video từ iPhone sang PC Windows qua iTunes Các bước chuyển video từ iPhone sang PC thông qua iCloud Cách chuyển video từ iPhone sang PC bằng ứng dụng Photos Câu hỏi thường gặp về Cách chuyển video từ iPhone sang PCCách tối ưu để chuyển video từ iPhone sang PC
Nếu bạn đang tìm kiếm một cách cung cấp cho bạn một quá trình chuyển video liền mạch từ iPhone sang PC, thì 4Easysoft Chuyển iPhone tool chính là thứ bạn đang tìm kiếm! Công cụ này có thể nhanh chóng chuyển hầu hết mọi loại tệp, bao gồm cả những tệp được phân loại là thiết yếu, phương tiện (bao gồm cả video) và tệp dữ liệu xã hội. Hơn nữa, nó còn cung cấp cho bạn tùy chọn chỉnh sửa, xóa, tạo và chuyển đổi video trực tiếp trên công cụ. Hơn nữa, bạn có thể hoàn toàn tin tưởng vào công cụ này, vì nó được tạo ra để chuyển video từ iPhone sang PC một cách an toàn và nhanh chóng!

Cung cấp tùy chọn đồng bộ hóa và sao lưu video từ iPhone sang PC chạy Windows.
Hỗ trợ tính năng Xem trước hiển thị tất cả các video có thể chuyển sang PC của bạn.
Có thể phân loại tất cả các video theo thời gian và tìm ra video mong muốn.
Nhiều chức năng hơn để chỉnh sửa, xóa và chuyển đổi các video đã chuyển theo ý muốn.
Bảo mật 100%
Bảo mật 100%
Cách chuyển video từ iPhone sang PC bằng công cụ 4Easysoft iOS Transfer:
Bước 1Tải xuống và cài đặt 4Easysoft Chuyển iPhone công cụ trên PC của bạn. Sau đó, khởi chạy công cụ và kết nối iPhone của bạn với PC thông qua đầu nối USB. Sau đó, chọn tab "Video" ở phía bên trái của công cụ.

Bước 2Tiếp theo, chọn tất cả các video bạn muốn chuyển bằng cách nhấp vào "Hộp kiểm" của chúng. Sau đó, nhấp vào nút "Xuất" ở phần trên của công cụ và chọn tùy chọn "Xuất sang PC".

Bước 3Sau đó, trên cửa sổ bật lên, hãy chọn vị trí tệp bạn muốn lưu trữ video và tích vào nút "Mở" để xác nhận lựa chọn của bạn và bắt đầu quá trình chuyển.
Bước 4Sau khi quá trình chuyển hoàn tất, hãy đến máy tính của bạn và truy cập vào vị trí tệp mà bạn đã chọn trước đó. Sau đó, từ đó, bạn sẽ thấy tất cả các video đã chuyển đến từ iPhone của mình. Vậy là xong! Đó là cách tốt nhất để chuyển video từ iPhone sang PC.
Cách chuyển video từ iPhone sang PC Windows qua iTunes
Một cách khác để chuyển video từ iPhone sang PC là sử dụng iTunes. Bên cạnh các tùy chọn cho phép người dùng phát và sắp xếp video và nhạc, iTunes còn cho phép họ chuyển nhiều tệp khác nhau, bao gồm cả video, sang PC. Tuy nhiên, trên PC chạy Windows, bạn có thể gặp phải quá trình truyền chậm, công cụ bị sập và lỗi trong quá trình chuyển. Nhưng nếu bạn chỉ muốn chuyển một video, thì bạn có thể sử dụng iTunes với sự kiên trì. Sau đây là các bước để chuyển video từ iPhone sang PC bằng iTunes:
Bước 1Kết nối iPhone của bạn với PC bằng dây USB. Sau đó, hãy vào chương trình "iTunes" trên PC Windows và nhấp vào nút "iPhone" ở góc trên bên trái của iTunes.
Bước 2Sau đó, nhấp vào nút "Chia sẻ tệp". Sau đó, trong danh sách bên trái, hãy chọn ứng dụng trên thiết bị của bạn có chứa video bạn muốn chuyển.
Bước 3Tiếp theo, chọn video từ danh sách bên phải, nhấp vào nút "Lưu vào", chọn vị trí tệp trên máy tính nơi bạn muốn lưu trữ video, sau đó nhấp vào nút "Lưu vào" để bắt đầu chuyển video từ iPhone sang máy tính chạy Windows.
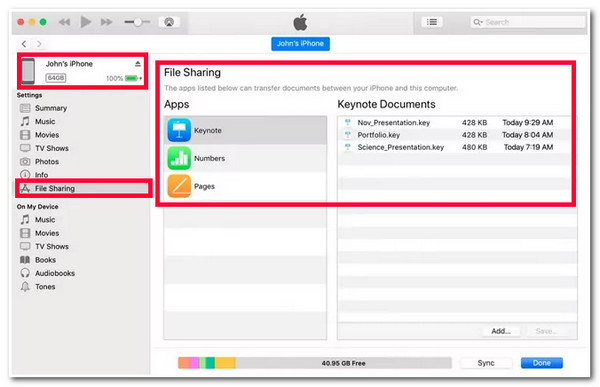
Các bước chuyển video từ iPhone sang PC thông qua iCloud
Bên cạnh iTunes, iCloud là một lựa chọn khác để chuyển video từ iPhone sang PC. Giống như iTunes, iCloud cũng có thể chuyển tệp qua đồng bộ hóa. Theo cách này, bạn có thể truy cập tất cả video trên iPhone của mình. Tuy nhiên, iCloud chỉ cho phép người dùng đồng bộ hóa video có dung lượng lưu trữ tệp tối đa là 5 GB miễn phí. Khi bạn vượt quá giới hạn kích thước tệp này, iCloud sẽ không cho phép bạn đồng bộ hóa một loạt video khác miễn phí. Nhưng nếu bạn chỉ muốn chuyển các video có kích thước nhỏ, thì iCloud có thể cung cấp cho bạn sự trợ giúp tuyệt vời. Vì vậy, đây là các bước để chuyển video từ iPhone sang PC:
Bước 1Kết nối cả hai thiết bị của bạn với cùng một kết nối Wi-Fi. Sau đó, thiết lập tính năng iCloud trên iPhone và PC của bạn và đăng nhập bằng cùng một tài khoản iCloud trên cả hai thiết bị.
Bước 2Sau đó, bật tính năng iCloud trên cả hai thiết bị:
- Trên PC của bạn, hãy tải iCloud cho PC trên trang web chính thức của iCloud. Khởi chạy và nhấp vào nút "Áp dụng". Đi đến "Máy tính này", sau đó truy cập "Ảnh iCloud" và nhấp vào thư mục "Tải xuống".
- Sau đó, chuyển sang iPhone của bạn, khởi chạy ứng dụng "Cài đặt", chạm vào "Tên" của bạn ở phần trên cùng của màn hình, nhấp vào nút "iCloud", truy cập "Ảnh", rồi bật "Ảnh iCloud".
Bây giờ, tất cả video trên iPhone của bạn sẽ được đồng bộ hóa và chuyển sang PC.
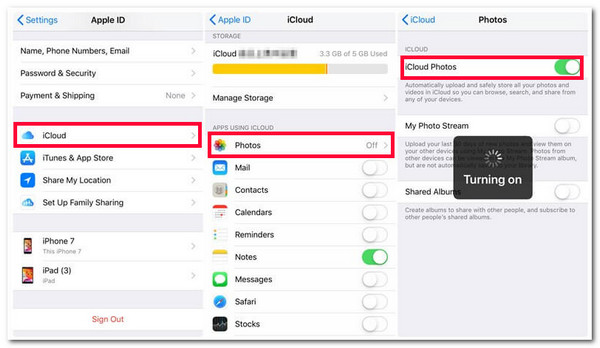
Cách chuyển video từ iPhone sang PC bằng ứng dụng Photos
Nếu hai tùy chọn trên (iCloud và iTunes) quá tốn công sức, hãy thử sử dụng Ứng dụng ảnh để chuyển video từ iPhone sang PC. So với iTunes và iCloud, Photos App dễ thực hiện hơn nhiều. Bây giờ, để thực hiện việc này, sau đây là các bước đơn giản hướng dẫn bạn cách chuyển video từ iPhone sang PC:
Bước 1Bật iPhone của bạn lên và kết nối với PC bằng cáp USB. Sau đó, trên PC, chọn nút "Start" có biểu tượng "Windows", sau đó truy cập ứng dụng "Photos".
Bước 2Tiếp theo, nhấp vào nút "Nhập" có biểu tượng "Ảnh" ở góc trên bên phải của ứng dụng và chọn tùy chọn "Từ thiết bị được kết nối".
Bước 3Sau đó, đợi ứng dụng Ảnh truy cập tất cả video trên iPhone của bạn. Sau đó, chọn tất cả video bạn muốn chuyển và tích vào nút "Nhập".
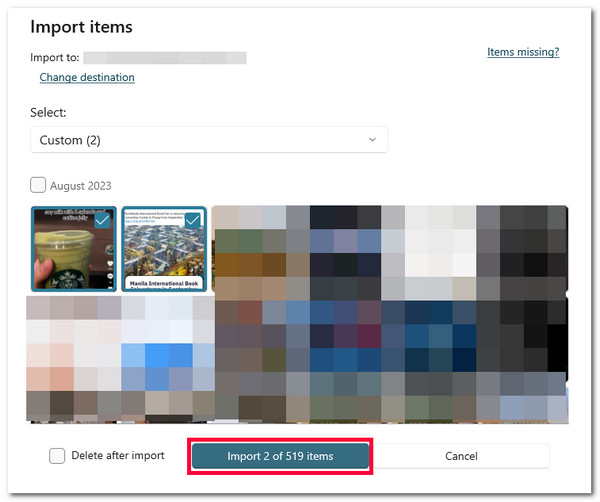
Câu hỏi thường gặp về Cách chuyển video từ iPhone sang PC
-
Làm thế nào để chuyển video từ PC sang iPhone?
Bạn có thể sử dụng các cách nổi bật ở trên để chuyển video từ PC sang iPhone. Nếu không, bạn có thể kết nối iPhone với PC bằng dây USB, sao chép video vào tệp PC, truy cập thiết bị iPhone của bạn trong This PC và dán video đã sao chép từ đó.
-
Nâng cấp dung lượng iCloud có tốn kém không?
Hiện tại, Apple cung cấp 3 gói khác nhau để nâng cấp dung lượng lưu trữ iCloud: 50GB sẽ có giá là $0,99 đô la và 200GB tương đương với $2,99 đô la. Apple cũng cung cấp gói 2TB có giá là 9,99 đô la.
-
Phải mất bao lâu để chuyển phim từ iPhone sang PC?
Tùy thuộc vào độ dài của phim và kích thước tệp của phim. Rất may, các cách nổi bật ở trên có thể chuyển phim chỉ trong vài phút. Tuy nhiên, có một số điều bạn phải cân nhắc trước khi sử dụng chúng.
Phần kết luận
Bạn đã có rồi! Đó là 4 cách khả thi để chuyển video từ iPhone sang PC! Với 4 cách này, giờ đây bạn có thể chuyển nhiều video khác nhau và đạt được mục đích bạn muốn chuyển chúng. Bây giờ, nếu bạn đang tìm kiếm những cách dễ nhất để chuyển tệp liền mạch mà không cần cân nhắc đến những điều sau, thì 4Easysoft Chuyển iPhone công cụ này chính là thứ bạn đang tìm kiếm! Công cụ này có thể nhanh chóng và liền mạch chuyển bất kỳ video nào hàng loạt mà không gặp vấn đề gì! Nếu công cụ này thu hút sự chú ý của bạn, hãy truy cập trang web chính thức của công cụ và sử dụng ngay hôm nay để chuyển video từ iPhone sang PC!


