Cách chuyển đổi PDF sang định dạng HTML để chia sẻ dễ dàng [Desktop&Online]
Việc xuất bản nội dung trên tệp PDF trên trang web tương đối dễ; bạn chỉ cần đặt PDF như hiện tại trên trang web. Nhưng nếu bạn muốn PDF của mình chạy theo định dạng của trang web, bạn phải chuyển đổi PDF sang HTML (ngôn ngữ đánh dấu chuẩn để tạo trang web). Bây giờ, bạn có thể làm điều đó như thế nào? Vâng, bạn có thể sử dụng công cụ Chuyển đổi PDF sang HTML để giúp bạn! Và trong bài đăng này, bạn sẽ thấy 6 trong số chúng cùng với các bước dễ dàng của chúng! Vì vậy, không cần chần chừ thêm nữa, hãy khám phá chúng ngay bây giờ!
Danh sách hướng dẫn
Cách chuyển đổi PDF sang HTML bằng Adobe Acrobat 5 cách dễ dàng để chuyển đổi PDF sang HMTL trực tuyến miễn phí Câu hỏi thường gặp về Cách chuyển đổi PDF sang HTMLCách chuyển đổi PDF sang HTML bằng Adobe Acrobat
Như đã đề cập ở trên, bài đăng này giới thiệu 6 công cụ chuyển đổi PDF sang HTML khác nhau mà bạn có thể sử dụng để chuyển đổi tệp PDF sang định dạng HTML. Bây giờ, công cụ đầu tiên bạn có thể sử dụng cho công việc này là Adobe Acrobat.
Adobe Acrobat chắc chắn có thể đáp ứng nhu cầu chuyển đổi PDF sang HTML của bạn. Với giao diện đẹp mắt và sạch sẽ cùng các tính năng chuyên nghiệp được sắp xếp hợp lý, bạn có thể chuyển đổi tệp PDF sang HTML một cách hiệu quả. Bây giờ, để đặt kỳ vọng của bạn, nếu bạn là người mới bắt đầu, công cụ này có thể quá phức tạp đối với bạn. Ngoài ra, Adobe không cho phép bạn sử dụng phiên bản dùng thử miễn phí của Acrobat mãi mãi. Khi bạn đã dùng hết phiên bản dùng thử miễn phí, bạn sẽ tự động phải mua một trong các gói được cung cấp, khá đắt. Nhưng nếu bạn sẵn sàng dành thời gian để tìm hiểu công cụ này và chi tiền cho dịch vụ của nó, thì giờ đây bạn có thể khám phá các bước được liệt kê bên dưới, hướng dẫn bạn cách chuyển đổi PDF sang HTML bằng Adobe Acrobat:
Bước 1Khởi chạy công cụ Adobe Acrobat trên máy tính Windows hoặc Mac của bạn và mở tệp PDF trong công cụ mà bạn muốn chuyển đổi thành HTML.
Bước 2Tiếp theo, chọn tab "Tools" ở góc trên bên trái của công cụ. Sau đó, trong phần "Create & Edit", nhấp vào nút "Export PDF" và chọn tùy chọn "HTML Web Page".
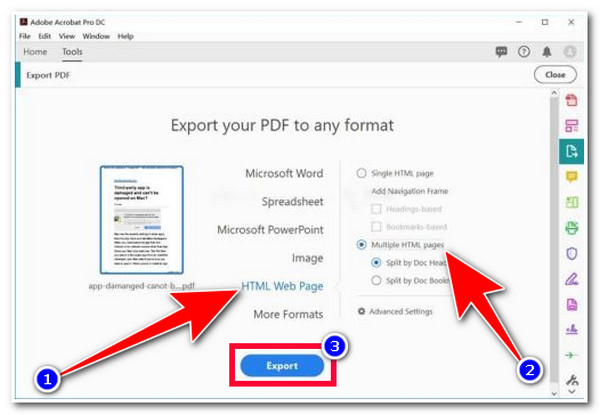
Bước 3Sau đó, chọn giữa các tùy chọn "Single HTML Page" hoặc "Multiple HTML Pages" phù hợp với nhu cầu của bạn. Sau đó, tích vào nút "Export" để bắt đầu chuyển đổi và xuất tệp PDF đã chuyển đổi của bạn. Và thế là xong! Đó là cách bạn chuyển đổi PDF sang HTML bằng Adobe Acrobat.
5 cách dễ dàng để chuyển đổi PDF sang HMTL trực tuyến miễn phí
Giả sử bạn thấy phiền vì sự phức tạp của Adobe Acrobat và phí đăng ký đắt đỏ của nó. Trong trường hợp đó, nhiều công cụ chuyển đổi PDF sang HTML trực tuyến cung cấp dịch vụ chuyển đổi miễn phí. Bây giờ, bài đăng này sẽ tổng hợp 5 công cụ trực tuyến trên thị trường cung cấp dịch vụ chuyển đổi PDF sang HTML tốt nhất mà không yêu cầu bạn phải trả bất kỳ khoản tiền nào! Vì vậy, không cần phải nói thêm nữa, hãy bắt đầu tìm hiểu bên dưới!
1. Chuyển đổi PDF sang HTML của Zamzar
Công cụ chuyển đổi PDF sang HTML trực tuyến đầu tiên cho dòng sản phẩm này là Zamzar. Công cụ này có giao diện đơn giản cho phép bạn hoàn tất quá trình chuyển đổi chỉ trong vài cú nhấp chuột. Hơn nữa, nó hỗ trợ nhiều phiên bản HTML (HTML, HTML4 và HTML5) để lựa chọn và cho phép bạn chuyển đổi nhiều tệp PDF cùng lúc. Tuy nhiên, công cụ này chỉ cho phép bạn chuyển đổi các tệp PDF có kích thước tối đa là 3MB. Vượt quá giới hạn kích thước tệp này sẽ yêu cầu bạn phải đăng ký. Bây giờ, làm thế nào để chuyển đổi PDF sang HTML bằng Zamzar? Sau đây là các bước bạn phải làm theo:
Bước 1Vào trình duyệt của bạn và truy cập trang web "Zamzar PDF to HTML". Sau đó, nhấp vào nút "Chọn tệp" để nhập tài liệu PDF vào công cụ.
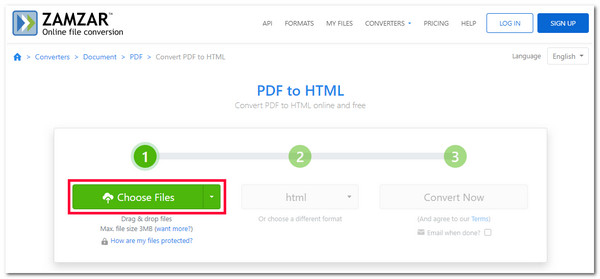
Bước 2Tiếp theo, công cụ sẽ tự động bỏ qua bước thứ hai, nhưng bạn vẫn có thể chọn phiên bản HTML ưa thích của mình (HTML, HTML4 và HTML5) nếu muốn. Sau đó, hãy tích vào nút "Convert Now" để bắt đầu quá trình tải lên và chuyển đổi.
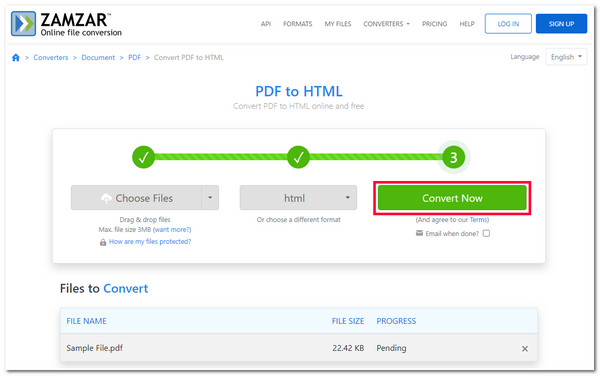
2. Công cụ chuyển đổi PDF sang HTML Soda
Một công cụ chuyển đổi PDF sang HTML trực tuyến khác mà bạn có thể sử dụng là Soda PDF to HTML Converter. Nếu bạn nghĩ Zamzar cung cấp cách đơn giản nhất để chuyển đổi PDF sang HTML, Soda sẽ thay đổi suy nghĩ của bạn. Công cụ này cho phép bạn nhập tệp PDF từ máy tính, Google Drive và Dropbox và sau khi tệp đã được nhập, công cụ sẽ tự động thực hiện phần còn lại mà không cần bạn phải nhấp vào nhiều nút! Nghe có vẻ dễ dàng và nhanh chóng, phải không? Tuy nhiên, công cụ sẽ chậm hơn nếu bạn đang làm việc với tệp PDF có kích thước lớn với quá nhiều đồ họa được thêm vào hoặc viết trên đó. Nhưng nếu bạn chỉ làm việc với PDF đơn giản, thì đây là cách bạn chuyển đổi PDF sang HTML bằng Soda:
Bước 1Khởi chạy trình duyệt của bạn và tìm kiếm trang web "Soda PDF to HTML Converter". Sau đó, tích vào nút "CHOOSE FILE" để nhập tệp PDF bạn muốn chuyển đổi.
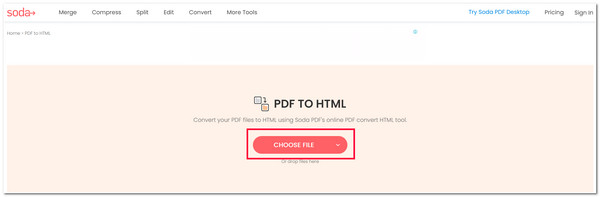
Bước 2Sau đó, hãy đợi công cụ tải lên và chuyển đổi PDF của bạn sang HTML. Khi hoàn tất, bạn có thể tích vào nút "TẢI XUỐNG TỆP" để tải xuống tệp PDF đã chuyển đổi, tệp này sẽ nằm trong tệp ZIP.
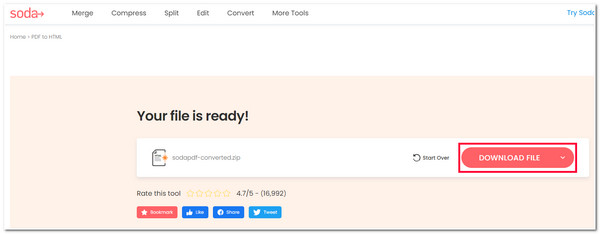
3. Chuyển đổi PDF sang HTML
Bây giờ, nếu bạn đang sử dụng một công cụ như Zamzar nhưng đang tìm kiếm một công cụ chuyển đổi PDF sang HTML trực tuyến thay thế cho phép bạn nhập tệp có kích thước lớn hơn 3MB, thì Chuyển đổi PDF sang HTML là những gì bạn đang tìm kiếm! Công cụ này cũng hỗ trợ giao diện trực quan với quy trình chuyển đổi dễ khởi tạo và cho phép bạn nhập tệp PDF có dung lượng tối đa là 100MB. Bạn cũng có thể chuyển đổi nhiều tài liệu PDF sang HTML cùng một lúc. Không giống như Zamzar, Convertio chỉ cung cấp một phiên bản HTML, điều này khiến bạn phải tìm kiếm một giải pháp thay thế nếu bạn muốn chuyển đổi PDF của mình sang một phiên bản HTML cụ thể. Nhưng nếu điều này không làm phiền bạn, thì đây là các bước đơn giản hướng dẫn bạn cách chuyển PDF sang HTML thông qua Convertio.
Bước 1Mở trình duyệt trên máy tính của bạn và truy cập trang web "Convertio PDF to HTML". Tiếp theo, nhấp vào nút "Choose Files" để nhập tệp PDF bạn muốn chuyển đổi.
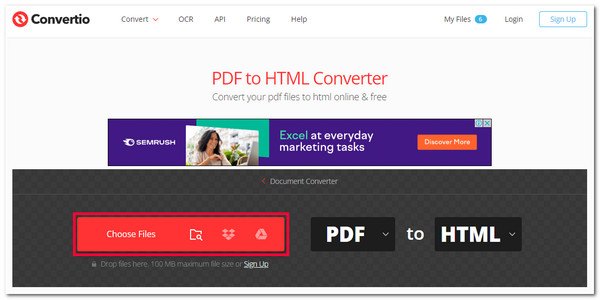
Bước 2Sau đó, đánh dấu vào nút "Chuyển đổi" để bắt đầu quá trình tải lên và chuyển đổi tệp PDF của bạn. Khi hoàn tất, đánh dấu vào nút "Tải xuống" để lưu tệp đã chuyển đổi.
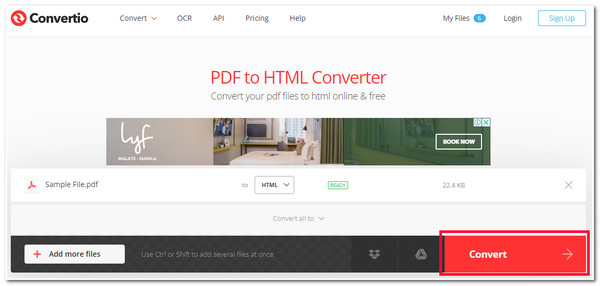
4. Chuyển đổi PDF sang HTML miễn phí
Nếu kích thước tệp tối đa 100MB của Convertio vẫn chưa đủ với bạn, bạn có thể thử sử dụng Chuyển đổi PDF sang HTML miễn phí, cung cấp khả năng nhập tệp PDF có kích thước 1GB! Không giống như nhóm công cụ trực tuyến đầu tiên ở trên, công cụ này cho phép bạn thay đổi các tham số PDF trước khi chuyển đổi thành HTML. Công cụ này cung cấp các tùy chọn để chọn phạm vi trang của PDF cần chuyển đổi, phóng to một trang cụ thể, nhúng CSS, Javascript, Hình ảnh, v.v. Tuy nhiên, Convertio cũng vậy; công cụ này chỉ cung cấp một phiên bản HTML. Bây giờ, nếu bạn quan tâm đến công cụ này và muốn sử dụng nó để chuyển đổi PDF sang HTML, thì đây là các bước bạn phải thực hiện:
Bước 1Vào trình duyệt của bạn và truy cập trang web "FreeConvert PDF to HTML Convert". Sau đó, nhấp vào nút "Choose Files" để nhập tệp PDF bạn muốn chuyển đổi.
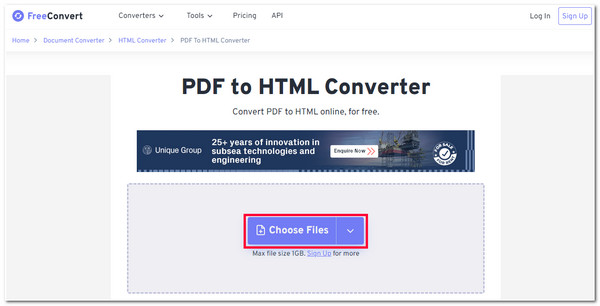
Bước 2Tiếp theo, hãy đánh dấu vào nút "Advance settings" để thay đổi các thông số PDF của bạn. Từ đó, bạn có thể điều chỉnh PDF của mình dựa trên sở thích của bạn. Khi bạn hoàn tất, hãy nhấp vào nút "X", sau đó nhấp vào nút "Convert". Bây giờ, bạn có thể đợi công cụ hoàn tất quá trình tải lên và chuyển đổi trước khi tải xuống đầu ra.
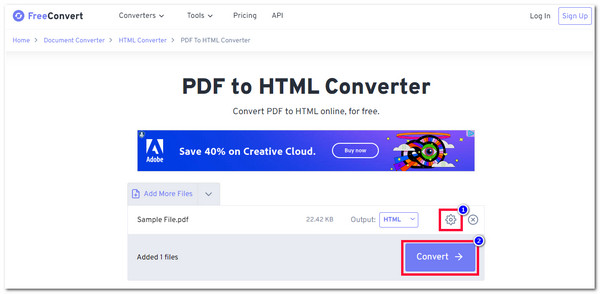
5. CloudConvert PDF to HTML Converter
Trong trường hợp bạn đang hỏi liệu có công cụ chuyển đổi PDF sang HTML nào không giới hạn kích thước tệp hay không, thì may mắn thay, có, và đó chính là CloudConvert Chuyển đổi PDF sang HTML. Công cụ này cho phép bạn chuyển đổi nhiều tệp PDF cùng lúc sang HTML mà không có bất kỳ giới hạn nào về kích thước tệp. Giống như Convertio, CloudConvert cũng hỗ trợ các tính năng tinh chỉnh PDF tích hợp mà bạn có thể sử dụng để chỉnh sửa PDF của mình. Tuy nhiên, bạn chỉ có thể thực hiện 25 lần chuyển đổi PDF sang HTML mỗi ngày. Nếu bạn đạt đến 25 lần chuyển đổi mỗi ngày, công cụ sẽ không cho phép bạn thực hiện nhiều hơn. Nếu bạn thấy ổn, thì đây là các bước hướng dẫn bạn cách chuyển đổi PDF sang HTML bằng Convertio:
Bước 1Truy cập "CloudConvert PDF to HTML Converter" trên trình duyệt máy tính của bạn. Sau đó, tích vào nút "Select File" để đưa tệp vào giao diện của công cụ.
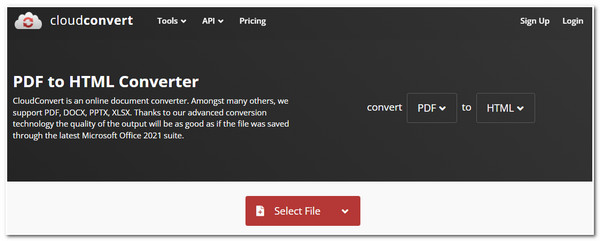
Bước 2Tiếp theo, nếu bạn muốn chỉnh sửa PDF của mình, hãy đánh dấu vào nút "Tùy chọn". Từ đó, bạn có thể thay đổi đầu ra dựa trên sở thích của mình. Khi bạn hoàn tất, hãy nhấp vào nút "Được rồi". Sau đó, hãy đánh dấu vào nút "Chuyển đổi" để bắt đầu quá trình chuyển đổi tệp PDF của bạn.
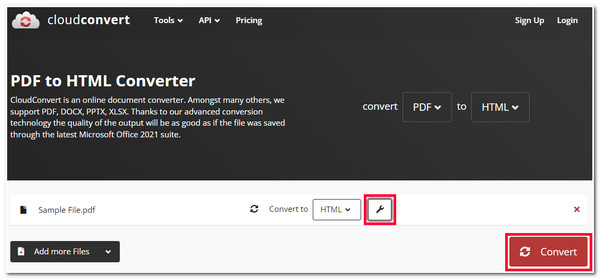
Câu hỏi thường gặp về Cách chuyển đổi PDF sang HTML
-
1. Tôi có thể sử dụng phiên bản dùng thử miễn phí của Adobe Acrobat trong bao lâu?
Bạn có thể sử dụng phiên bản dùng thử miễn phí của Adobe Acrobat trong tối đa 7 ngày theo ứng dụng Creative Cloud dành cho cá nhân. Nếu bạn làm việc theo nhóm, phiên bản dùng thử miễn phí của Adobe Acrobat sẽ kéo dài trong 14 ngày.
-
2. Tôi có thể chuyển đổi PDF sang HTML 5 bằng Adobe Acrobat không?
Thật không may, bạn không thể. Adobe Acrobat không cung cấp phiên bản HTML mới nhất, HTML 5. Để vẫn chuyển đổi PDF sang HTML 5, bạn có thể sử dụng một công cụ khác cung cấp phiên bản HTML đó. Một trong những công cụ tốt nhất bạn có thể sử dụng là Zamzar.
-
3. Các công cụ chuyển đổi PDF sang HTML trực tuyến có nhúng hình mờ vào đầu ra không?
May mắn thay, các công cụ trực tuyến được giới thiệu ở trên không nhúng hình mờ vào đầu ra của chúng. Mặc dù cung cấp quy trình chuyển đổi PDF sang HTML miễn phí, chúng không cung cấp bất kỳ hình thức giới hạn phiên bản miễn phí nào khác ngoại trừ việc nhập kích thước tệp.
Phần kết luận
Đây rồi! Đó là 6 công cụ chuyển đổi PDF sang HTML tốt nhất cho máy tính để bàn và trực tuyến! Với 6 công cụ này, bạn có thể dễ dàng công khai tệp PDF của mình lên trang web cá nhân và để nó tự khớp với trang web của bạn. Bây giờ, sau khi đọc bài đăng này, có lẽ có một công cụ mà bạn nghĩ có thể giúp bạn chuyển đổi tệp PDF sang HTML hiệu quả. Vậy, bạn còn chờ gì nữa? Hãy bắt đầu khám phá công cụ này trên trang web chính thức của nó và bắt đầu sử dụng ngay hôm nay.

 Gửi bởi
Gửi bởi 