Tạo trình chiếu ảnh GIF động với hiệu ứng và bộ lọc hấp dẫn.
Cách sử dụng Trình tạo trình chiếu GIF tốt nhất với các bộ lọc và hiệu ứng
Khi bạn muốn cho thấy quá trình phát triển của thú cưng hoặc chia sẻ thời gian sinh nhật quý giá của mình, tạo trình chiếu GIF là một cách hay. Kết hợp những bức ảnh hoặc video yêu thích của bạn với trình tạo trình chiếu GIF và phát chúng theo thứ tự cũng là một xu hướng mới trên Internet. Hơn nữa, trả lời GIF bằng cảm xúc và cảm xúc hấp dẫn hơn là gửi tin nhắn đơn giản qua Email hoặc trong nhóm vì nó thể hiện rõ cảm xúc của bạn với người nhận. Trong trường hợp này, bài đăng này sẽ giới thiệu một trong những trình tạo trình chiếu GIF tốt nhất để giúp bạn dễ dàng tạo ảnh GIF của riêng mình. Thay vì sử dụng các tệp GIF có sẵn, tại sao bạn không sử dụng ảnh hoặc video của mình để tạo trình chiếu GIF thú vị. Thật thú vị! Hãy tiếp tục đọc và xem trình tạo trình chiếu GIF tốt nhất.
Danh sách hướng dẫn
Phần 1: Cách tạo trình chiếu GIF từ ảnh và video Phần 2: Trình tạo trình chiếu GIF tốt nhất để thêm hiệu ứng tuyệt đẹp Phần 3: Câu hỏi thường gặp về GIF Slideshow MakerPhần 1: Cách tạo trình chiếu GIF từ ảnh và video
Các trình tạo trình chiếu GIF như 4Easysoft Total Video Converter cho phép bạn dễ dàng tạo GIF động bằng cách ghép các tệp hình ảnh riêng biệt thành khung. Vì đây là một trong những trình tạo trình chiếu GIF tuyệt vời nhất, nó tạo ra các trình chiếu GIF chất lượng cao từ một chuỗi hình ảnh cộng với phần thưởng là không có phần ghi công và hình mờ. Đó là lý do khiến nó đứng đầu. Nó cũng hỗ trợ nhiều định dạng hình ảnh và video khác nhau và giữ nguyên chất lượng cao của tệp trong khi điều chỉnh độ phân giải và tốc độ khung hình của GIF.

Nhập hơn 1000 định dạng video và hình ảnh, như MOV, JPG, v.v. để tạo GIF.
Xem trước thời gian thực giúp bạn điều chỉnh độ phân giải và hiệu ứng trước khi xuất.
Được hỗ trợ bởi công nghệ AI để tạo ra kết quả mượt mà và chất lượng cao.
Chỉnh sửa, cắt, xoay và thêm nhiều hiệu ứng hơn vào trình chiếu GIF của bạn.
Bảo mật 100%
Bảo mật 100%
Bước 1Đầu tiên, bạn phải tải xuống trình tạo trình chiếu GIF - 4Easysoft Total Video Converter và sau đó cài đặt nó trên thiết bị của bạn. Sau đó, khởi chạy nó và nhấp vào Hộp công cụ nút từ menu trên cùng, sau đó chọn Trình tạo ảnh GIF từ các công cụ được hỗ trợ. Công cụ này sẽ cho phép bạn chọn chuyển đổi video hoặc chuỗi ảnh thành tệp GIF.
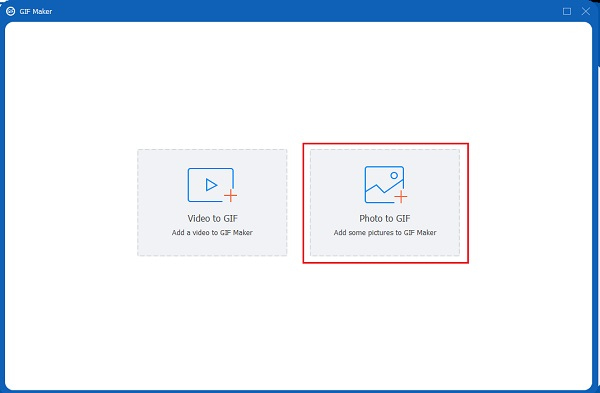
Bước 2Khi bạn đã tải lên các tệp mà bạn muốn chuyển đổi thành tệp GIF, giờ đây bạn có thể điều chỉnh tốc độ khung hình và kích thước đầu ra của dự án theo độ phân giải và chất lượng mong muốn. Trình tạo trình chiếu GIF này cho phép người dùng thêm bộ lọc, hiệu ứng và phụ đề để làm cho tệp hấp dẫn. Bạn cũng có thể giảm phần không quan trọng của tệp hoặc thêm hình mờ.

Bước 3Sau khi chỉnh sửa độ phân giải của tệp, giờ đây bạn có thể lưu tệp dưới dạng tệp GIF. Đừng quên chạm vào Lưu vào và chỉ định một thư mục để bạn có thể tìm thấy đầu ra một cách nhanh chóng. Cuối cùng, nhấp vào Tạo GIF nút để chuyển đổi nó thành trình chiếu GIF cuối cùng.
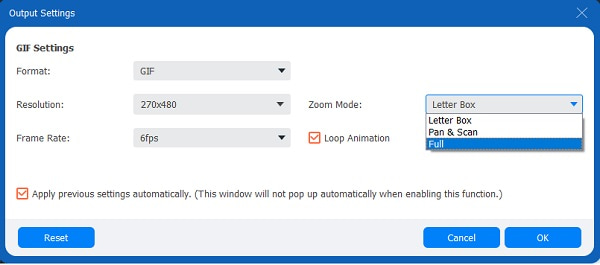
Phần 2: Trình tạo trình chiếu GIF tốt nhất để thêm hiệu ứng tuyệt đẹp
Các bước để tạo một trình chiếu GIF tuyệt đẹp
Bước 1Hãy đảm bảo rằng 4Easysoft Total Video Converter đã được tải xuống và cài đặt trên thiết bị của bạn. Sau đó, hãy khởi chạy trình tạo trình chiếu GIF này để xem giao diện hấp dẫn của nó. Đi đến MV tab menu, thêm các tệp GIF bạn muốn chuyển thành trình chiếu.

Bước 2Bạn có thể chỉnh sửa và cắt bớt trình chiếu GIF của mình bằng cách nhấp vào Biên tập hoặc Cắt tỉa nút. Và nếu bạn muốn chỉnh sửa hoặc cắt các tập tin của mình riêng biệt, 4Easysoft cho phép bạn. Nhấp vào Biên tập và một cửa sổ khác sẽ xuất hiện trên màn hình nơi bạn có thể thêm bộ lọc, phụ đề, hình mờ, điều chỉnh hiệu ứng, xoay và cắt video.

Bước 3Để chọn chủ đề phù hợp hoàn hảo với trình chiếu GIF của bạn, chỉ cần chạm vào nút Chủ đề. Bạn có thể chọn chủ đề mong muốn từ góc trên bên trái, chẳng hạn như Happy, Simple, Christmas Eve, Merry Christmas, Santa Claus, v.v.

Bước 4Nhấn vào Cài đặt để thêm tiêu đề bắt đầu và kết thúc của bạn. Chỉ cần nhấp vào Bắt đầu Tiêu đề Và Tiêu đề kết thúc để nhập văn bản của bạn. Sau đó, bạn có thể xuất ảnh GIF của mình thông qua trình tạo trình chiếu GIF này.

Nếu bạn muốn thêm nhạc nền hoặc giữ nguyên bản âm thanh gốc của tệp, chỉ cần điều hướng Track âm thanh khu vực. Để thiết lập chuyển tiếp âm thanh của trình chiếu GIF của bạn, hãy điều chỉnh Vòng lặp chơi, mờ dần, Và Mờ dần cài đặt.

Bước 5Trước khi lưu đầu ra của bạn, hãy thiết lập các cài đặt khác như định dạng, độ phân giải, chất lượng và tốc độ khung hình từ Xuất khẩu Phần lớn kết quả sẽ ở định dạng MP4, nhưng bạn có thể chọn từ các định dạng video có sẵn như MP4, MOV, WMV, AVI, MKV, GIF.

Phần 3: Câu hỏi thường gặp về GIF Slideshow Maker
-
1. Làm thế nào để tạo trình chiếu GIF trên TikTok?
Chạm vào Tải lên và chọn ít hơn 12 ảnh từ thư viện của bạn. Sau đó, bạn có thể chỉnh sửa trình chiếu TikTok của mình bằng các hiệu ứng và bộ lọc. Nhưng trình chiếu được xuất sẽ ở định dạng video thay vì GIF. Do đó, bạn có thể sử dụng các trình tạo trình chiếu GIF chuyên nghiệp khác.
-
2. Kích thước GIF lớn nhất có thể gửi qua Email là bao nhiêu?
Đảm bảo rằng kích thước GIF của bạn nằm trong khoảng từ 0,5 MB đến 1 MB vì đây là kích thước tệp GIF tối đa mà Email có thể hỗ trợ. Nó giới hạn số lượng khung và màu được sử dụng trong GIF có chiều rộng 600 px để thực hiện điều này. Đảm bảo rằng trình tạo trình chiếu GIF của bạn hỗ trợ điều chỉnh kích thước tệp.
-
3. Định dạng tệp nào nhỏ hơn, MP4 hay GIF?
GIF động thường lớn hơn từ 5 đến 10 lần so với video MP4 được mã hóa đúng cách vì mỗi khung hình trong tệp GIF được nén riêng. Đồng thời, hầu hết các khung hình trong codec H.264 được mã hóa bằng cách xem xét các khung hình lân cận.
Phần kết luận
Bạn đã có rồi đấy! Trên đây là các bước sử dụng trình tạo trình chiếu GIF tốt nhất để chuyển đổi video và ảnh thành trình chiếu GIF và cách làm cho nó trở nên tuyệt đẹp và rực rỡ hơn. Với sự trợ giúp của 4Easysoft Total Video Converter, bạn sẽ đạt được tất cả những kỳ vọng đó vì đây là trình tạo trình chiếu GIF được cập nhật nhất cho năm 2022. Nếu có thêm câu hỏi, đừng ngần ngại liên hệ.
Bảo mật 100%
Bảo mật 100%



