Sao lưu toàn bộ dữ liệu iOS trên Windows/Mac và khôi phục chúng sang các thiết bị khác một cách dễ dàng.
Cập nhật cài đặt Apple ID bị kẹt trên iPhone 16?
Có thể bạn đã cập nhật thiết bị iOS của mình sau khi nhận được thông báo "Cập nhật Cài đặt Apple ID". Trong quá trình cập nhật thiết bị iOS, bạn đột nhiên bị kẹt trên cùng một màn hình hoặc sau khi chạm vào nút tiếp tục! Sự cố này gây ra sự bực bội. Do đó, để giúp bạn, bài đăng này nêu ra nhiều lý do khiến bạn gặp phải sự cố này và 7 cách hiệu quả để khắc phục sự cố Cập nhật Cài đặt Apple ID bị kẹt. Vì vậy, hãy bắt đầu khám phá chúng ngay bây giờ!
Danh sách hướng dẫn
Lý do tại sao cài đặt Apple ID cập nhật của bạn bị kẹt 6 cách hiệu quả để khắc phục lỗi Cập nhật cài đặt Apple ID bị kẹt trên iPhone Câu hỏi thường gặp về Cập nhật cài đặt Apple ID bị kẹt trên iPhone 16Lý do tại sao cài đặt Apple ID cập nhật của bạn bị kẹt
Có rất nhiều lý do khiến lỗi Update Apple ID Settings stuck on tiếp tục xảy ra trên iPhone hoặc iPad của bạn. Một số lý do phổ biến được đề cập dưới đây.
- Hệ thống thiết bị iOS của bạn hiện đang gặp một số lỗi và hiện tượng đơ máy.
- Kết nối internet không ổn định có thể khiến quá trình cập nhật cài đặt Apple ID của bạn bị kẹt trên cùng một màn hình.
- Bạn đang sử dụng thông tin đăng nhập Apple ID khác nhau trong quá trình cập nhật.
- Máy chủ Apple hiện đang ngừng hoạt động hoặc không khả dụng.
- Phiên bản iOS trên thiết bị của bạn đã lỗi thời.
6 cách hiệu quả để khắc phục lỗi Cập nhật cài đặt Apple ID bị kẹt trên iPhone
Bây giờ bạn đã khám phá ra những lý do có thể gây ra sự cố Update Apple ID Settings stuck, đã đến lúc sửa lỗi này bằng danh sách bài đăng này gồm 6 cách hiệu quả! Vì vậy, đừng chần chừ nữa, hãy thực hiện bước đầu tiên để khám phá chúng và xem cách nào có thể giải quyết được sự cố.
1. Buộc khởi động lại thiết bị iOS của bạn
Phương pháp đầu tiên bạn có thể thực hiện để khắc phục sự cố cài đặt ID Apple cập nhật iOS bị kẹt là buộc khởi động lại thiết bị của bạn. Buộc khởi động lại sẽ giải quyết hầu hết mọi sự cố hệ thống iOS, bao gồm lỗi và đóng băng (Nếu sự cố xảy ra do lỗi không xác định). Thông qua phương pháp này, tất cả các tác vụ hiện tại, bao gồm cả việc cập nhật ID Apple của bạn, sẽ bị xóa và sẽ ngay lập tức bắt đầu quá trình làm mới. Bây giờ, việc đặt lại thiết bị iOS khác với kiểu máy bạn đang sử dụng. Bạn có thể làm theo các bước dưới đây áp dụng cho mình:
- Nếu bạn sử dụng iPhone 8 trở lên, đồng thời nhấn nút "Tăng âm lượng" và "Giảm âm lượng". Sau đó, nhấn nút "Bên cạnh" và giữ cho đến khi "logo Apple" hiển thị trên màn hình.
- Nếu không, nếu bạn đang sử dụng iPhone 7 và 7 Plus, nhấn đồng thời các nút "Sleep/Wake/Power" và "Volume Down". Sau đó, iPhone của bạn sẽ được khởi động lại ngay khi "logo Apple" hiển thị trên màn hình.
- Hoặc, trong trường hợp bạn đang sử dụng iPhone 6 và các phiên bản trước đó, nhấn nút "Nguồn" và "Trang chủ" và đợi cho đến khi "logo Apple" hiển thị trên màn hình.
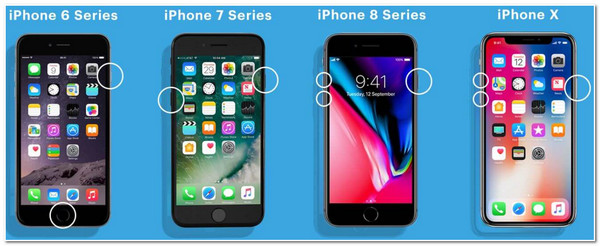
2. Kiểm tra tính ổn định của kết nối Internet
Nếu iPhone của bạn vẫn bị kẹt ở mục Cập nhật cài đặt Apple ID sau khi khởi động lại thiết bị, một cách khác để khắc phục sự cố là kiểm tra tính ổn định của kết nối internet. Có một mạng internet ổn định và mạnh là rất quan trọng khi cập nhật cài đặt Apple ID của bạn. Nếu kết nối internet của bạn không ổn định, bạn sẽ gặp phải sự cố bị kẹt. Để kiểm tra xem kết nối có ổn định không, bạn có thể truy cập trang web của Ookla để kiểm tra tốc độ internet của mình. Bạn cũng có thể tắt và tắt Chế độ máy bay để làm mới kết nối mạng, chuyển sang dữ liệu di động hoặc làm mới bộ định tuyến để sửa kết nối internet của mình.
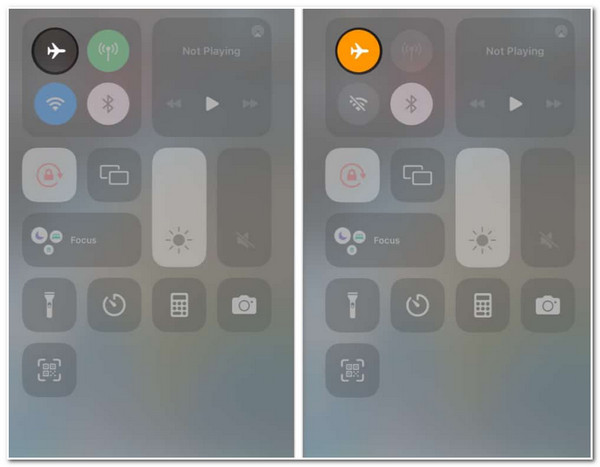
3. Kiểm tra trạng thái máy chủ Apple
Trong trường hợp mạng hoặc kết nối internet của bạn hoạt động hoàn hảo, thì sự cố Cập nhật Cài đặt ID Apple bị kẹt có thể xảy ra do trạng thái máy chủ không khả dụng của Apple. Bạn có thể truy cập trang trạng thái Apple trên trình duyệt của mình và kiểm tra xem App Store, ID Apple, Tài khoản iCloud & Đăng nhập có bị ngừng hoạt động không. Nếu bạn thấy biểu tượng kim cương màu vàng ngay trước tên máy chủ, điều đó có nghĩa là có sự cố với máy chủ đó. Bạn cần đợi cho đến khi Apple khắc phục sự cố.
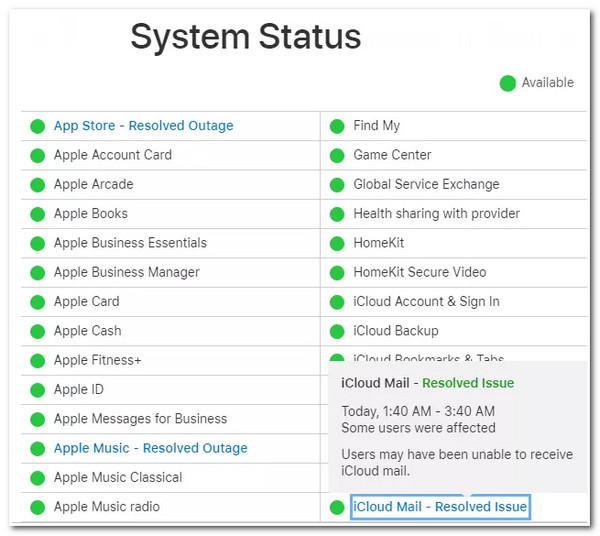
4. Đăng xuất và Đăng nhập Apple ID
Nếu các máy chủ này, App Store, Apple ID, Tài khoản iCloud & Đăng nhập hiện đang hoạt động tốt, thì một cách khác để bạn có thể thoát khỏi sự cố cài đặt Apple ID cập nhật iOS bị kẹt là đăng xuất Apple ID của bạn và đăng nhập lại. Phương pháp này cũng có thể khắc phục sự cố. Bây giờ, để thực hiện việc này, hãy khởi chạy ứng dụng "Cài đặt" trên thiết bị iOS của bạn, chạm vào "Apple ID" của bạn ở trên cùng, cuộn xuống và chạm vào nút "Đăng xuất". Sau đó, khi bạn đã đăng xuất thành công Apple ID của mình, hãy đăng nhập lại vào đó.
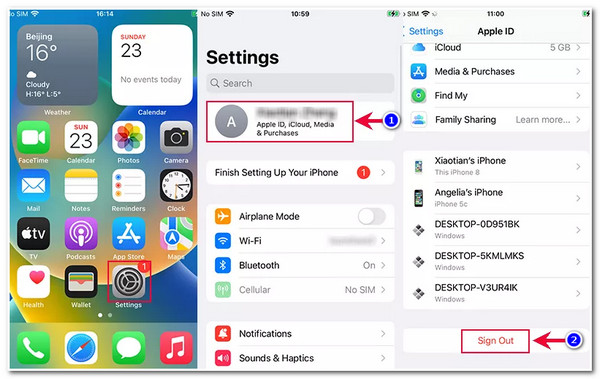
5. Sửa đổi mật khẩu Apple ID của thiết bị iOS của bạn
Một cách khác để bạn có thể ngăn chặn sự cố Update Apple ID Settings stuck làm phiền bạn là thay đổi mật khẩu Apple ID. Thay đổi mật khẩu Apple ID có thể ngăn chặn các cài đặt cập nhật có vấn đề và buộc phải khởi tạo lại quy trình. Bây giờ, để thay đổi mật khẩu Apple ID, đây là các bước bạn phải làm theo:
Bước 1Vào ứng dụng "Cài đặt" trên thiết bị iOS của bạn, chọn Apple ID, chạm vào tùy chọn "Mật khẩu và Bảo mật" và chạm vào nút "Đổi mật khẩu". Sau đó, điền "mật mã thiết bị" của bạn.
Bước 2Sau đó, nhập "mật mã mới" và chạm vào nút "Thay đổi". Sau đó, chọn giữa tùy chọn "Đăng xuất khỏi các thiết bị khác" hoặc "Không đăng xuất" dựa trên sở thích của bạn.
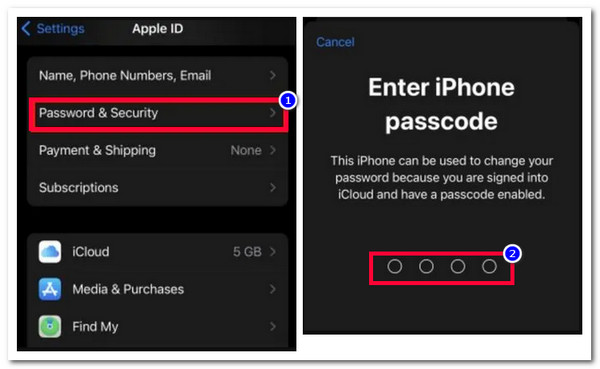
6. Cập nhật thiết bị iOS của bạn lên phiên bản mới nhất
Trong trường hợp sự cố cài đặt ID Apple cập nhật iOS vẫn làm phiền bạn, thì có thể là do sự cố hệ thống do phiên bản iOS cũ của thiết bị iOS gây ra. Cập nhật phiên bản iOS của thiết bị lên phiên bản mới nhất sẽ xóa bỏ các lỗi không xác định khiến sự cố làm phiền bạn. Để cập nhật thiết bị iOS, bạn có thể vào ứng dụng "Cài đặt", chọn tùy chọn "Chung", chạm vào nút "Cập nhật phần mềm" và đợi cho đến khi quá trình cập nhật hoàn tất.
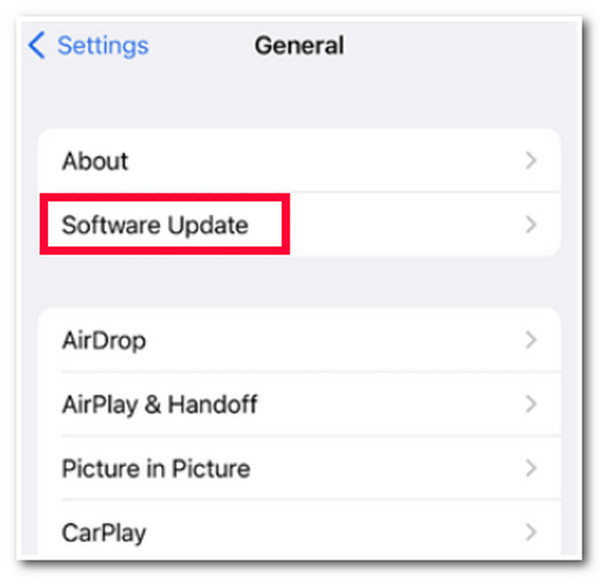
Cách thay thế được đề xuất để sao lưu dữ liệu iPhone/iPad của bạn mà không cần Apple ID
Sau khi thực hiện các bản sửa lỗi trên, có thể bạn sẽ giải phóng được iPhone/iPad khỏi sự cố kẹt Cập nhật Cài đặt Apple ID. Bây giờ, giả sử bạn đang do dự không muốn tiếp tục cập nhật Cài đặt Apple ID và cảm thấy không chắc chắn về việc thực hiện các bản sửa lỗi trên vì nghĩ rằng có thể mất dữ liệu. Trong trường hợp đó, bạn có thể sử dụng Sao lưu và khôi phục dữ liệu iOS 4Easysoft công cụ sao lưu dữ liệu iPhone/iPad của bạn! Công cụ này có thể sao lưu hơn 20 loại tệp, chẳng hạn như tệp phương tiện, danh bạ, ghi chú, dữ liệu ứng dụng của bên thứ ba, v.v., mà không cần Apple ID. Hơn nữa, công cụ này đảm bảo không mất dữ liệu trong quá trình sao lưu! Sử dụng nó để sao lưu dữ liệu của bạn sau khi cập nhật cài đặt Apple ID bị kẹt.

Chức năng xem trước hiển thị toàn bộ dữ liệu từ iPhone/iPad của bạn.
Có thể giữ lại toàn bộ dữ liệu trên máy tính của bạn sau quá trình sao lưu.
Cung cấp hai chế độ sao lưu, bao gồm Chế độ Chuẩn và Chế độ Mã hóa.
Hỗ trợ tất cả các mẫu và phiên bản iPhone và iPad, bao gồm cả iPhone 16.
Bảo mật 100%
Bảo mật 100%
Câu hỏi thường gặp về Cập nhật cài đặt Apple ID bị kẹt trên iPhone 16
-
Việc khởi động lại có xóa dữ liệu trên iPhone/iPad không?
Không. Buộc khởi động lại sẽ không xóa bất kỳ dữ liệu cần thiết nào trên iPhone/iPad của bạn. Buộc khởi động lại được khuyến nghị khi iPhone của bạn không phản hồi và gặp sự cố, giống như sự cố bị kẹt khi Cập nhật Cài đặt Apple ID.
-
Tính năng Xóa tất cả nội dung và cài đặt có khắc phục được sự cố kẹt khi Cập nhật cài đặt ID Apple không?
Có, nó sẽ khắc phục sự cố Cập nhật Cài đặt ID Apple bị kẹt. Tuy nhiên, sử dụng tùy chọn này mất nhiều thời gian để hoàn tất và nó sẽ xóa tất cả dữ liệu. Nhưng bạn có thể sử dụng công cụ của bên thứ ba nổi bật trong bài đăng này để sao lưu dữ liệu của mình vào máy tính trước khi xóa tất cả nội dung và cài đặt trên thiết bị của bạn.
-
Có cách nào để tôi có thể tắt thông báo Cập nhật cài đặt ID Apple không?
Thật không may, không có cách nào bạn có thể tắt thông báo Cập nhật cài đặt Apple ID. Bạn phải cập nhật Cài đặt Apple ID của thiết bị và sau khi hoàn tất quá trình, thông báo sẽ biến mất.
Phần kết luận
Vậy là xong! Đó là 7 cách hiệu quả để khắc phục sự cố Update Apple ID Settings stuck. Có 7 cách này, giờ đây bạn có thể giải phóng iPhone/iPad của mình khỏi sự cố do sự cố gây ra. Nếu bạn đang tìm cách sao lưu dữ liệu iPhone/iPad trước khi thực hiện các bản sửa lỗi trên để tránh mất dữ liệu, bạn có thể sử dụng Sao lưu và khôi phục dữ liệu iOS 4Easysoft công cụ! Công cụ này có thể sao lưu nhanh chóng và hiệu quả tất cả dữ liệu iPhone/iPad của bạn vào máy tính mà không cần Apple ID. Truy cập trang web chính thức của công cụ này để khám phá thêm!
Bảo mật 100%
Bảo mật 100%


